如果您的一个分区发生丢失或受损,Disk Drill将使用“全局分区搜索”功能来找到并尝试修复它。如果分区标头还未被其他数据覆写而且磁盘的那些扇区并未发生任何物理损坏,那么找到丢失分区和一部分RAID数据的几率是非常高的。
从Xserve上的RAID恢复丢失的数据和文件
从RAID进行数据恢复通常需要由一位实验室工作人员完成,但是Disk Drill能够从RAID中的每一个单独的硬盘上扫描和发现可恢复的数据。
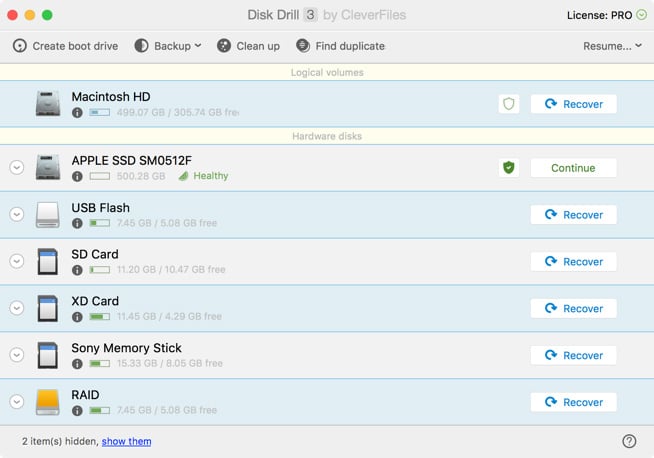
Site search
从RAID进行数据恢复通常需要由一位实验室工作人员完成,但是Disk Drill能够从RAID中的每一个单独的硬盘上扫描和发现可恢复的数据。
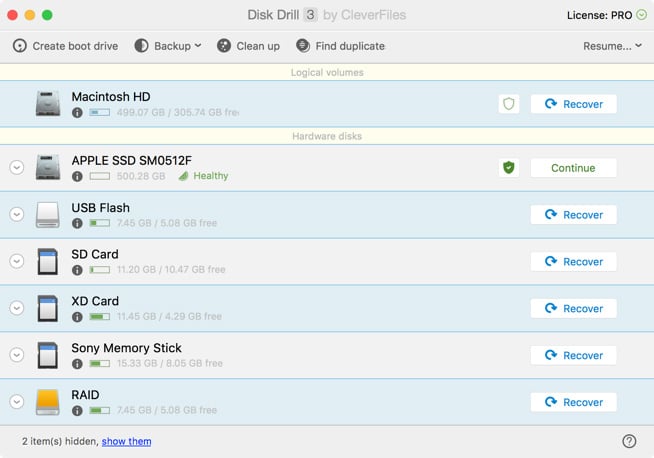
如果您从Xserve Apple服务器上的RAID丢失了数据或文件,那么想进行数据恢复是极为复杂和困难的。Apple Xserve通常运行的是RAID 5,仍然支持RAID 0, 1, 3, 和 0+1。通常,如果只是标准RAID 5中的一个磁盘发生故障,那么服务器可能仍然可以继续运行。一旦第二个磁盘也发生故障,那么数据恢复是势在必行的。此外,由于未完成的固件升级,RAID控制器故障等原因,数据可能已经丢失。如果您在Apple Xserve上有一个磁盘而且您的文件和文件夹,或者甚至是分区,在发生任何类型的故障后需要从中予以恢复。您可以随时试用我们出色的自助式的数据恢复解决方案,Disk Drill。继续阅读了解如何准确完成数据恢复。
由于我们要从曾作为Xserve RAID阵列一部分的外部磁盘中恢复丢失数据您可以将Disk Drill应用保存至您的Mac的主系统卷标。根据本链接的提示下载Disk Drill,双击磁盘映像,然后将Disk Drill图标拖至您的Mac的应用文件夹。
下载Disk Drill
拖至应用文件夹
启动Disk Drill
在完成下载和安装后,打开Disk Drill并选择您所需要的补充安装内容。一旦您将Disk Drill下载至您的Mac,启动本应用。您可能会被询问是否需要安装其他选项。取消勾选全部复选框,因为您目前还不需要安装任何其他的数据恢复增强应用。
打开Disk Drill后,您将看到磁盘列表(包含内部和外部磁盘)。点击曾位于您的RAID内的卷标进行扫描。请记住,Disk Drill将分别从RAID单独检查每一磁盘。如果您想要恢复一个丢失分区,请确保选择整个卷标,而不是单独的分区。
点击您想要扫描的卷标旁边的“恢复”按钮。Disk Drill将逐一运用其每一种相关的扫描算法对Xserve RAID卷标进行彻底的扫描。
如果您的一个分区发生丢失或受损,Disk Drill将使用“全局分区搜索”功能来找到并尝试修复它。如果分区标头还未被其他数据覆写而且磁盘的那些扇区并未发生任何物理损坏,那么找到丢失分区和一部分RAID数据的几率是非常高的。
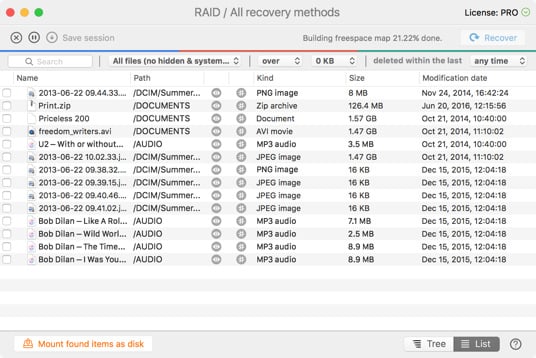
如果Disk Drill在您的RAID磁盘上发现任何可恢复数据,那么您将在扫描结果中看到它们,而且您只需要选择一个目标磁盘来保存您的得到恢复的Xserve数据。欲完成恢复,请根据提示来升级至Disk Drill专业版。通过预览代表您的丢失文件和文件夹的项目来验证已找到的数据是可恢复的。
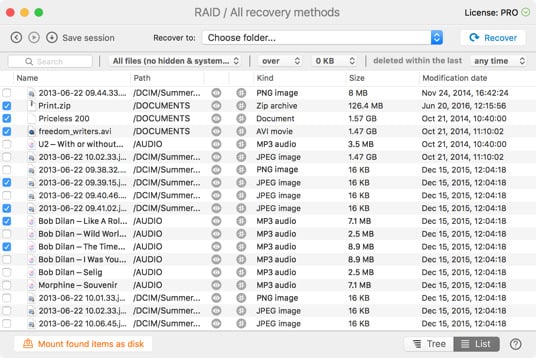
如果您正在寻找的是文件,而不是分区,您可以检查在已扫描的RAID磁盘上找到的分类和分组文件列表。如果它们的文件名不正确,您可能需要点击预览(眼睛)图标逐一进行预览。
您可以根据大小,数据和文件类型进行分类从而缩减搜索结果。一旦您找到您的丢失数据,您可以继续升级至Disk Drill专业版,恢复您的文件。
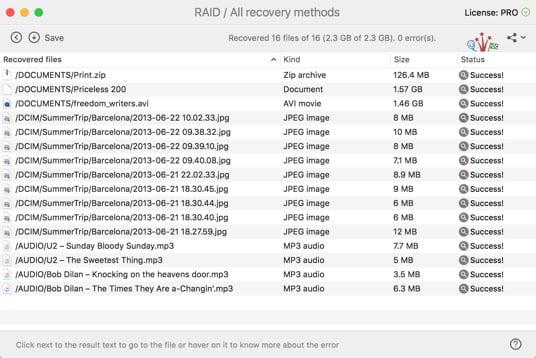
当深度扫描对磁盘进行分析以寻找丢失数据时,磁盘格式化所在的实际文件系统并不重要。实际上,该磁盘可能并没有文件系统或它可能已经完全丢失。
深度扫描对于磁盘的读取方式是与众不同的,而且会尝试找到任何可恢复数据,无论它们之前是否位于FAT, NTFS,或其他系统之上。
一旦已知数据模式得到识别,相关文件即可以进行重建。这里只是深度扫描可以予以恢复的一部分格式示例:.jpg, .doc, .psd, .pdf 或 .xls, 等等。
总下载量
专业客户
在150多个国家