即使您正在从您的Mac内部硬盘恢复丢失分区,您可能仍然想要使用一个外部磁盘来保存找到的数据。立即启动Disk Drill应用。
如何恢复 Mac OS X的删除分区
如果您在探测器中再也看不到您熟悉的卷标,而且新出现的卷标似乎是空的或被清理过的,那么您可能已经丢失了您的分区。尽管这可能导致数据的彻底擦除,但是如果您及时应用Disk Drill,它可能帮助您恢复Mac分区。
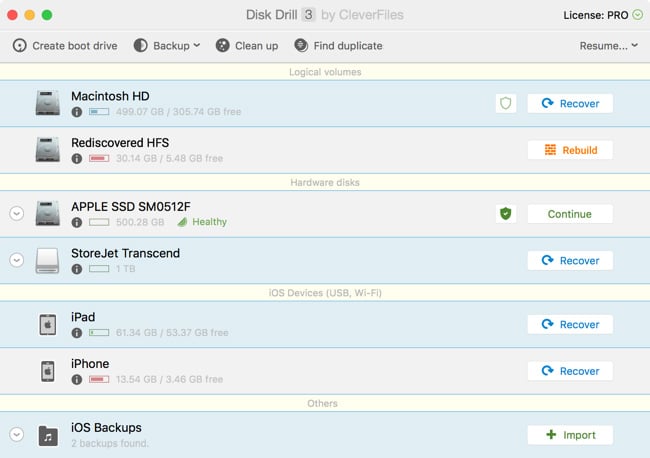
Site search
如果您在探测器中再也看不到您熟悉的卷标,而且新出现的卷标似乎是空的或被清理过的,那么您可能已经丢失了您的分区。尽管这可能导致数据的彻底擦除,但是如果您及时应用Disk Drill,它可能帮助您恢复Mac分区。
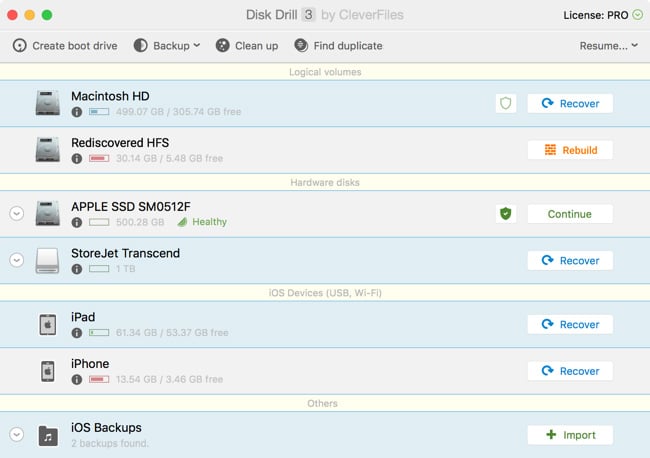
如果某分区无法访问,Disk Drill将会尝试使用一系列强力的工具进行定位和重建。第一个工具是全体分区搜索,这可以恢复Mac HFS+和FAT以及NTFS卷标的删除分区,而且将为任何找到的分区创建一个虚拟分区。第二个工具是扫描丢失的HFS+分区,这会在您的mac上寻找并重建HFS+分区,如果它们已经被重新格式化的话。最后一个工具是重建HFS+目录文件,这可以重建无法正确挂载的HFS+分区目录。这些功能连同Disk Drill 3全新的HFS+提取,完美支持Mac分区恢复。
一旦您已经找到或重建丢失分区目录,您可以继续进行 Mac数据恢复。 如果您无法将您的分区恢复到原样,您仍然可以将您宝贵的数据找回。以下是您可以使用我们的Mac分区恢复软件采取的步骤的概述。欲获得更详细的教程,请参见如何安装Disk Drill 和 如何使用Disk Drill 基础版恢复丢失文件 在我们的知识百科。
一旦您通过CleverFiles下载了Disk Drill分区恢复软件,您可以将它从您的应用菜单添加到dock栏。这将使您可以在需要恢复分区或更改您的设置时快速启动Disk Drill。
下载Disk Drill
拖拽至应用文件夹
启动Disk Drill
如果您正在从外部磁盘(U盘,智能卡等等)恢复丢失分区,请立即继续并连接它。
即使您正在从您的Mac内部硬盘恢复丢失分区,您可能仍然想要使用一个外部磁盘来保存找到的数据。立即启动Disk Drill应用。
一旦Disk Drill开启,您将看到可用磁盘列表。选择您想要恢复丢失分区的磁盘。点击主磁盘名称旁边的“恢复”按钮(或可能显示为“重建”),而不是 选择它下面的任何单独分区。
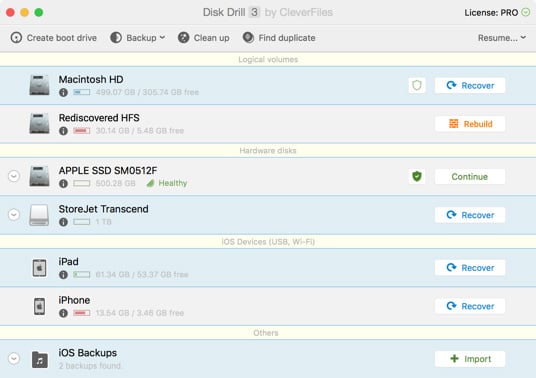
有时候您只想要恢复未分区磁盘空间的数据。这种情况的发生可能是因为并非所有分区全部丢失或错误格式化。首先,点击并选择您在第#3步中所操作的磁盘。
然后点击并选择新出现的未分区空间(它将显示为名为“未划分”或“未分区”的单独分区)。这意味着Disk Drill将只扫描和搜索不从属于任何现有分区的磁盘空间内的丢失数据。实际数据很可能仍然未被损坏并且可以恢复,但是这取决于 很多不同的因素。
确保您已经选择了整个磁盘或未分区空间。现在点击恢复(或重建)。扫描可能花费一点时间。安坐放松一下即可,找到后的分区将立即扫描丢失的文件和文件夹。
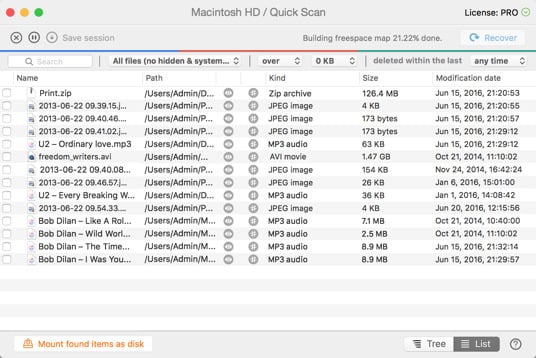
Disk Drill在扫描之后找到的所有文件将显示在结果列表中。您必须通过点击名称旁边的“眼睛”图标来对这些文件进行 预览,以确定相应的文件是否可以完全恢复或已经损坏。如果是深度扫描,原始文件名很可能已丢失,所以您可能需要检查整个列表,找出您需要恢复的文件。一旦您确认了您想要恢复的文件,勾选它们的名称旁边的复选框,选择目标文件夹,然后点击“恢复”来完成您的Mac分区的恢复过程。
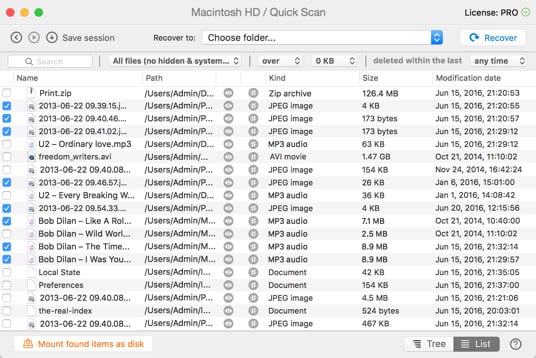
如果您在Disk Drill启用了恢复保险箱来保护您的磁盘,您的文件的恢复速度会更快,而且拥有更高的准确度。如果您曾需要恢复Mac OS X丢失的分区,那么恢复保险箱将在扫描时会被找到,而且您将能够使用我们屡获殊荣的独一无二的Mac分区恢复软件来恢复您的文件。
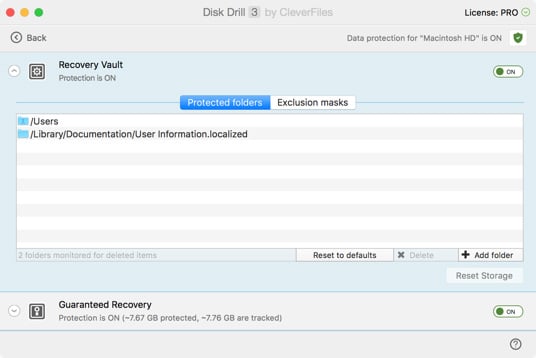
就是这样!您现在知道如何在Mac OS X恢复删除的分区。为什么还不立即下载 免费的Disk Drill基础版 并试用下它的功能呢?
无论您使用什么类型的磁盘(FAT, NTFS, 还是其他类型), Disk Drill将全力找到丢失文件的二进制签名,从而重筑文件结构。Disk Drill扫描原始数据以定位文件签名,一旦其完成像 XLS, DOC, AVI, MP4, JPG, 以及其他格式的文件, 其恢复速度会更快。
总下载量
专业客户
在150多个国家