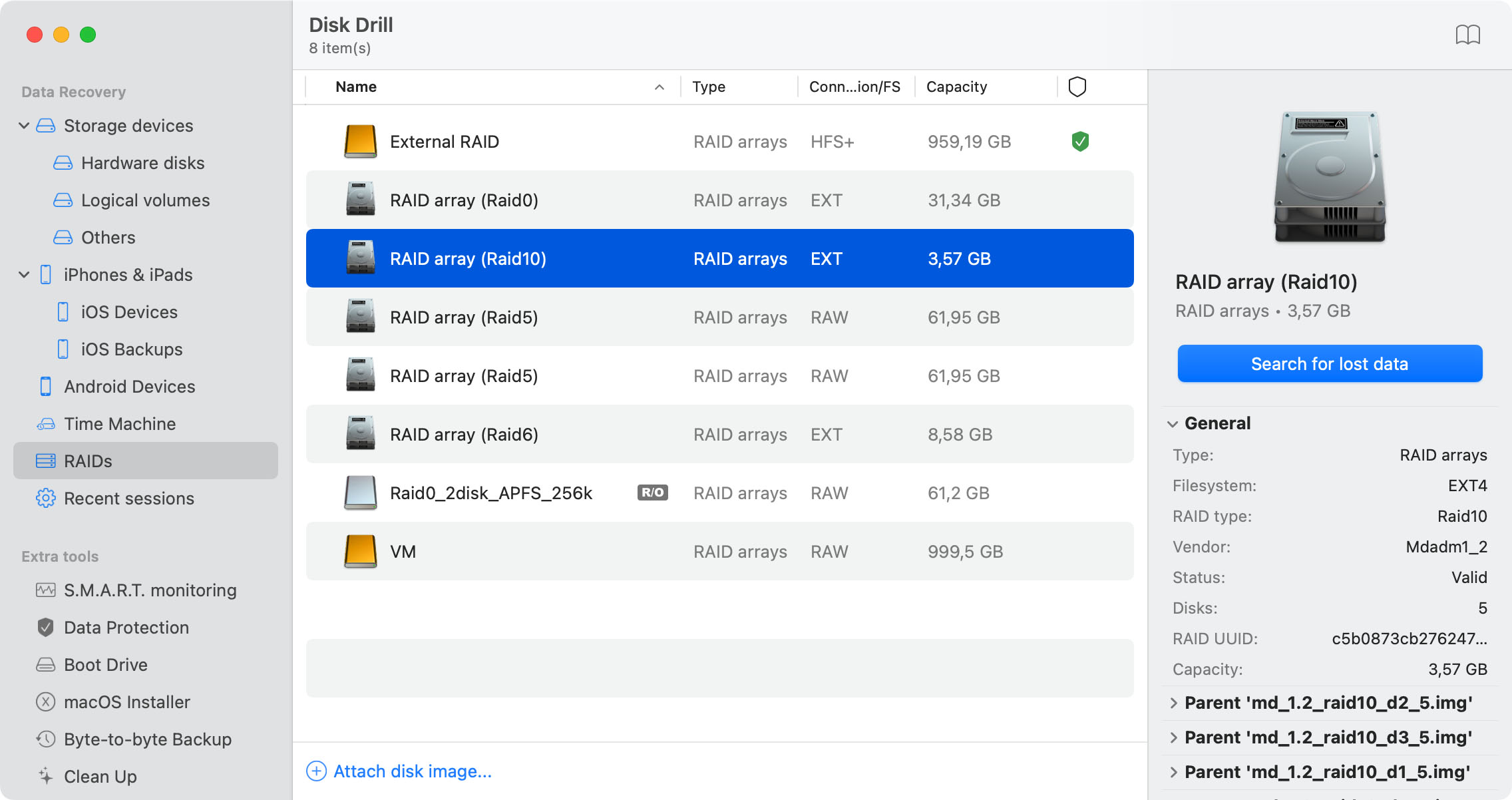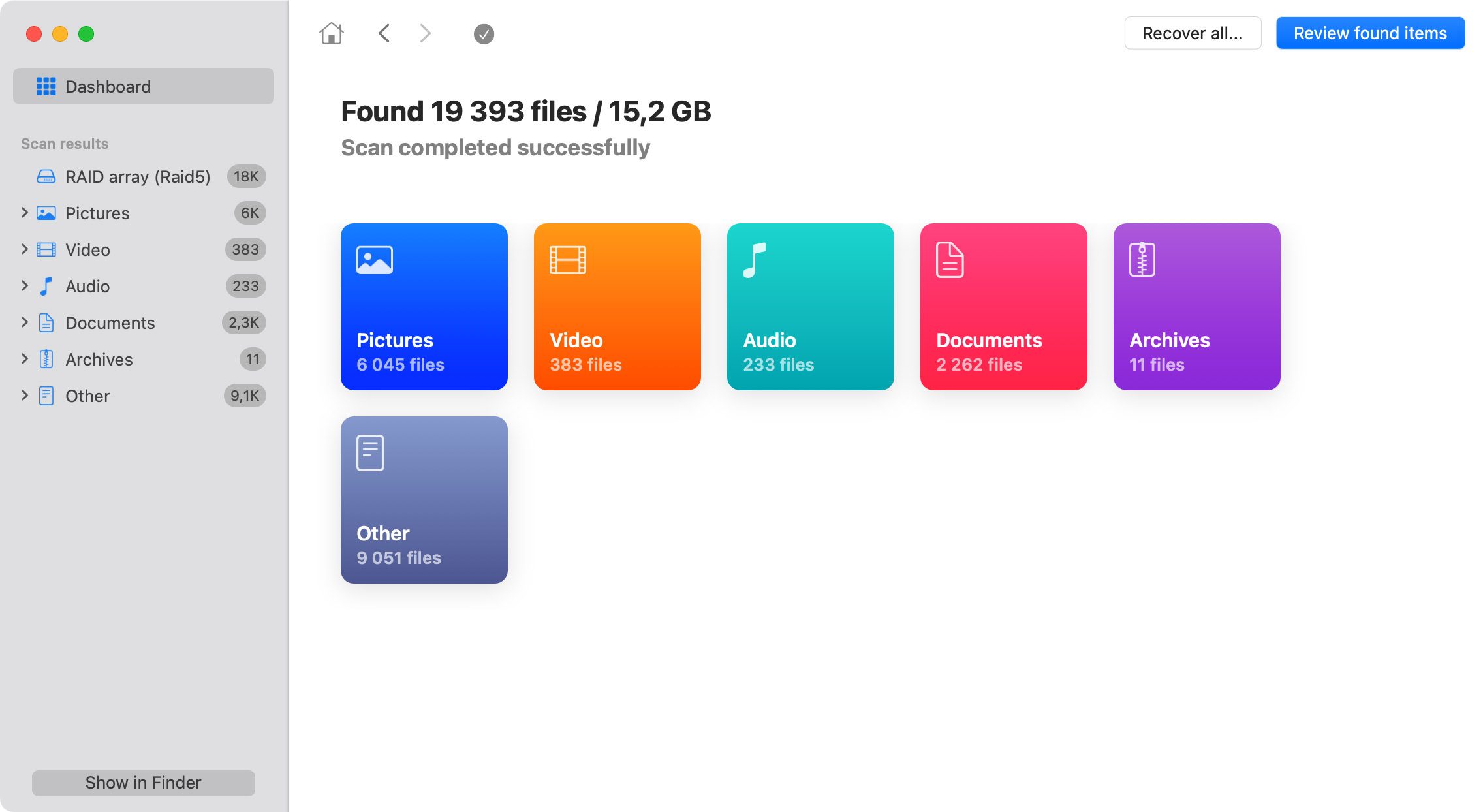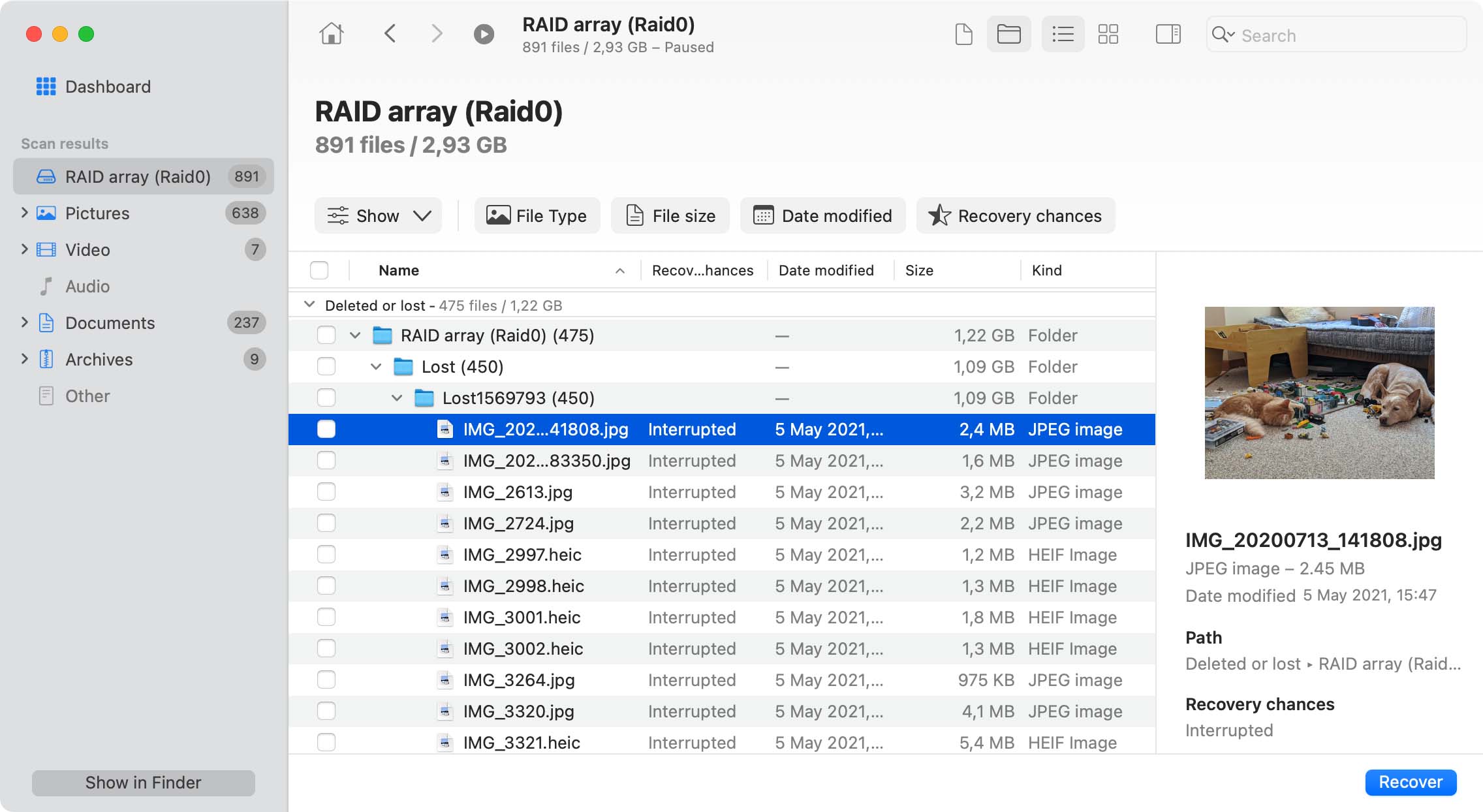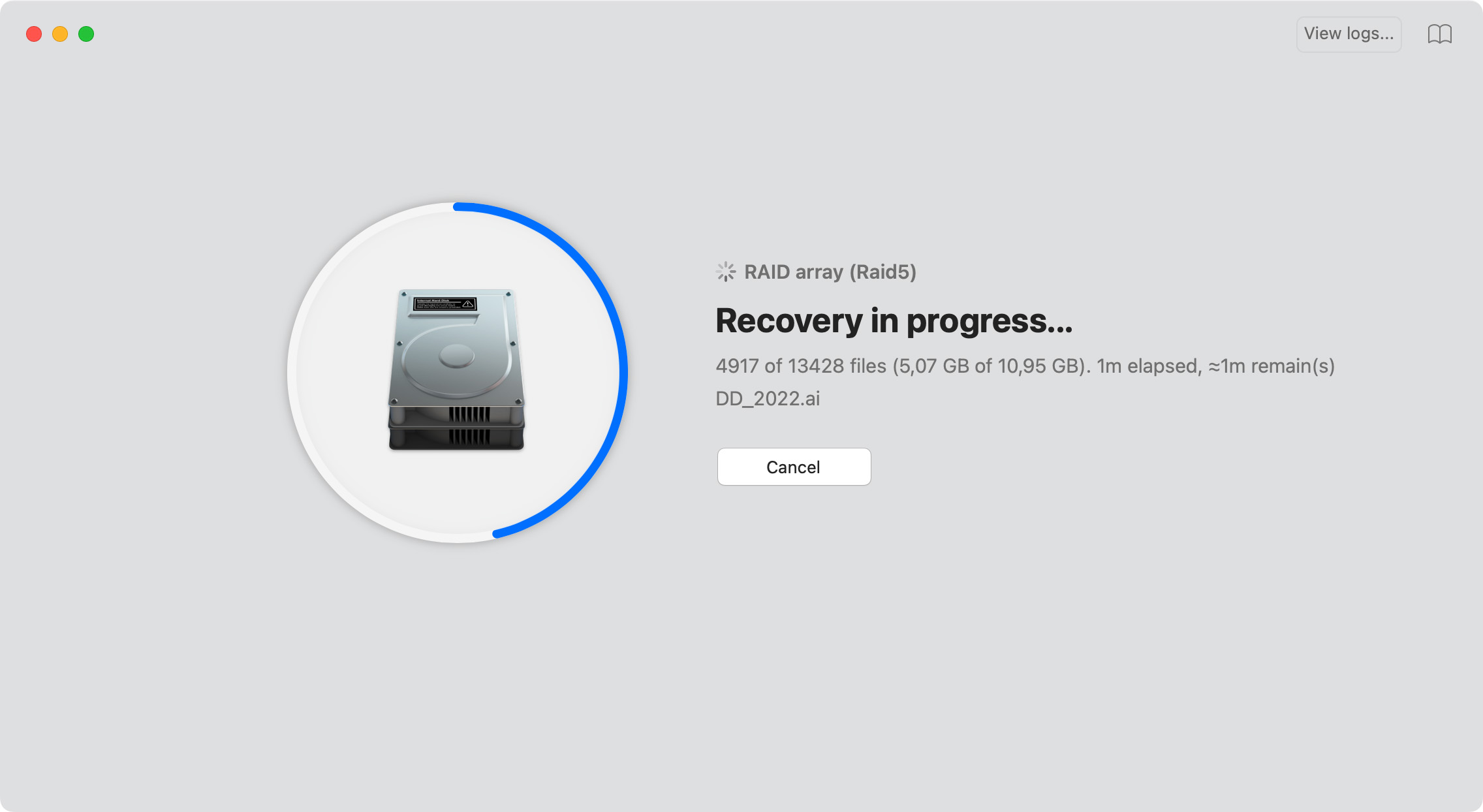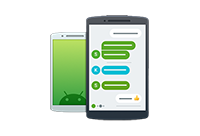If you have a partition that has become lost or corrupted, it will use the “Universal Partition Search” function to find and attempt to repair it. If the partition headers have not been overwritten by other data and the disk does not have any physical damage in those sectors, the chances of locating the lost partitions and parts of RAID data are high.
To reset RAID Xserve, you need to first unmount all volumes and then press the reset button on the back of the unit for approximately 10 seconds.