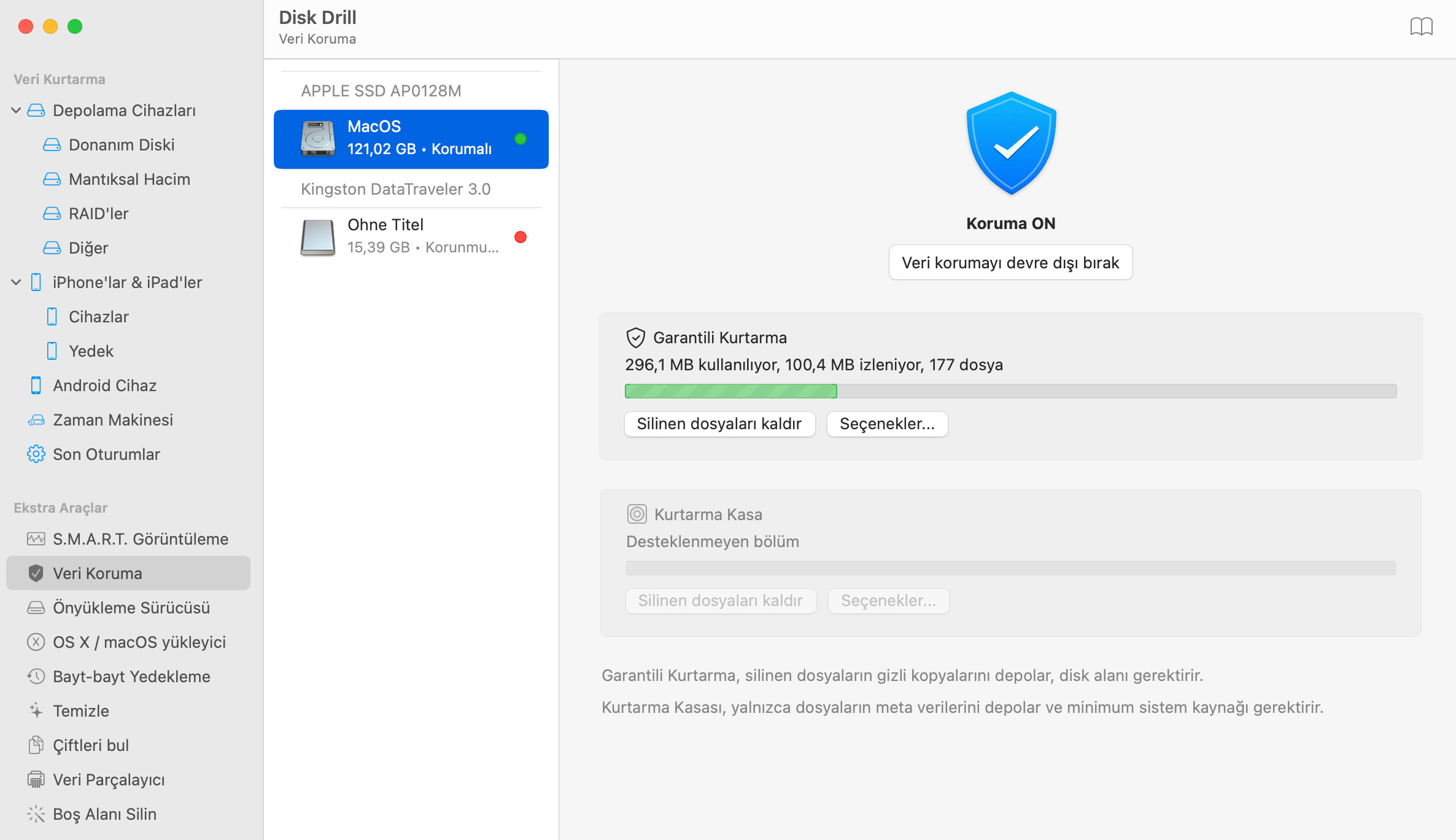Her iki durumda da (Yeniden Oluşturma veya Hızlı Tarama), tüm dosyalarınız ve klasörleriniz dosya adları bozulmadan kurtarılmalıdır. Bu tarama yöntemleri kayıp dosyalarınızı veya klasörlerinizi bulamazsa, Derin Tarama ile devam edin, bu seçenek dosya özgün dosya yapılarını ve özelliklerini kurtaramaz; ancak ikili varlıklar yeniden oluşturulabilir.
OS X'de Mavericks Kaybedilen Verileri Nasıl Kurtarılır
Mavericks güncellemesi, harici WD, Hitachi, Seagate veya LaCie sürücülerindeki verilerinizi mi sildiniz? Disk Drill, OS X Mavericks veri kaybıyla mükemmel bir şekilde ilgilenir ve birkaç dakika içinde verilerinizi kurtarır.