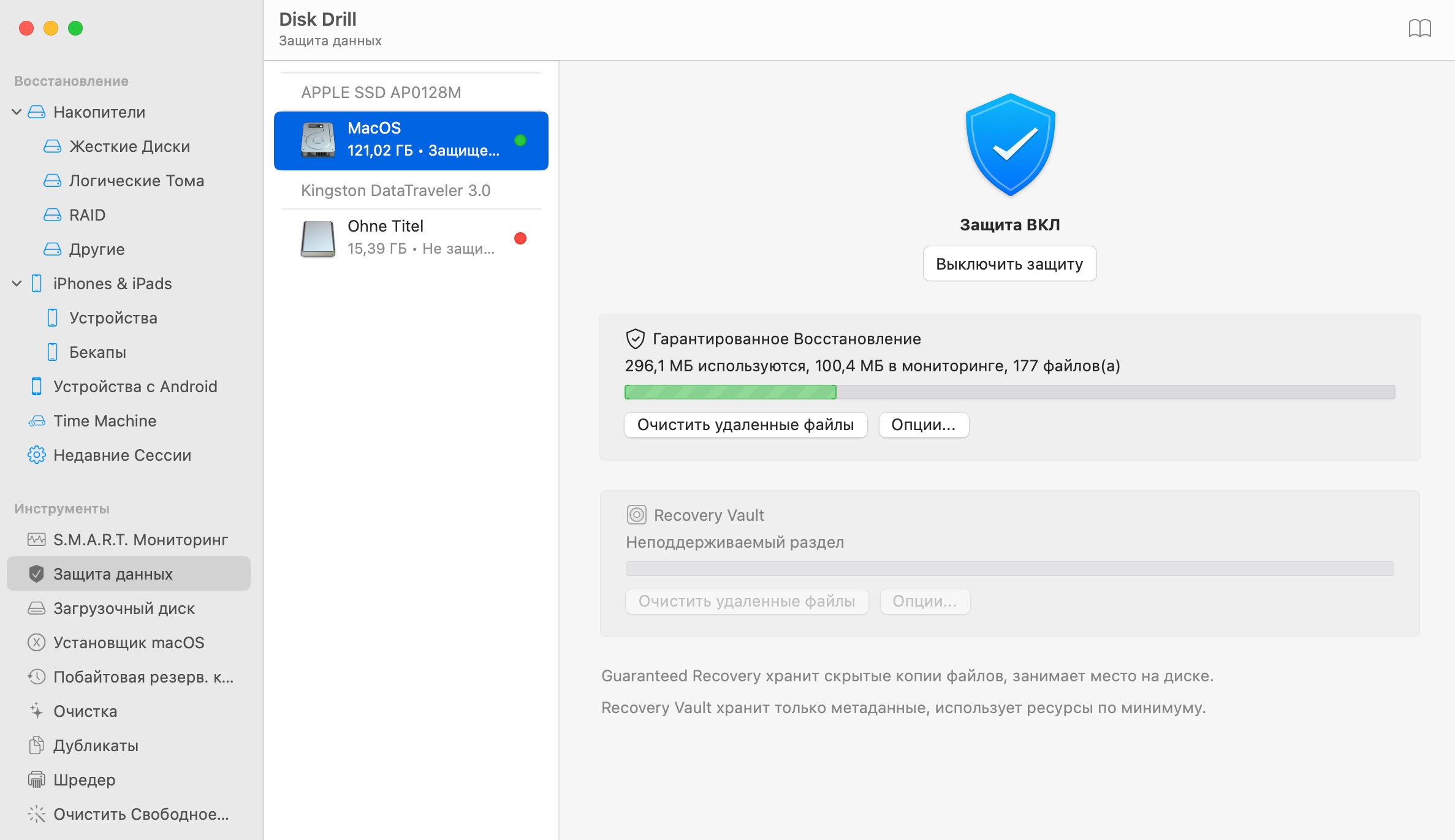Не важно, выполните ли вы "Быстрое сканирование" или восстановите файлы, используя опцию "Реконструкция" - все ваши файлы и папки будут восстановлены с правильными исходными именами. Если эти методы сканирования не найдут ваши потерянные файлы или папки, перейдите к Deep Scan (Глубокое Сканирование). Имейте ввиду, что этот тип сканирования не сможет восстановить исходные структуры и свойства файлов, но двоичные объекты смогут быть восстановлены.
Как восстановить потерянные данные на OS X Mavericks
Обновление Mavericks привело к удалению ваших данных на внешнем диске WD, Hitachi, Seagate или LaCie? Disk Drill отлично справляется с проблемой потери данных на OS X Mavericks и возвращает ваши данные за считанные минуты.