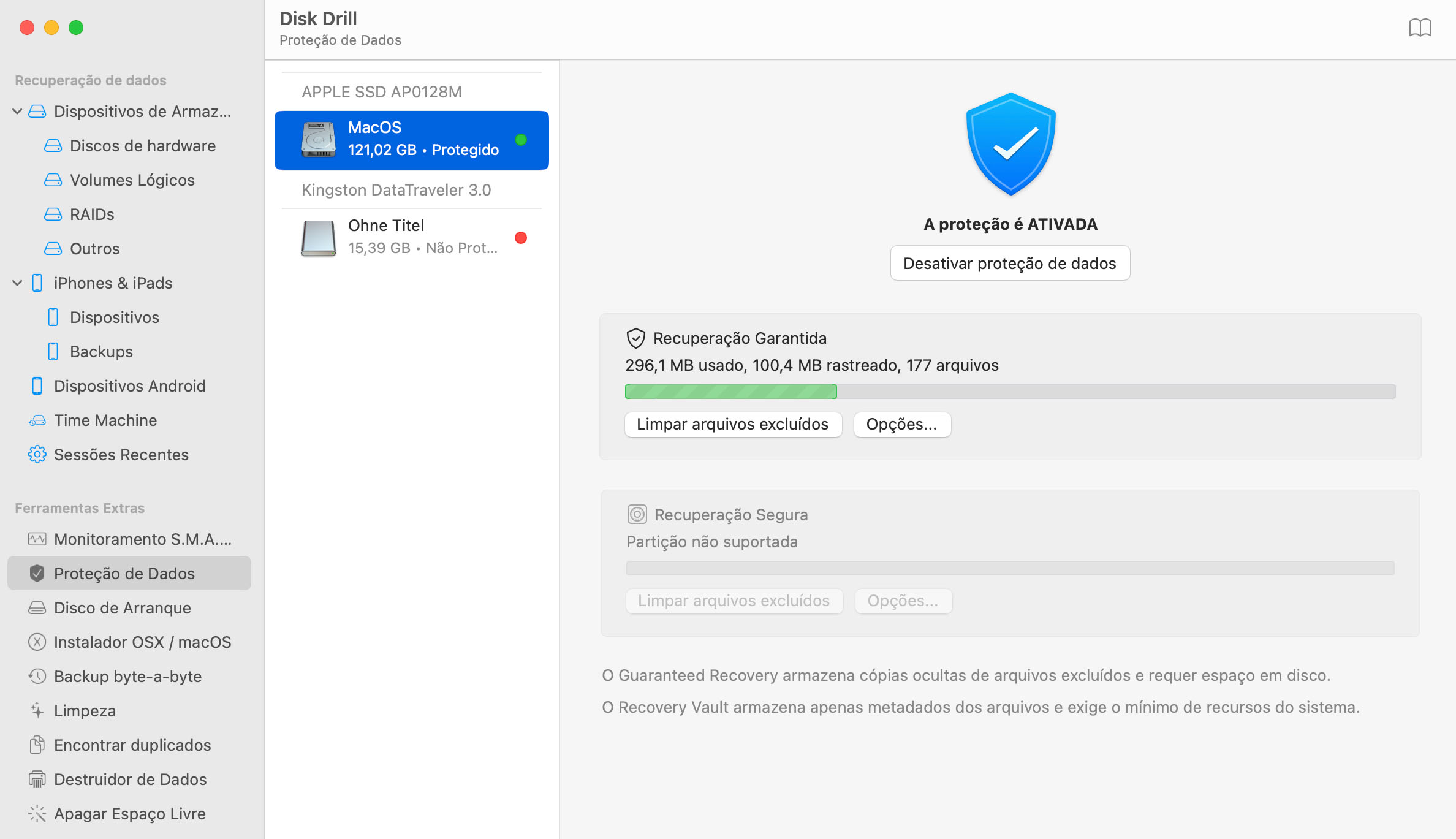Em ambos os casos (Rebuild ou Quick Scan) todos os seus arquivos e pastas devem ser recuperados com os nomes intactos. Se estes métodos de verificação não conseguirem localizar seus arquivos ou pastas perdidas, prosseguir com a verificação Deep Scan. Esta opção não será capaz de recuperar o nome e dados originais do arquivo, porém, as entidades binárias poderão ser reconstruídas.
Como Recuperar Dados Perdidos no Mavericks OS X
A atualização do Mavericks apagou os dados de uma unidade externa WD, Hitachi, Seagate ou LaCie? O Disk Drill trata perfeitamente a perda de dados do OS X Mavericks e pode resgatar seus dados em minutos.