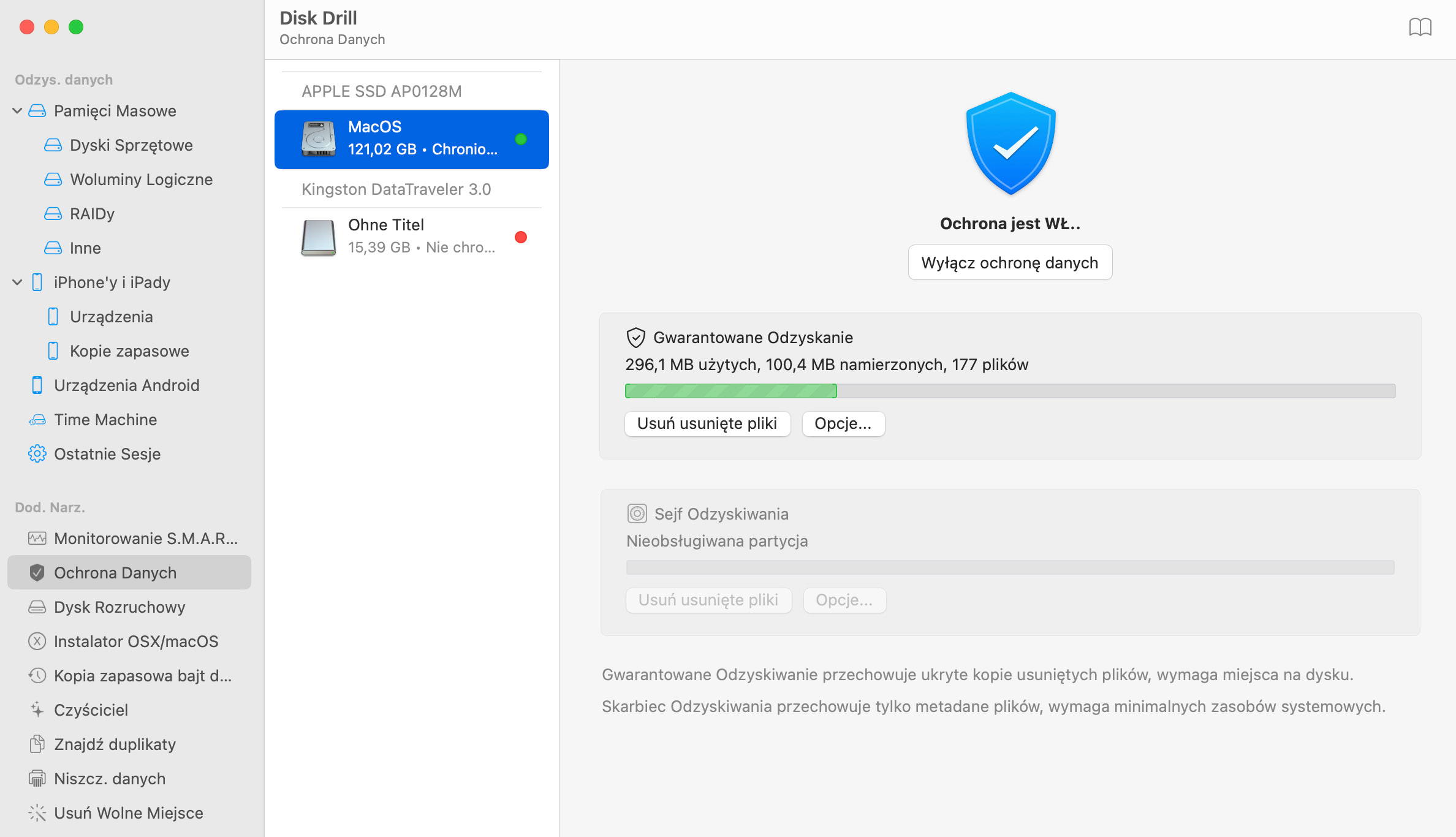W obu przypadkach (Odbuduj lub Szybkie Skanowanie) wszystkie pliki i foldery powinny zostać odzyskane z nienaruszonymi nazwami plików. Jeżeli te metody skanowania nie są w stanie zlokalizować utraconych plików lub folderów, należy przejść do Głębokiego Skanowania, ale ta funkcja nie będzie w stanie odzyskać oryginalnych struktur plików i ich właściwości, ale binarne obiekty mogą zostać zrekonstruowane.
Jak Odzyskać Utracone Dane na OS X Mavericks
Czy aktualizacja Mavericks wymazała twoje dane na zewnętrznym dysku WD, Hitachi, Seagate lub LaCie? Disk Drill doskonale radzi sobie z utratą danych z systemu OS X Mavericks i uratuje Twoje dane w ciągu kilku minut.