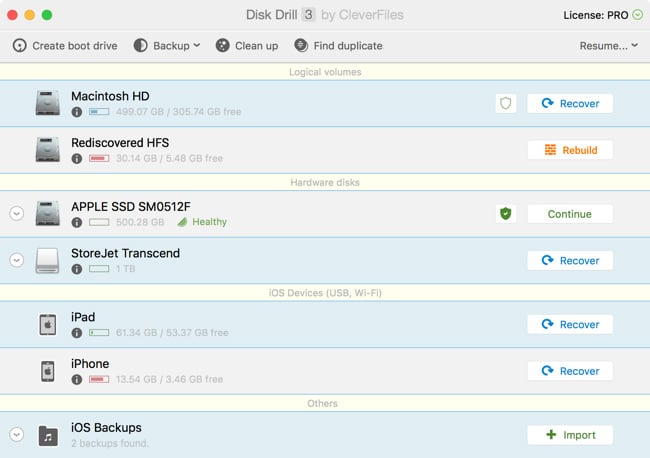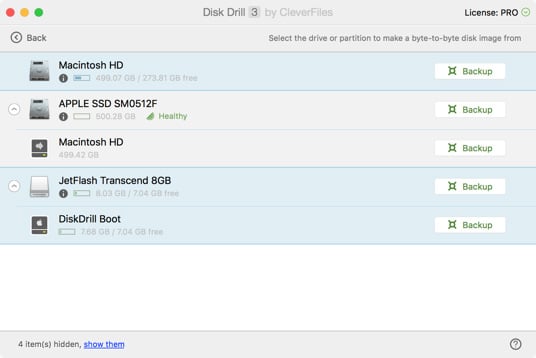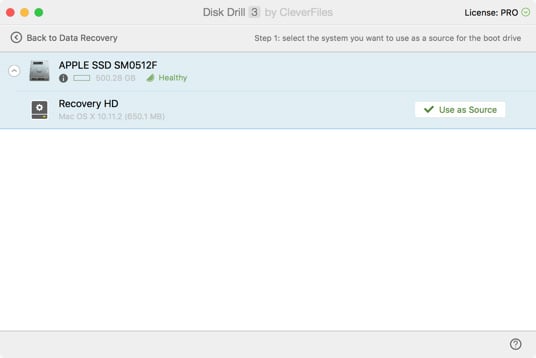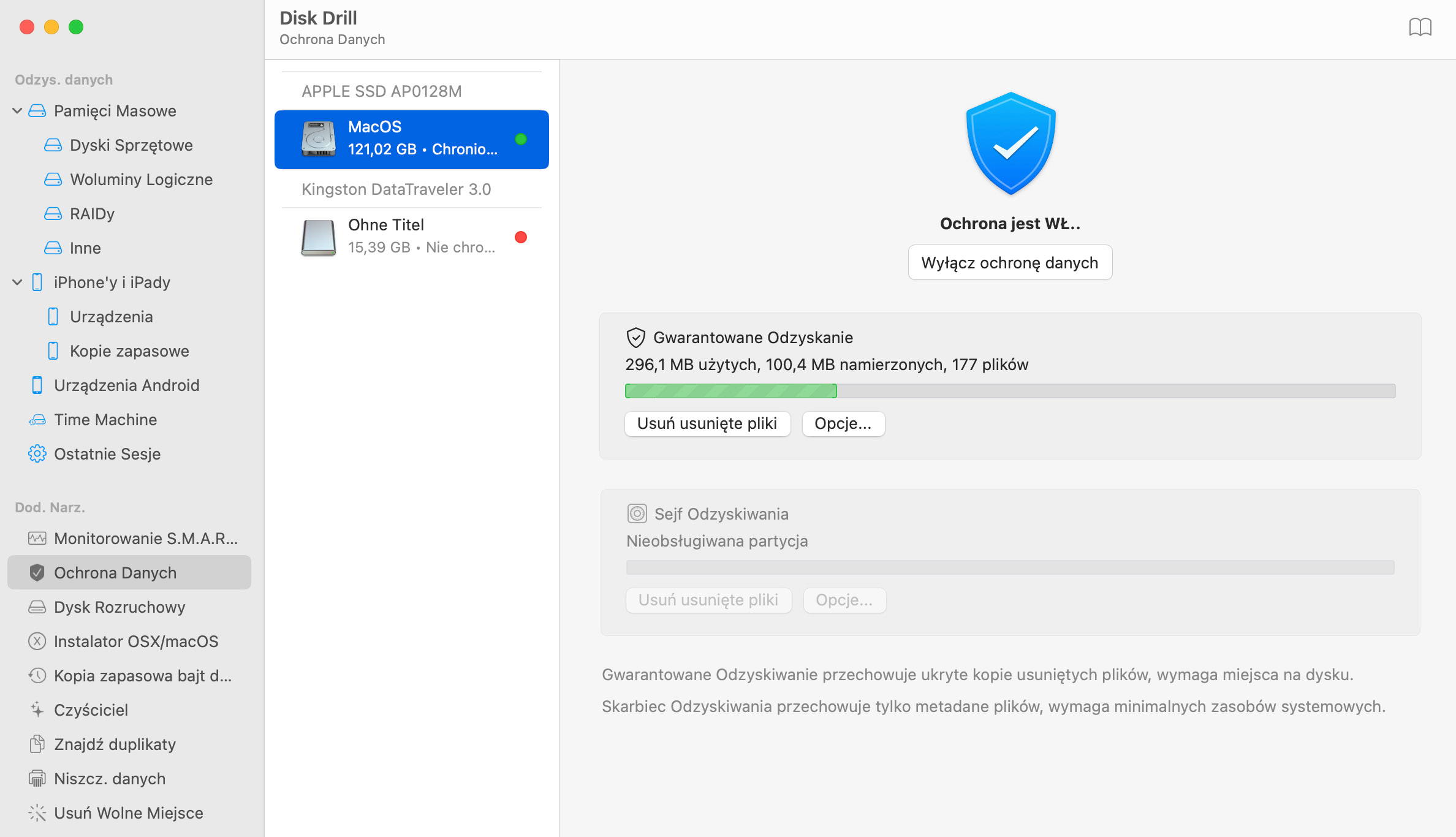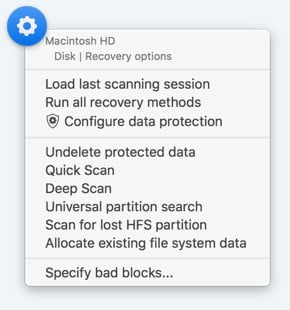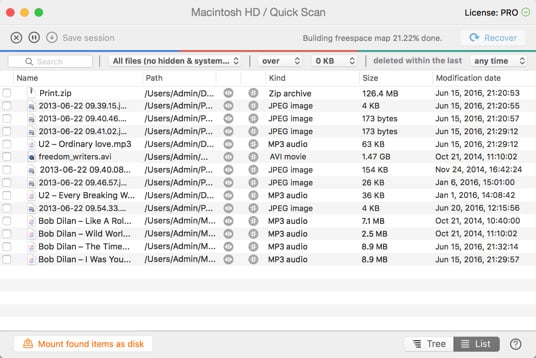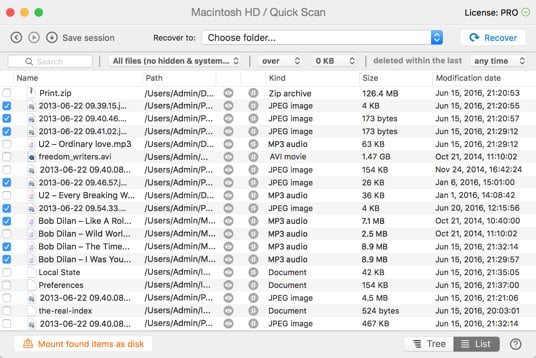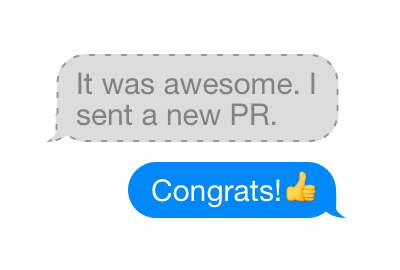Wystarczy kontynuować tworzenie "Kopii Zapasowej / Kopii Zapasowej jako obraz DMG". Unikatowym aspektem kopii zapasowej bajt po bajcie jest fakt, że faktycznie przechowują zawartość sektorów danych zaznaczonych jako puste, a nie zajmowane przez dane. Tak, masz rację, sektory, w których utracone dane mogą nadal przebywać. Po utworzeniu obrazu dysku kopii zapasowej, możesz rozpocząć odzyskiwanie dysku twardego z obrazu zamiast z prawdziwego sprzętu. Zapewni to, że ostateczna awaria nie nastąpi podczas Głębokiego Skanowania oraz więcej danych będzie zabezpieczonych i możliwych do odzyskania.
Jak Odzyskać Dane z Dysku Twardego na Komputerze Mac
Odzyskiwanie danych na twardym dysku komputera Mac może być trudne. Dobrą wiadomością jest to, że to właśnie Disk Drill zajmuje się tymi skomplikowanymi zadaniami, a z nim jest to proste. Gdy musisz odzyskać pliki z dysku twardego Mac - zarówno wewnętrznego, jak i zewnętrznego, Disk Drill pomoże Ci szybko odzyskać Twoje dane.