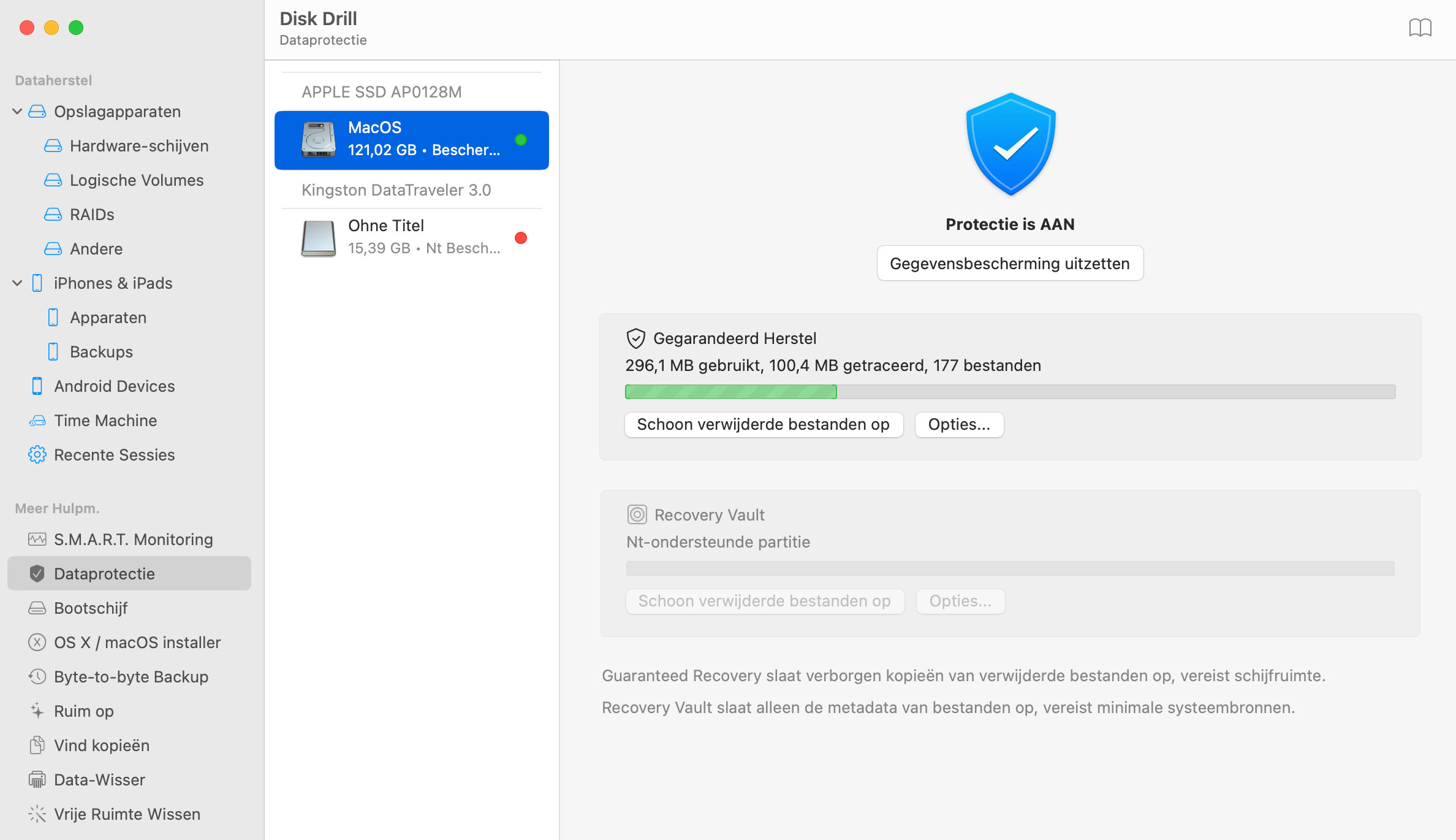Sommig Mac-gebruikers rapporteren gegevensverlies op Mavericks na het installeren van OS X 10.9. Het meest voorkomende scenario is als volgt:
- Je had een werkende externe harde schijf (het moet geen Western Digital zijn — andere merken zoals Seagate, Hitachi en LaCie schijnen ook beïnvloed te zijn )
- Je had een Western Digital (WD) software applicatie geïnstalleerd op je Mac alvorens te upgraden, zoals WD Drive Manager, WD Raid Manager of WD SmartWare (als je ooit een Western Digital schijf gehad hebt, kan het zijn dat de software geïnstalleerd is zonder dat je het opgemerkt hebt)
- Je hebt geüpgraded naar Mavericks en nu krijg je geen toegang tot je externe schijf en/of wanneer je de schijf opent lijkt hij leeg te zijn
Je kan de officiële verklaring van Western Digital omtrent deze problemen met gegevensverlies bij OS X Mavericks lezen, het is echter niet langer toegankelijk, en het forumonderwerp op het Apple Support forum over de OS X Mavericks upgrade die gegevens vernietigt. Het goede nieuws is dat er geen reden tot paniek is: het kan zijn dat je gegevens er nog zijn en ze niet verloren gegaan zijn! Disk Drill kan je helpen bij het herstellen van verwijderde bestanden na de Mavericks OS X update. Het is niet nodig om te wachten op Apple of WD om deze Mavericks bug te repareren in het formaat van jouw externe harde schijf.