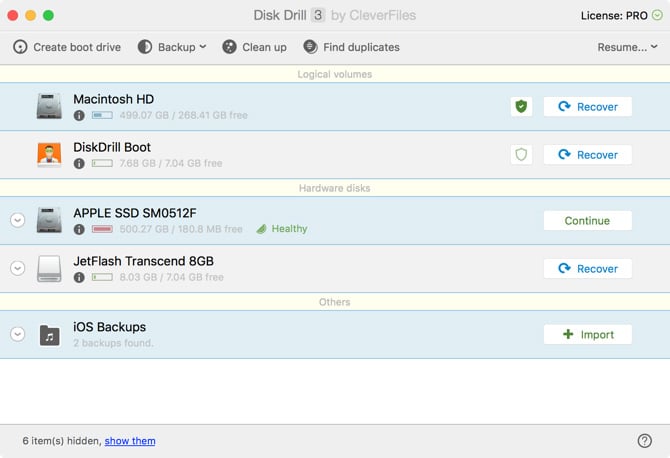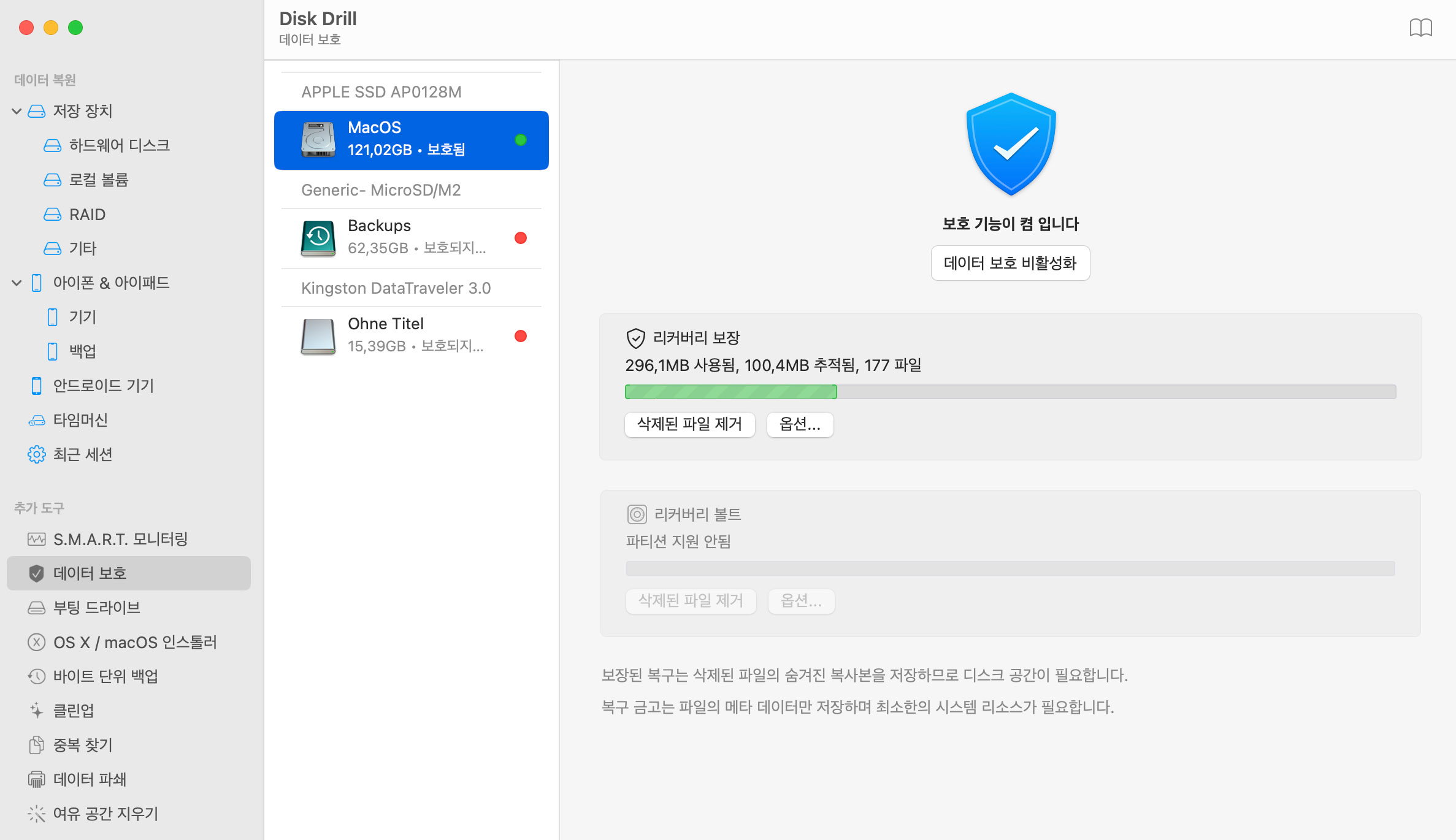자신만의 부팅 가능한 Mac 디스크를 제작하려면 필요한 경우 AppleScript를 사용하고 자체 데이터 관리 알고리즘을 구현하세요. Disk Drill은 무료로 부팅가능한 Mac OS X USB 드라이브를 생성하고 데이터 복구 및 비상 데이터 관리에 사용하는 가장 쉬운 방법입니다.
Mac OS X 및 macOS는 더는 부팅 디스크를 제공하지 않습니다. 일부 사용자의 경우, Mac App을 Macromedia Store에서 다운로드하여 설치할 수 있는 Mac 컴퓨터가 실제로 필요하므로 크게 불편할 수 있습니다. 유일한 Mac이 부팅할 수 없는 상태로 되는 경우, 수리점에 가는 것 이외에는 수행할 수 있는 작업은 없습니다. 그러므로, MacBook에 부팅가능한 Mac USB 드라이브를 삽입하고 시작하는 것이 문제를 해결하기 훨씬 쉽습니다. 그런 비상 사태에 대비하여 Mac에서 macOS를 다시 설치하기 전에 훨씬 더 나은 대안인 Disk Drill의 부팅 가능한 드라이브를 사용하면, 데이터를 복구하는 데 도움이 됩니다.
새로운 OS 설치는 하드 드라이브를 포맷하고 대부분의 기존 데이터를 쉽게 덮어씁니다. Disk Drill은 이러한 문제를 방지하고 Mac에서 몇 분 안에 데이터 복구를 실행할 수 있는 USB 부팅 드라이브를 만들 수 있으므로, 나중에 Mac을 안전하게 복원할 수 있습니다.