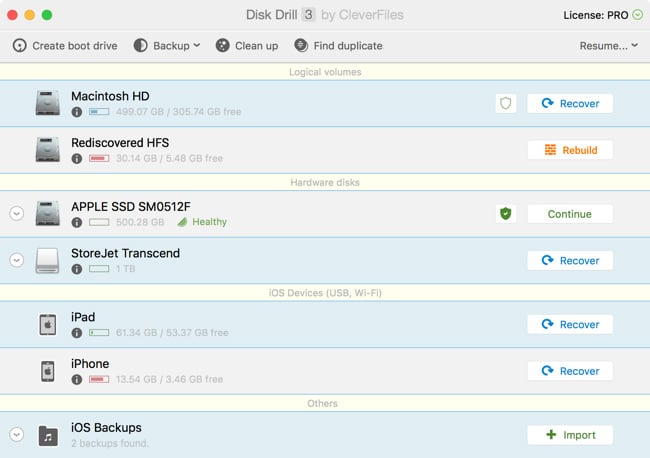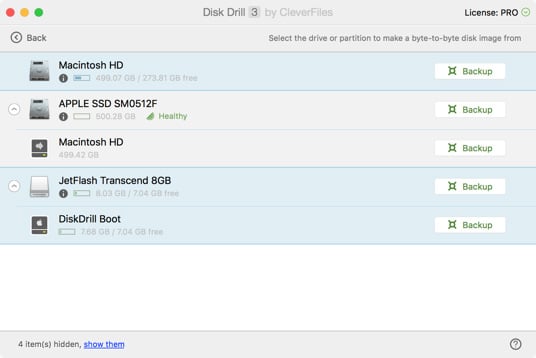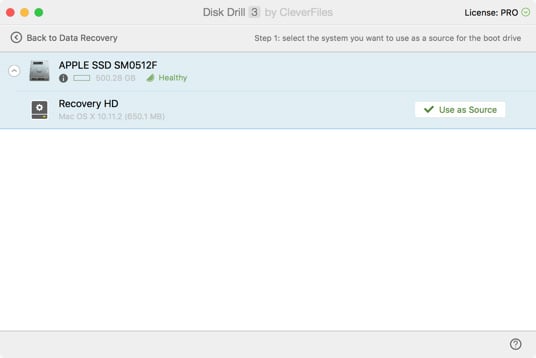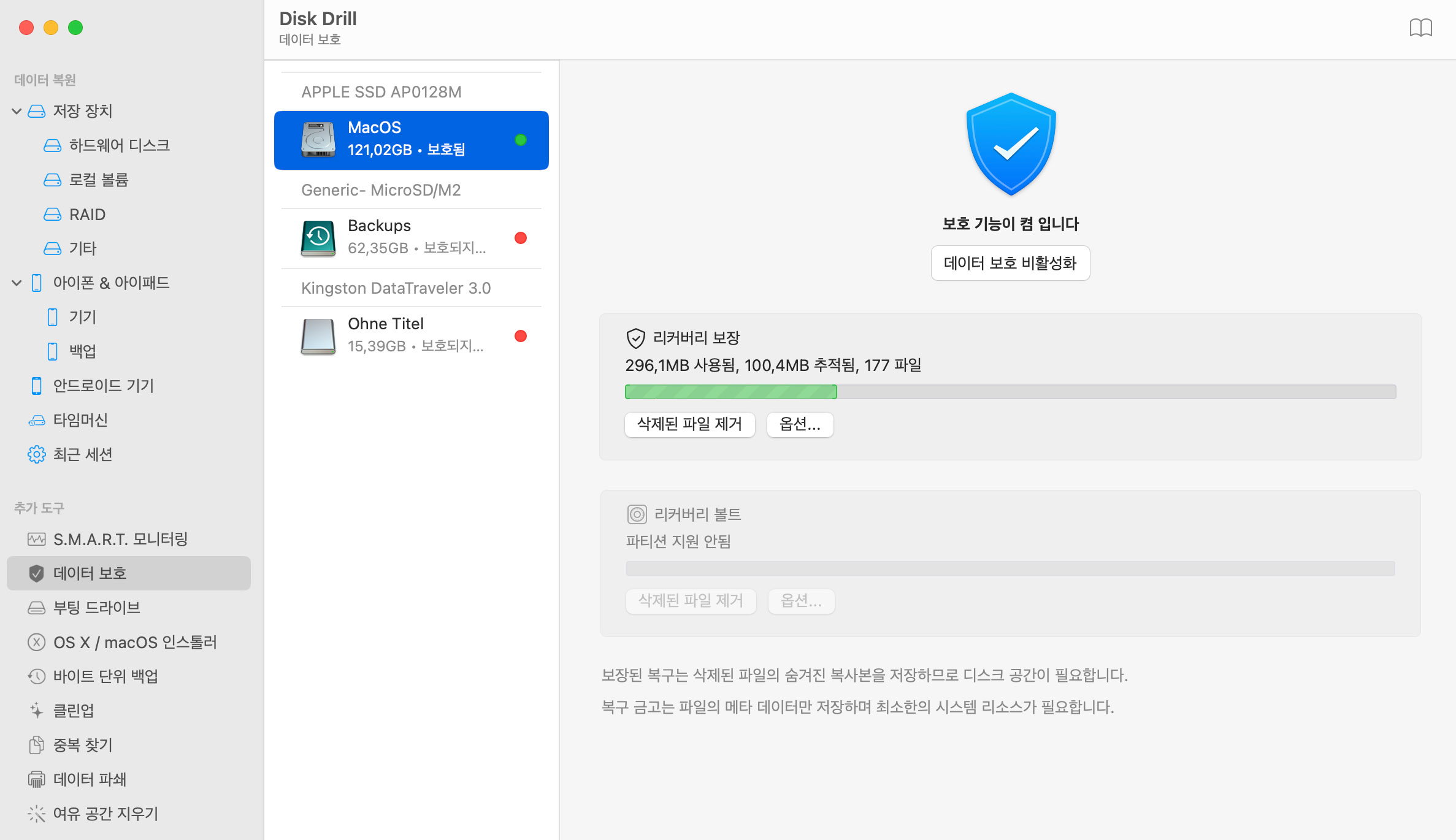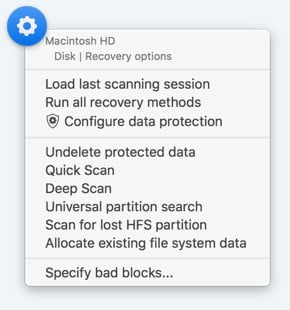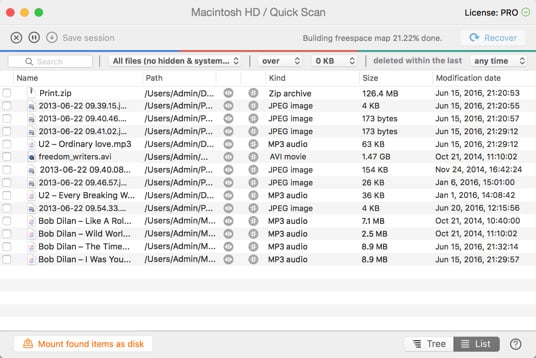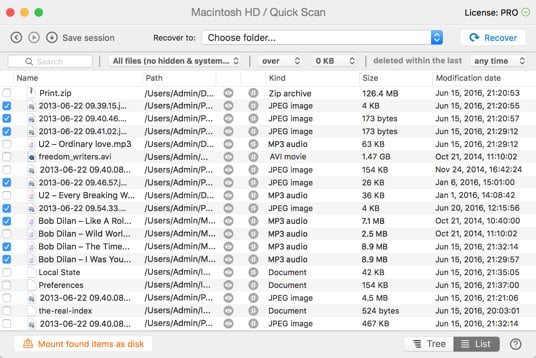"백업하기/DMG 이미지로 백업하기"를 진행하세요. 바이트-투-바이트 백업의 독특한 측면은 실제로 데이터로 채워지지 않고 비어있는 것으로 표시된 데이터 섹터의 내용을 실제로 저장한다는 사실입니다. 네, 맞습니다. 손실된 데이터를 여전히 보관하는 섹터가 있습니다. 백업 디스크 이미지가 생성되면, 실제 하드웨어 대신 이미지에서 하드 드라이브 복구를 시작할 수 있습니다. 이는, 정밀 스캔 중에 최종 실패가 일어나지 않을 것을 보장하며, 데이터 안전성과 잠재적인 복구 가능성을 보장합니다.
Mac 하드 드라이브에서 데이터 복구하는 방법
Mac 하드 드라이브의 데이터 복구는 까다로울 수 있습니다. 좋은 소식은 Disk Drill이 복잡한 작업을 간단하게 만들어 준다는 것입니다. Mac용 내부 또는 외부 하드 드라이브에서 파일을 복구해야 하는 경우, Disk Drill을 사용하시면, 데이터를 신속하게 다시 불러올 수 있습니다.