위치가 스캔 목록에 추가된 후에는 부가적인 위치를 추가하여 시간을 절약하고 실제로 여러 폴더의 내용을 비교하세요.
오프라인 또는 온라인 파일 저장 공간에 중복 파일 찾는 방법
Disk Drill의 Mac용 중복 찾기 기능을 사용하여 저장 공간을 분석하고 중요한 공간을 차지하는 추가 파일을 찾습니다. 중복 찾기는 내부 및 외부 드라이브를 검색하여 중복된 노래, 비디오, 이미지, 파일 및 문서를 찾고 삭제합니다.
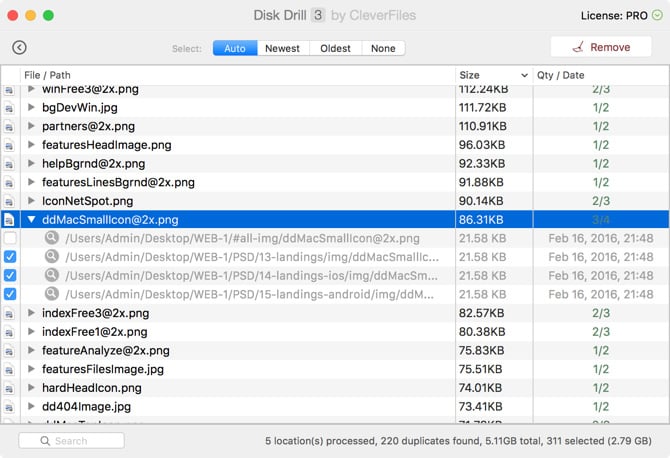
Site search
Disk Drill의 Mac용 중복 찾기 기능을 사용하여 저장 공간을 분석하고 중요한 공간을 차지하는 추가 파일을 찾습니다. 중복 찾기는 내부 및 외부 드라이브를 검색하여 중복된 노래, 비디오, 이미지, 파일 및 문서를 찾고 삭제합니다.
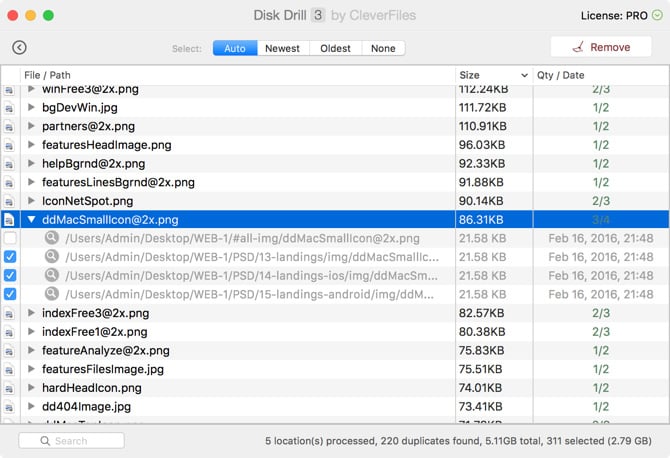
낭비되는 저장 공간을 수동으로 검색하는 것은 정말 고통스러울 수 있습니다. 사용되지 않는 파일의 복사본을 보관하면 저장소가 낭비되는 경우가 있습니다. 이러한 추가 파일은 귀중한 공간을 차지하며 잠재적인 저장 공간과 시스템 효율을 저하시킵니다. 중복 파일 찾기는 중복 파일을 찾아서 자동 또는 수동으로 원하지 않는 파일을 선택하고 삭제할 수 있는 옵션을 제공하여 낭비되는 저장 공간을 찾는 작업을 단순하게 만듭니다.
중복 찾기는 Disk Drill의 많은 기능 중 하나입니다. 파일 복구, 이미징 부트 및 스토리지 시각화 이외에도 Disk Drill은 Mac용 중복 파일을 찾아서 삭제할 수 있는 훌륭한 도구입니다.
중복 찾기를 사용하기 위해, 간단히 Disk Drill 다운로드를 하세요, 설치 다이얼로그 내에서 애플리케이션 폴더로 옮기세요. 그리고 나서 앱을 실행하세요. 이제 저장 공간을 아끼실 수 있습니다.
앱 다운로드가 완료되면 다운로드한 파일을 두 번 클릭하고 설치를 계속합니다. 그다음 앱 메뉴에서 Disk Drill을 실행하세요.
Disk Drill을 사용하세요
애플리케이션 폴더로 끌어주세요
Disk Drill을 실행하세요
Disk Drill이 시작되면 "중복 찾기"를 선택하세요. 여기에서 폴더를 중복 찾기로 직접 드래그하도록 선택하거나 "폴더 추가"를 선택하여 복제본을 분석하려는 폴더를 컴퓨터에서 검색할 수 있습니다.
위치가 스캔 목록에 추가된 후에는 부가적인 위치를 추가하여 시간을 절약하고 실제로 여러 폴더의 내용을 비교하세요.
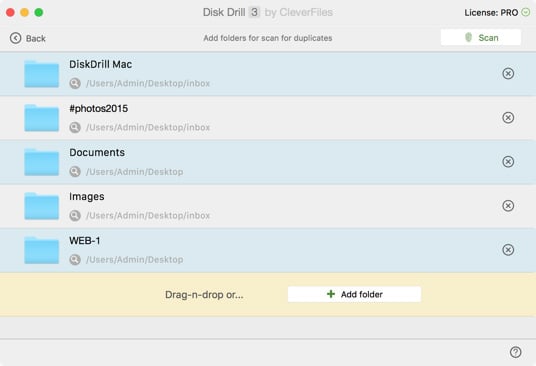
위치 목록이 완성되면 앱의 오른쪽 상단에서 '스캔'을 선택하세요. 몇 분 만에 중복 찾기가 위치를 분석하고 하나 이상의 중복 된 파일 목록을 보여줍니다.
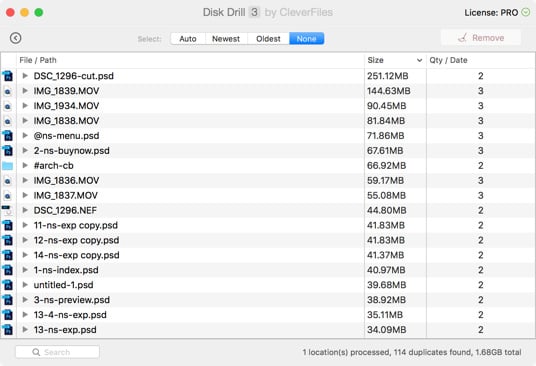
앱에 표시되는 각 항목에는 버전이 중복되어 있습니다. 특정 항목의 시작 부분에 있는 드롭 다운 화살표를 선택하면 해당 항목의 각 복제본의 위치와 작성 날짜를 볼 수 있습니다. 이제 해당 파일의 행을 선택한 다음, 앱의 오른쪽 상단에서 '삭제'를 선택하여 더는 필요하지 않은 파일의 사본을 제거할 수 있습니다. 필요한 경우, 앱의 왼쪽 하단에 있는 검색 창을 사용하여 중복 파일을 검색할 수 있습니다. 각 파일에 대한 복제본을 수동으로 삭제하는 것은 오랜 시간이 걸리므로, 한 번에 여러 개의 복제본을 신속하게 삭제할 수 있도록 세 개의 필터를 만들었습니다.
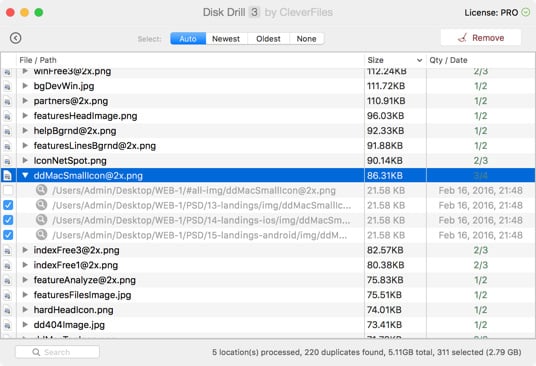
모든 중복을 빠르게 삭제하려면 앱 상단에서 "자동", "최신" 또는 "가장 오래됨"을 선택하세요. "자동"을 선택하면 앱에서 삭제할 각 파일의 중복을 빠르게 결정할 수 있습니다. "최신"은 가장 최근에 생성된 복제본을 삭제하고 "가장 오래됨"은 가장 최근의 복제본을 남겨두고 가장 오래 전에 생성된 복제본을 삭제합니다.
이 필터를 사용할 때, 복제본을 삭제하기 전에 "삭제"를 선택하여 삭제할 복제본을 선택하고 확인할 수 있습니다.
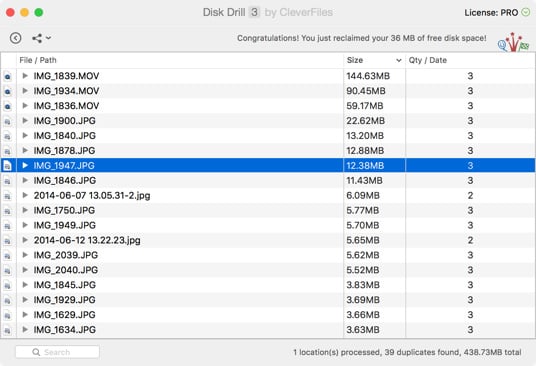
그게 전부입니다! 이 간단한 단계를 통해 Mac OS X용 무료 Disk Drill은 중복 파인더를 사용하여 저장 공간을 빠르고 쉽게 저장할 수 있습니다.
우리는 귀하의 저장 공간 솔루션이 귀하에게 중요하다는 것을 알고 있습니다. 저장 공간은 우리에게도 중요합니다. 그래서 우리는 Disk Drill을 만들었습니다. Disk Drill에 대한 질문, 의견 또는 우려 사항이 있으시면, 기술 지원 직원에게 언제든지 문의하세요.








총 다운로드
PRO 클라이언트
150개국 이상