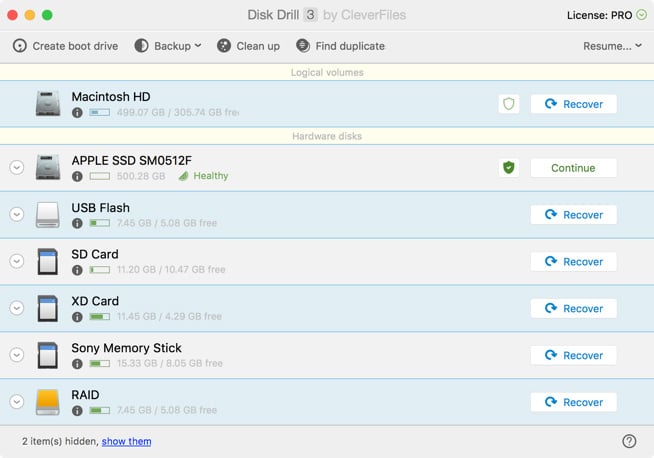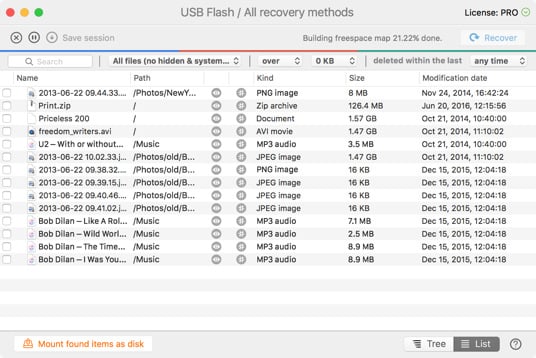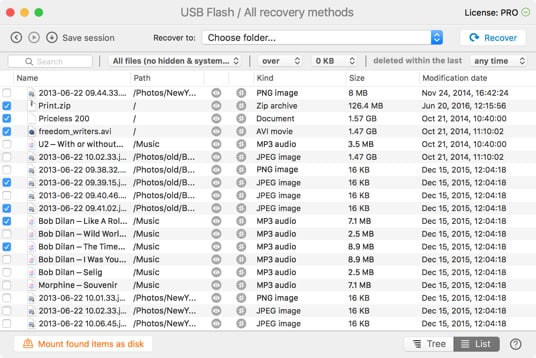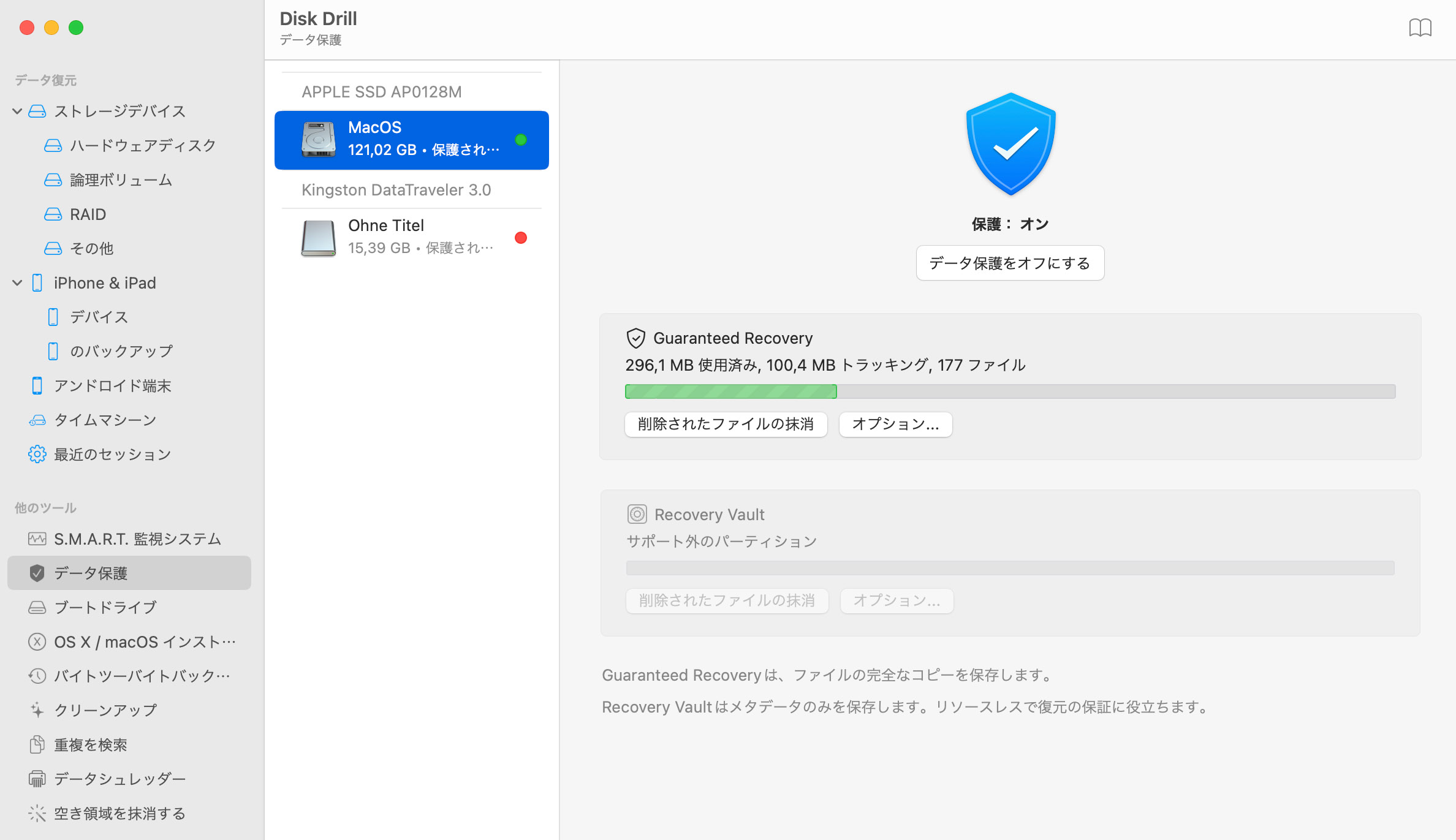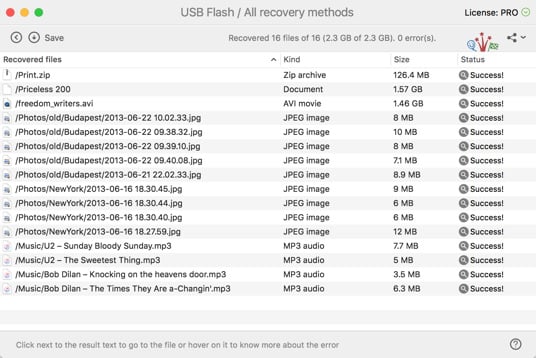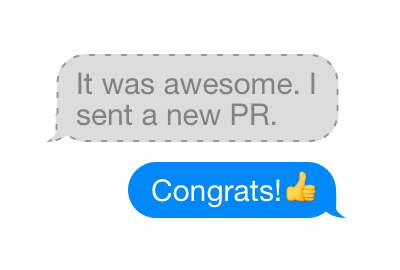ファイル名の横にある「目」のアイコンをクリックしてファイルをプレビューすることができます。ファイルが破壊されていないことを確認するため、全体をプレビューしてください。
Mac OS XでUSBフラッシュドライブからデータをリカバーする
Disk Drillはクリック数回でUSBフラッシュドライブのデータを取り戻し、写真、書類など他のファイルタイプを取り戻します。Disk DrillはMacでのフラッシュドライブリカバリーのオールインワンアプリです。Disk Drillは自動的にペンドライブリカバリーアルゴリズムを適応してMacデータをリカバーします。