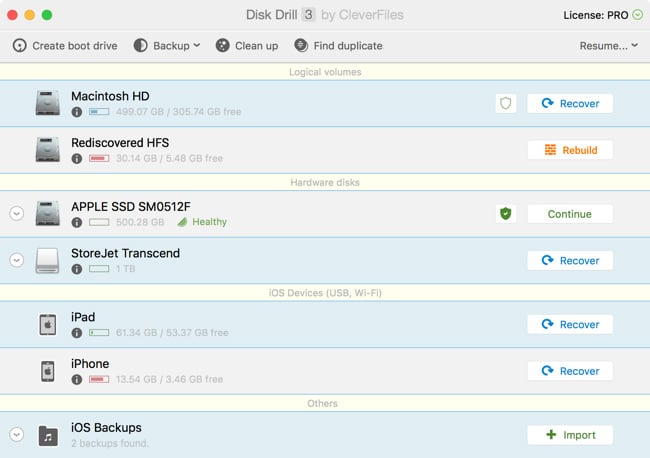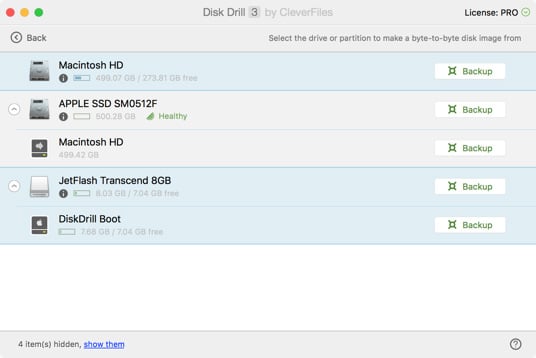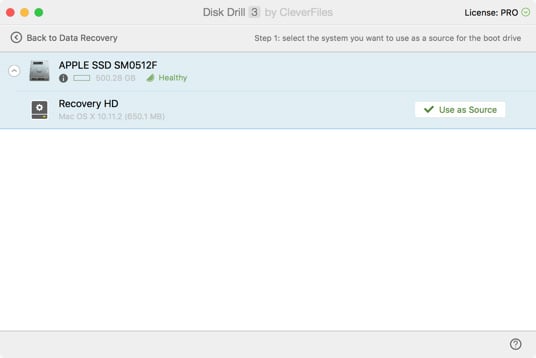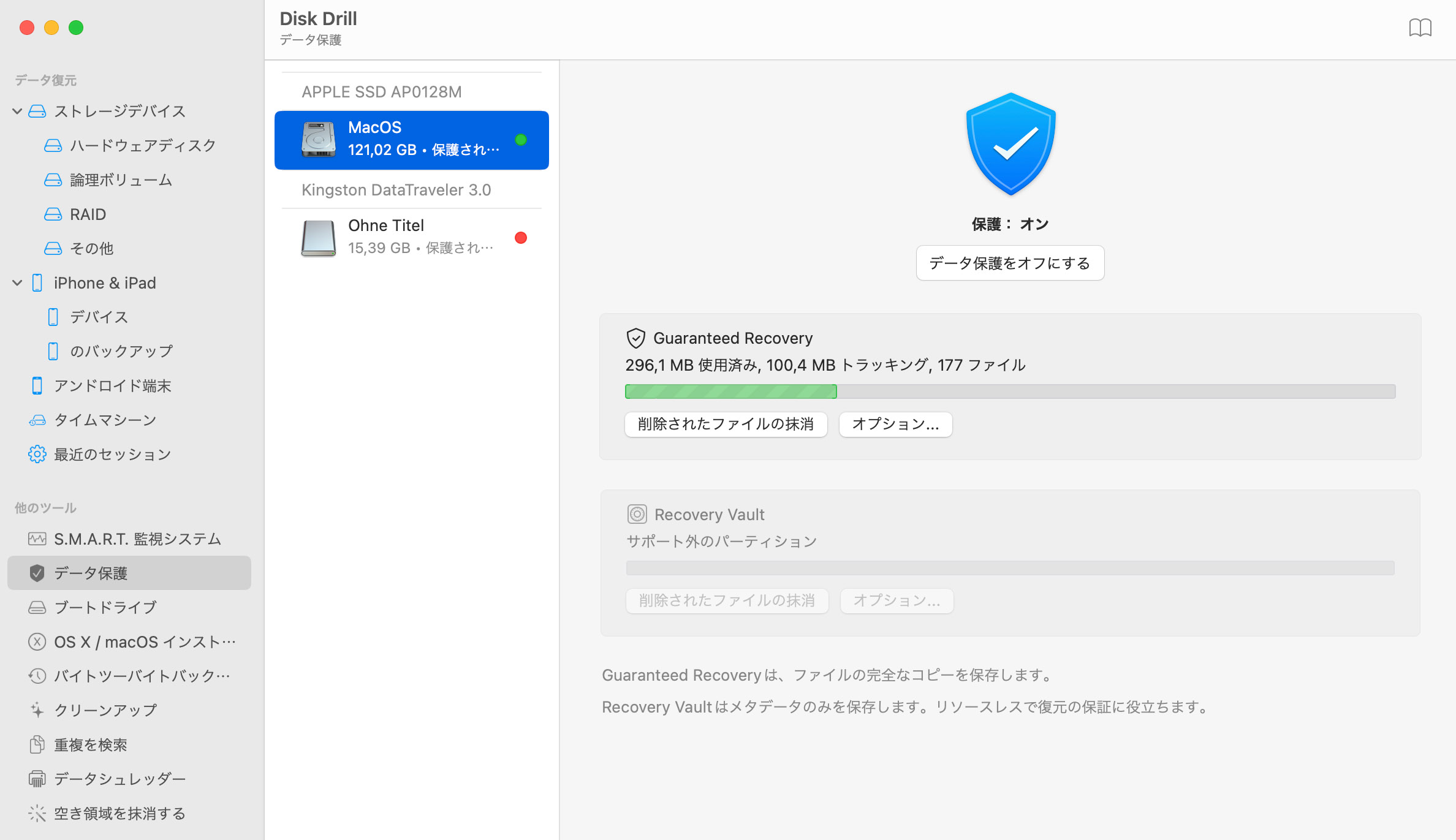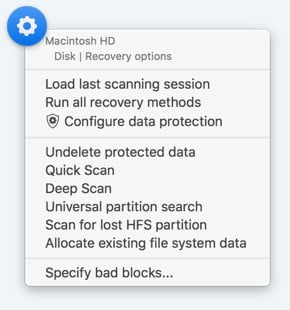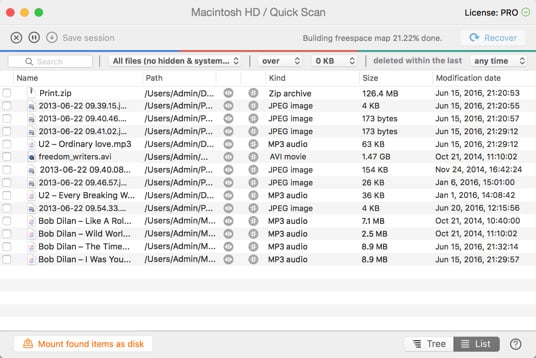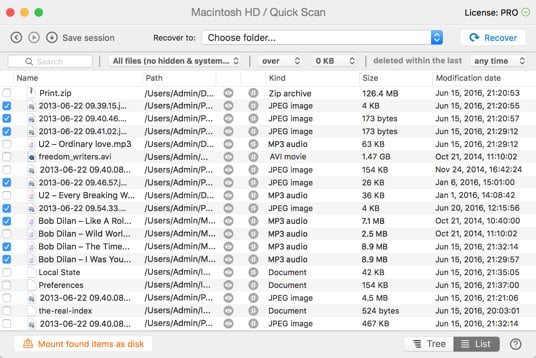「バックアップ/DMGイメージにバックアップ」を作動します。バイトーツーバイトバックアップでは、データが存在しない空とマークされたデータセクターのコンテンツを保存する点がユニークです。これにより、失われたデータが存在するセクターを含みます。バックアップディスクイメージが作成されたら、ハードドライブリカバリーを現物のハードウェアではなく、イメージから行うことも可能です。これにより、ディープスキャンの際、エラーが発生する可能性を抑え、データを安全かつリカバリーが可能な状態で保ちます。
データをどのようにMacハードドライブからリカバーする
Macハードドライブのデータリカバリーに苦労することが多いです。良報は、Disk Drillは複雑なタスクを容易にします。外部または内部のMacハードドライブからファイルをリカバーする必要がある際、Disk Drillを使ってデータを早く取り戻すことができます。