Ending up with an unreadable Compact Flash card that holds important photos, videos, documents, or other vital data can be a significant setback. But whether your card has gone bad, was accidentally formatted, or simply won’t mount, there’s still hope. Without much effort, you can perform Compact Flash card data recovery and get your files back.
What Is CompactFlash?
CompactFlash (aka CF) memory is a type of non-volatile, solid-state memory used by many portable devices (such as cameras and camcorders). This type of memory has been around since 1994 (originally created by SanDisk) and has become so widespread that its usage has surpassed traditional storage devices (such as hard drives). Major manufacturers include SanDisk, Transcend, and Lexar, who are known for their professional-grade CF cards.
CompactFlash cards are larger than SD and microSD cards. A typical CF card measures 42.8 mm by 36.4 mm and can range from 512 MB to 128 GB of storage. Other than size, the biggest difference between CF and SD cards is speed and cost. CF cards are more expensive than SD cards, but are also considerably faster and more durable.

Most CompactFlash cards display their speed rating on the front using an “X” rating system, where 1X equals 150 KB/second (the original speed of CD-ROM drives). For example, a 1000X CF card has a theoretical transfer speed of 150 MB/second (1000 × 150 KB/s). The newer CFexpress cards, which use a different form factor and the PCIe interface, offer substantially higher speeds (CFexpress Type B cards capable of read speeds up to 1,750 MB/second and write speeds up to 1,400 MB/second) that make them suitable even for 4K and 8K video recording.
Although most devices have migrated to SD and microSD cards, there is still plenty of technology out there that requires CF cards. You’ll find these cards in commercial-grade video cameras, where write speeds that are faster than typical SD cards can handle.
Why You Need CF Card Recovery
Amateur and professional photographers and videographers alike rely on CF cards to store irreplaceable photos and high-definition video footage in RAW formats like CR2 (Canon), NEF (Nikon), ARW (Sony), and ORF (Olympus), as well as more common formats like JPG, TIFF, and MP4. Unfortunately, the need for CF card recovery may arise for several different reasons:
- 😰 Accidental formatting: During a busy shoot, you might accidentally format a card containing business-critical files – just like one filmmaker on Reddit, who formatted their 16GB SanDisk CF card mid-shoot.
- 📛 File system corruption: When your CF card becomes corrupted, you may lose access to your files or be able to access them only on a specific device. For instance, one user’s Mac wouldn’t show all the files from a session, while a Windows PC displayed them with signs of corruption.
- 💥 Physical Damage: Physical damage is another nightmare scenario, especially if you’re on location or in transit. A user shared how jamming a CF card into a reader damaged it and made it unreadable. Unfortunately, for physically damaged cards (including those exposed to water or extreme temperatures), professional recovery services might be your only option.
- 📄 Mysterious file disappearance: Some photographers have experienced RAW files suddenly vanishing from their CF cards. In one notable case, a professional photographer’s entire session disappeared from a CFexpress Type B card, despite the files being visible on the camera’s LCD moments before. Such cases can often be attributed to file system corruption or software/firmware bugs.
Whether you’ve encountered one of these scenarios or a different issue with your CF card, the next step is to choose the correct recovery method. Assuming you don’t have any backups of your data (you wouldn’t be reading this article if you did!), you’ll need to decide whether to use a DIY software solution or enlist professional recovery services.
On the other hand, data recovery services are recommended when you’re dealing with physical damage to the CF card, or if software solutions have failed to retrieve your data and the data is so important that you’re willing to pay professionals to try again.
How to Recover Files from CF Cards Using Recovery Software
If you have a CF card with inaccessible data – whether due to accidental deletion, formatting, or corruption – Disk Drill is one of the best CF card recovery software solutions that can help you quickly and easily solve the problem.
Disk Drill supports all brands of CF cards and is particularly adept at recovering RAW photo and video formats from cameras such as Canon (CR2, CR3, CRW), Nikon (NEF, NRW), and more. It also handles recovery from damaged FAT32 and exFAT file systems commonly used in cameras. The Windows version of Disk Drill offers a free version with 500 MB recovery capacity or a Pro license for unlimited recovery.
Let’s find out how to recover files from a CF card that’s unreadable by your computer.
- Download and install Disk Drill compact flash card recovery software.

- Insert the CF card into your PC or laptop (you might need to use a CF card reader for this).

- Launch Disk Drill and select the CF card from the list of devices. You should be able to tell which of the available devices is your CF card by its size. Next, click Search for lost data to initiate the scanning process. Disk Drill will look for all recoverable files.
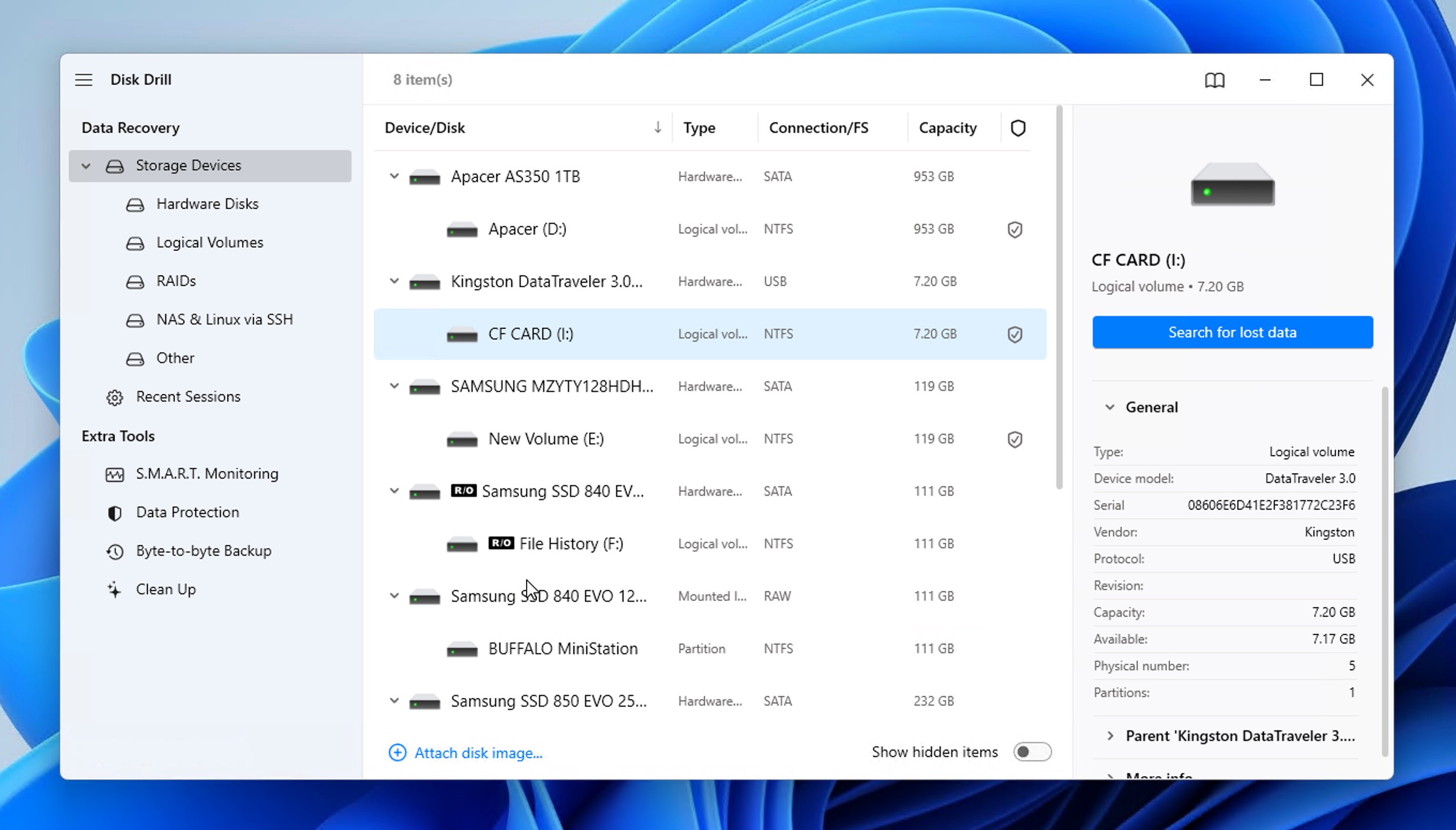
- During the scan, Disk Drill will search for recoverable files. While the scan is running, you can preview any found files in real time – if you spot the files you need, you can stop the scan and proceed with recovery. For the best results on heavily corrupted cards, letting the scan complete is recommended.
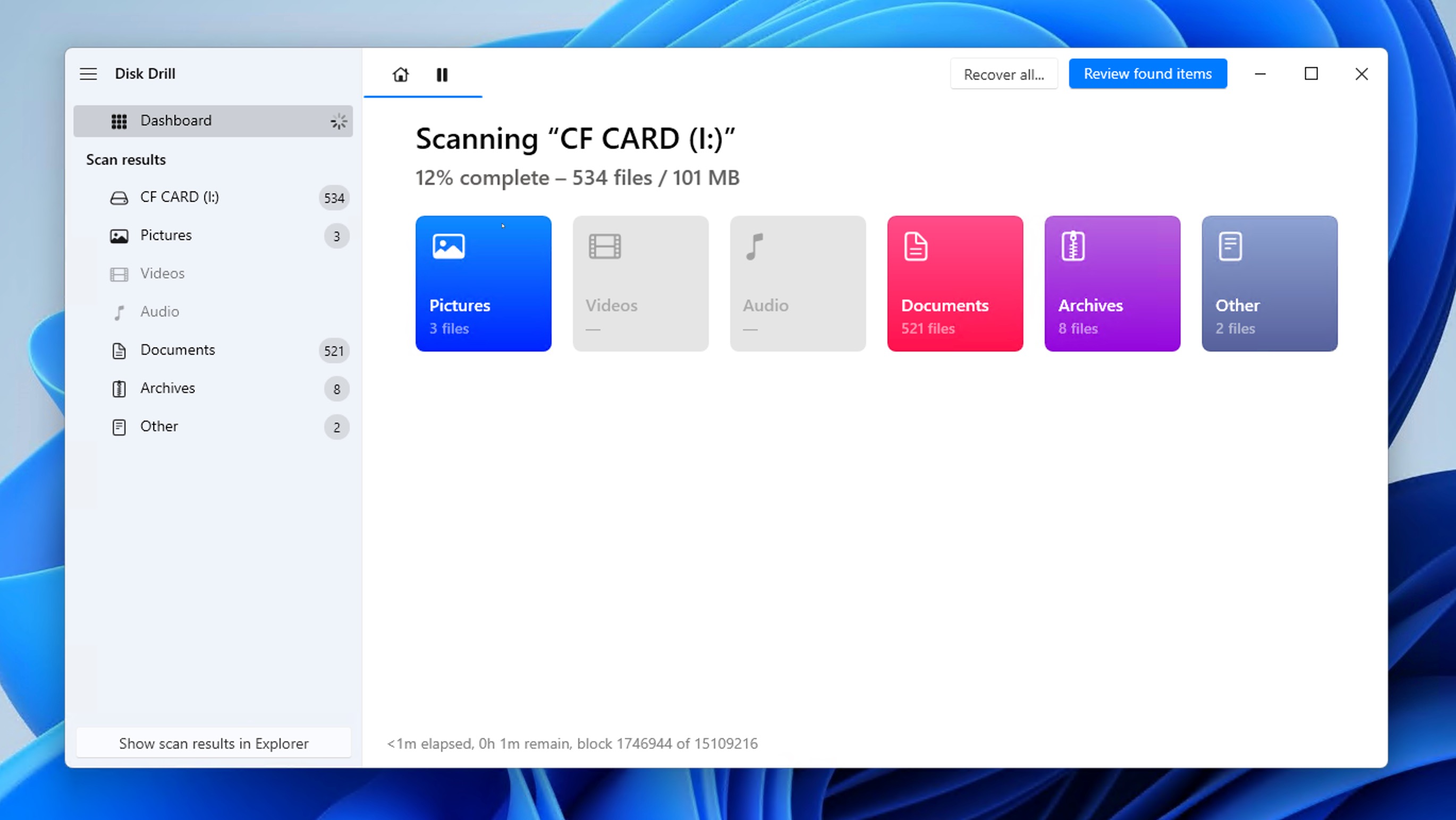
- Review the found files, which are categorized under Existing, Deleted or Lost, and Reconstructed. You can preview many file formats directly in Disk Drill, and you can also narrow down the list of results by applying different filters.
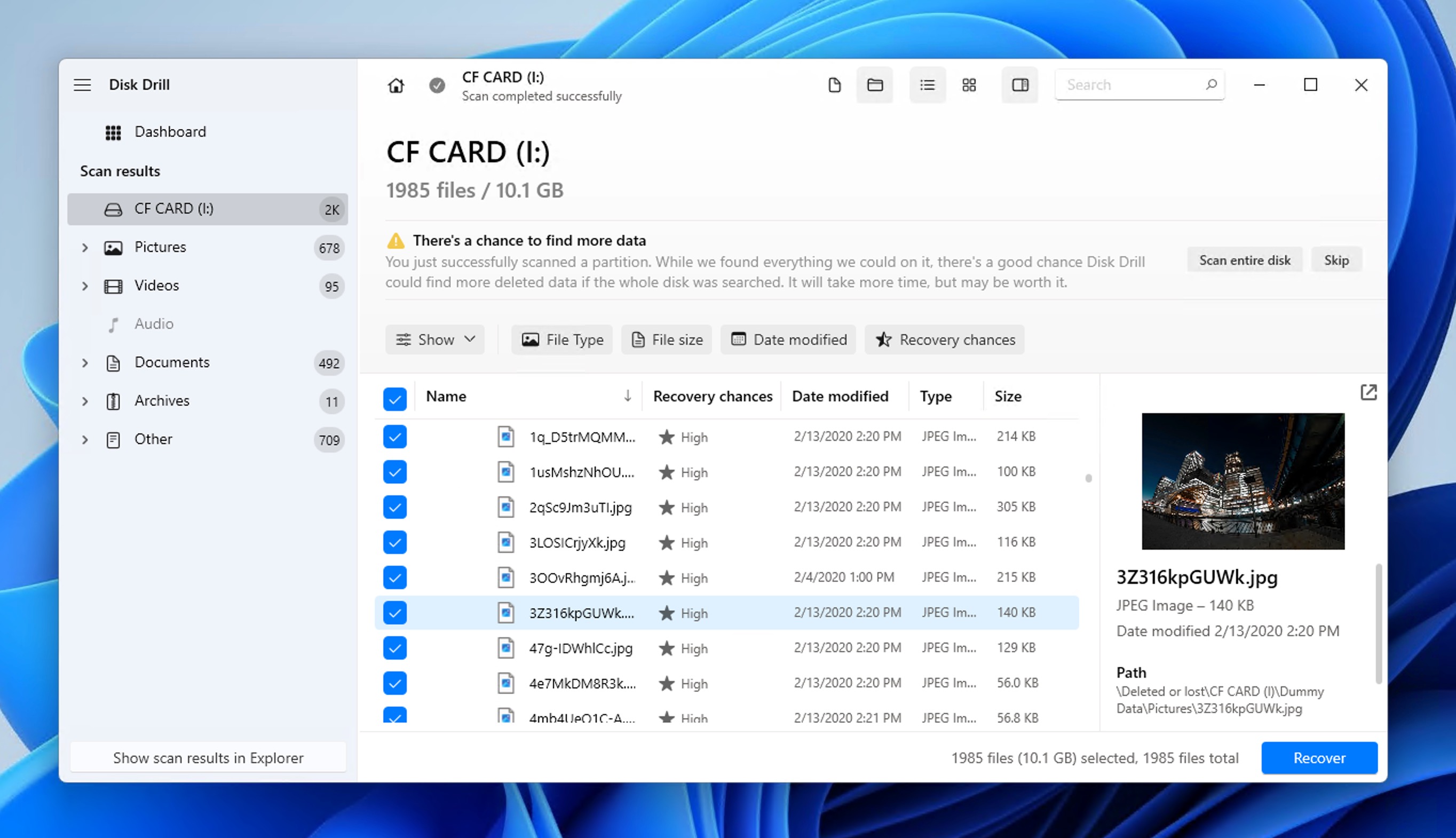
- Select all files you want to recover by clicking on their checkboxes and then, once you have everything important selected, click the Recover button.
- When prompted, select a location to store the recovered files. Make sure you do not select a destination on the same drive as the one you are recovering from.
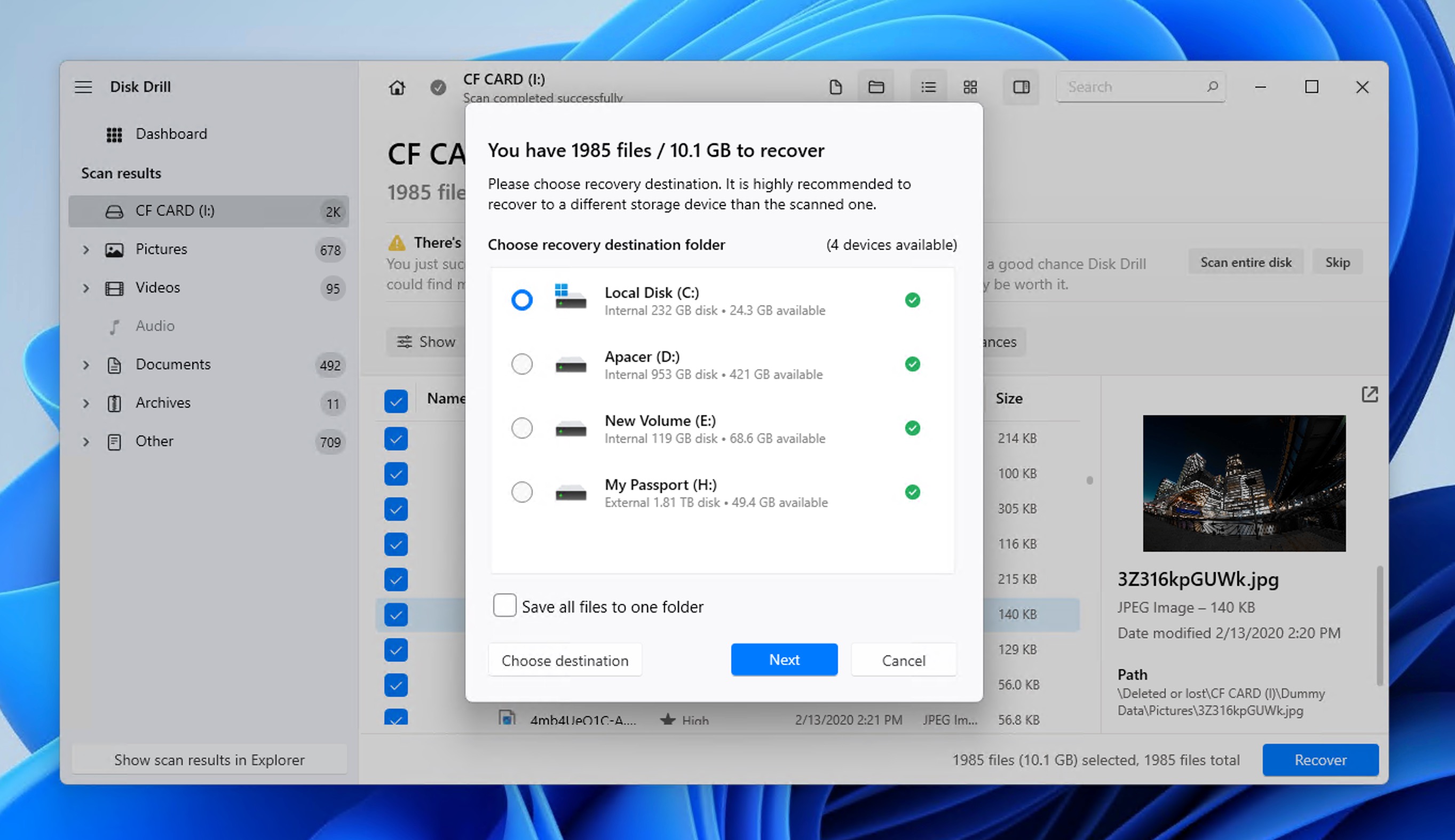
- Click OK and Disk Drill will recover the found files to the selected destination.
How to Recover CF Card With Data Recovery Service

Unfortunately, data recovery software like Disk Drill can’t always help recover files from a CF card. If your CF card is physically damaged, then you might need to turn to professional data recovery services.
Data recovery specialists are remarkable at salvaging data from CF cards that are too damaged for consumer software to handle because they can extract and read memory chips directly thanks to their specialized equipment and years of experience.
One of the most reputable providers of CF card recovery services is CleverFiles Data Recovery Center. If you have a CF card that Disk Drill (or another solution) cannot save, reach out to them (or another company) so they can recover your lost files. The recovery process typically goes like this:
- Start by filling out a detailed work order describing what happened to your CF card and what data you need to recover. The more information you provide, the more accurate the initial evaluation will be.
- Since CF cards are sensitive to static electricity and physical shock, you’ll need to wrap the card in an anti-static bag or aluminum foil before shipping it using a tracked shipping service.
- The lab will assess your CF card and provide a detailed failure report, a guaranteed price quote, and an estimate of recoverable data.
- After your approval, specialists will use specialized equipment to recover your data.
- You will then receive your data on a different storage device or online.
Top 5 Best CF Card Recovery Software for Mac and Windows
Let’s take a look at some of the best CF card recovery solutions for Mac and Windows systems. With one of these applications, you should be able to recover deleted files and folders from a CF card as long as it has not been overwritten by new data.
1. Disk Drill Compact Flash Card Recovery
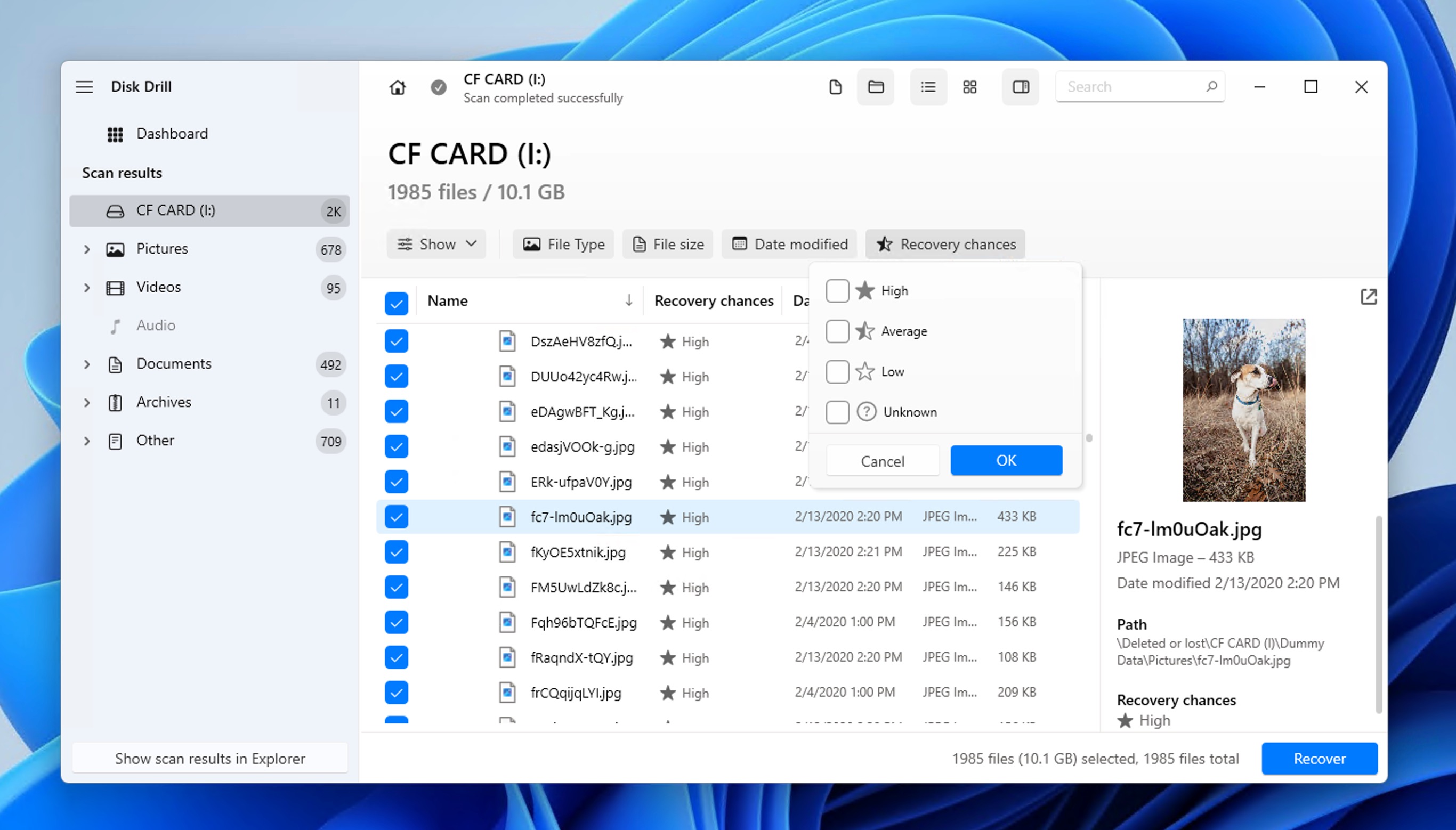
Disk Drill excels at recovering professional camera formats from CF cards, with particular strength in handling RAW files and damaged file systems common to DSLR and mirrorless cameras. It supports recovery of all major camera formats including Canon (CR2/CR3), Nikon (NEF/NRW), Sony (ARW), and others, even when the CF card appears corrupted or unreadable.
Beyond its recovery capabilities, Disk Drill offers valuable tools specifically helpful for CF card management and protection. You can create byte-level backups of your CF cards after important shoots or before recovery attempts so that you have exact copies of your cards’ contents in case of failure. There’s also a duplicate file finder, which can help photographers identify and remove redundant image files that often accumulate across multiple CF card backups.
✅ Pros:
- Intuitive and user-friendly interface
- A simple data recovery procedure
- Supports around 400 different file formats
- Supports all types of disk-based storage devices
- Works with all versions of the Mac and Windows operating systems
- Updated regularly to address developments in supported operating systems
- Free additional data protection and management tools
- 500 MB free recovery with the Windows version of the software
❌ Cons:
- No phone support
- Mac trial version only lets you preview recoverable data
2. Recuva
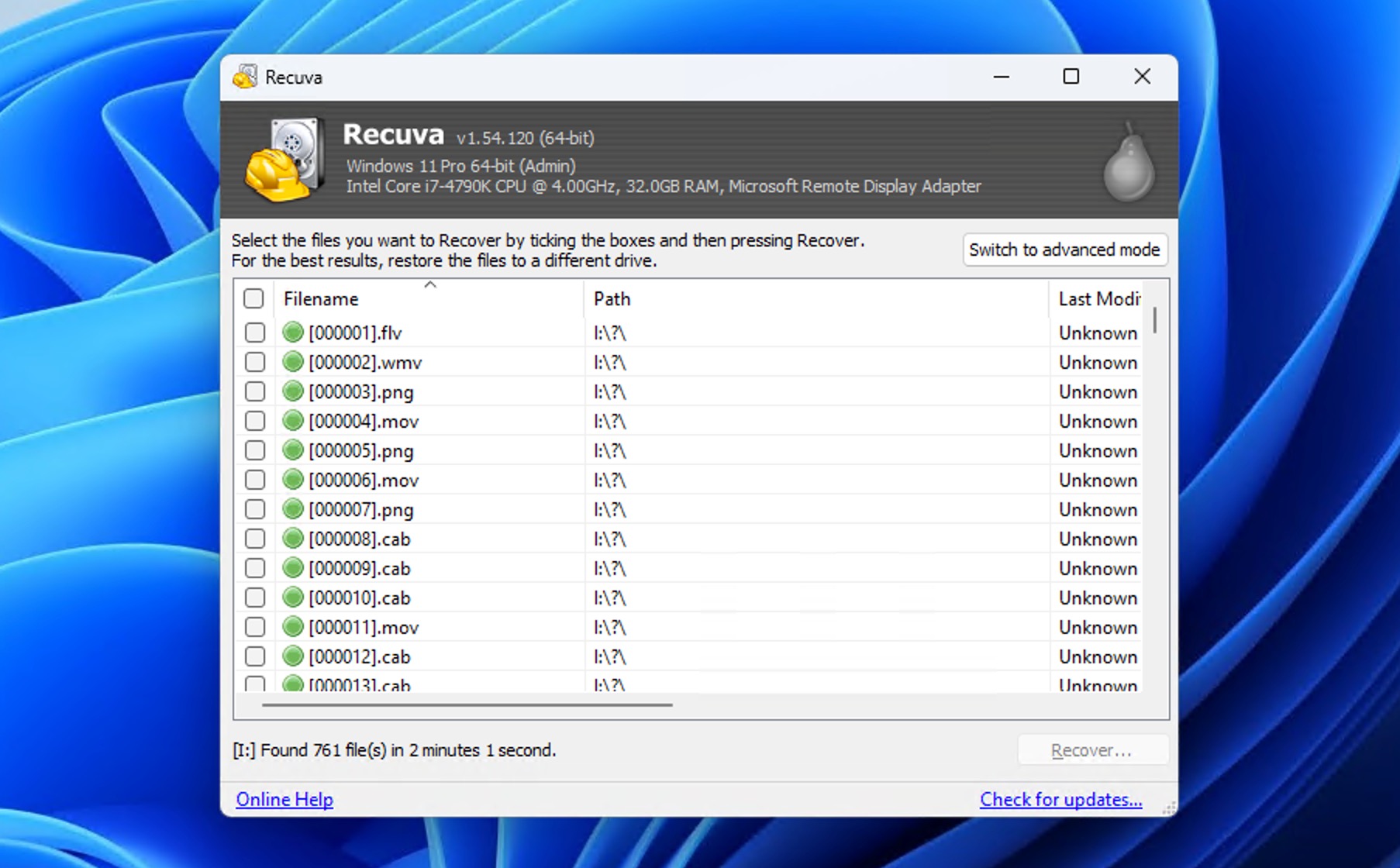
Recuva offers basic CF card recovery capabilities with a Windows Explorer-style interface. The software includes a card recovery wizard specifically designed for camera memory cards, though its scanning capabilities are more basic than commercial alternatives.
Specifically, Recuva can handle common photo formats like JPEG and standard video files from CF cards, but it has limited support for professional camera RAW formats. For this reason alone, most professionals will likely find it insufficient for their recovery needs. But for amateurs, it offers an attractive opportunity to recover lost data without paying.
✅ Pros:
- Freeware with no cost to the user
- Can be run as a portable version, eliminating the need for installation
- Can scan inside files to search for text strings
❌ Cons:
- Only runs on the Windows operating system
- The download page may try to install other software on your computer
- Poor results with RAW photo and video file formats
3. EaseUS CF Card Data Recovery Wizard
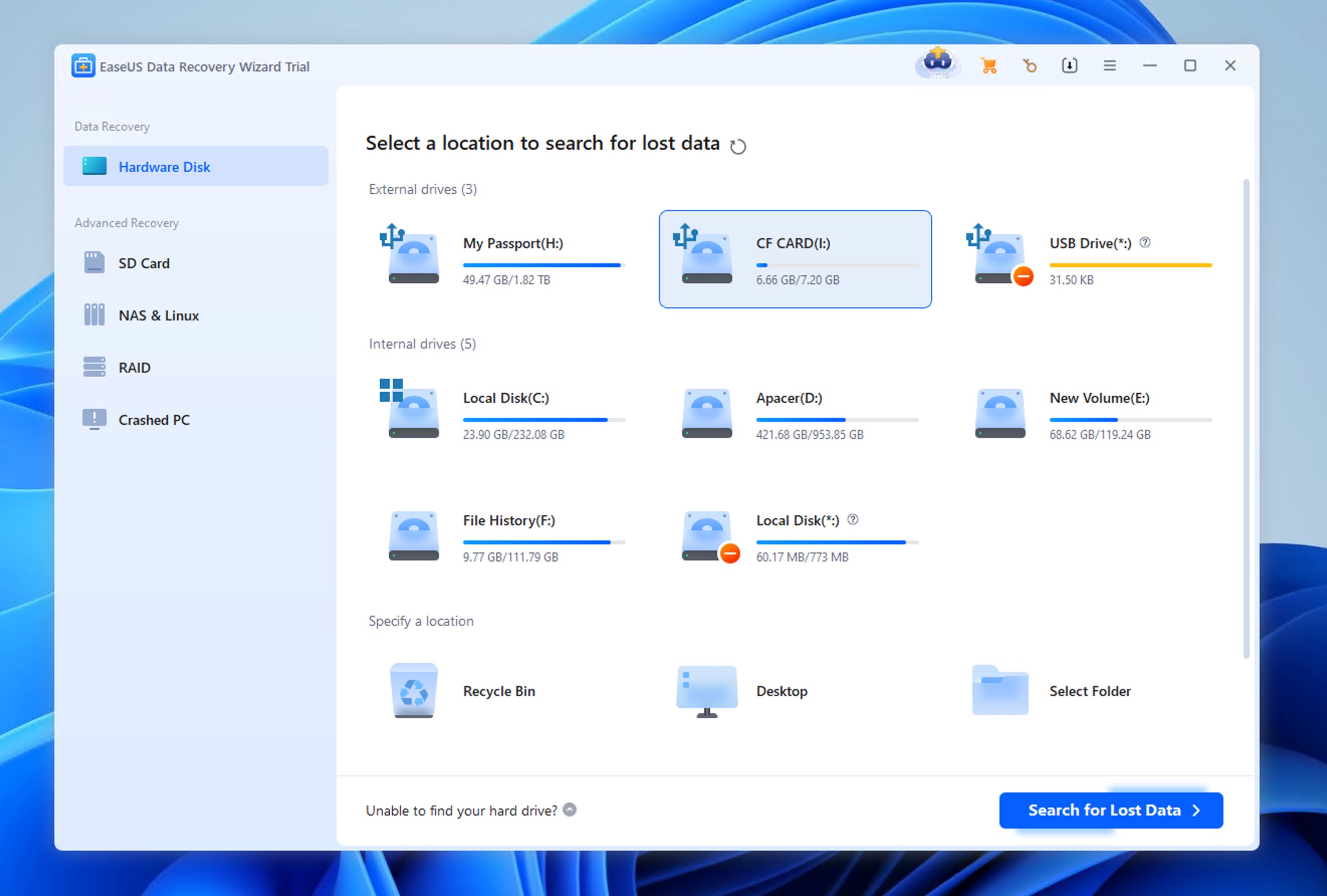
EaseUS Data Recovery Wizard provides CF card recovery capabilities for both Windows and Mac systems. While not specifically designed for photographers, it offers standard recovery features that can help retrieve lost photos and videos from CF cards. The software includes scanning capabilities for common camera file formats and can handle typical CF card issues like accidental formatting or deletion.
The tool’s interface makes CF card recovery straightforward, with a well-designed preview system that, just like Disk Drill, lets you see recoverable files before their actual recovery (helps greatly with their selection). The software offers a 2 GB free recovery allowance on Windows, which might be sufficient for recovering a sufficient number of photos or at least one full video. It’s also nice that EaseUS Data Recovery Wizard includes one-on-one remote assistance, but the quality of the assistance can vary greatly based on user feedback.
✅ Pros:
- 30-day money-back guarantee
- Supports Windows and Mac systems
- 2 GB free recovery with the Windows version of the software
- Preview files before committing to recovery
- One-on-one remote recovery assistance
❌ Cons:
- More expensive than other commercial products
- No additional data protection tools
4. PhotoRec
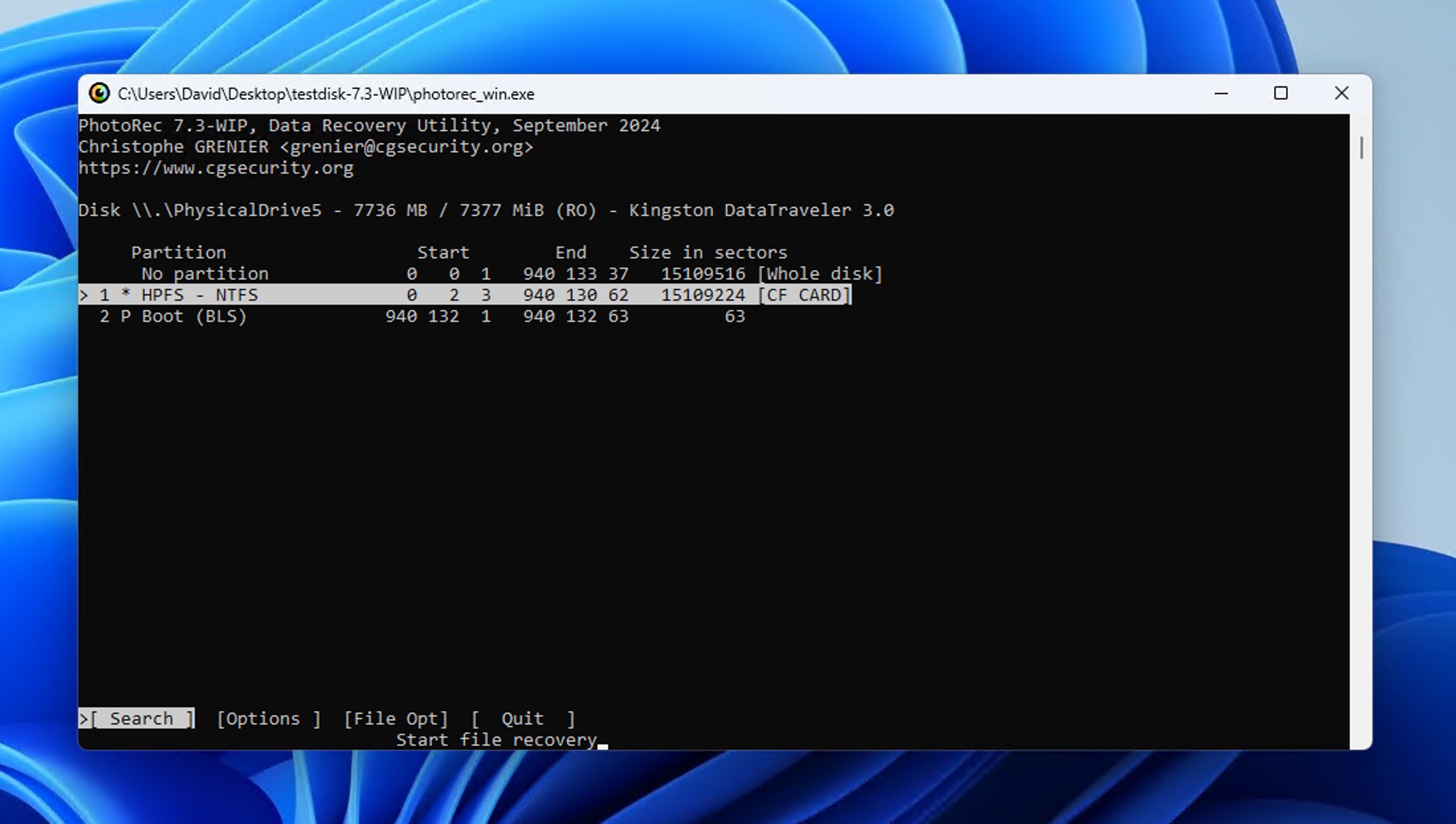
PhotoRec is a free, open-source tool that can recover not just photos from CF cards used in digital cameras like Canon EOS, Nikon, Sony Alpha, and others. It relies exclusively on signature-based recovery (Disk Drill, for example, combines signature recovery with file system-based recovery), which means it can find photos and videos even when the CF card’s file system is severely damaged or reformatted.
The downside to PhotoRec’s signature-based approach is that it can’t restore original filenames or metadata. Files are saved with generic names, and users are required to rename them manually, which can be extremely time-consuming when recovering large photo shoots. However, if you’re comfortable with barebones user interface, then its price of zero dollars make it well worth trying.
✅ Pros:
- Freeware with no cost to the user
- Supports data recovery from Mac, Windows, and Linux
- Supports CF cards and many other storage devices
❌ Cons:
- Command-line interface
- Recovers files with generic names
- Complicated recovery procedure
5. R-Studio
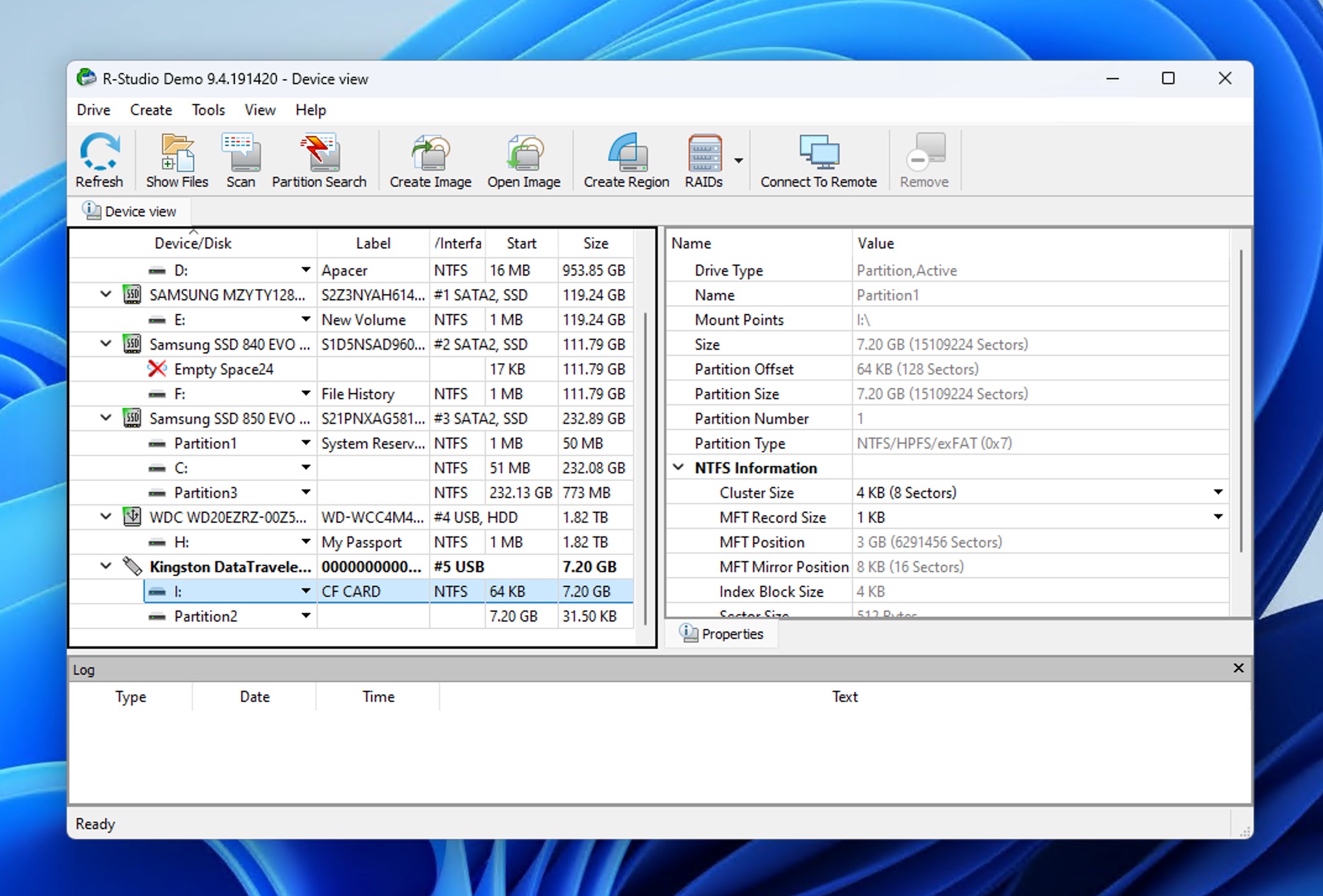
R-Studio offers professional-grade CF card recovery capabilities with advanced features specifically designed for challenging data loss scenarios. It supports both standard memory card file systems (FAT32, exFAT) and professional camera formats, including cases where the file system is damaged or unrecognizable.
The only problem is that R-Studio is, unlike Disk Drill, designed with data recovery and IT professionals in mind, so its interface is packed with technical options that most users won’t need. While most photographers looking to recover photos from a formatted or corrupted CF card would be better served by more straightforward tools, there’s no doubt many photographers are quite tech-savvy and wouldn’t let R-Studio intimidate them with its complicated UI. For them, the free version offers a chance to test the software’s capabilities before committing to the full version.
✅ Pros:
- Supports data recovery on Mac, Windows, and Linux
- Advanced CF card file system reconstruction
- Supports many file systems and formats
- Can recover data from devices with unknown file systems
- Multiple versions priced differently offering various levels of functionality
❌ Cons:
- Made for professional use and may be unsuitable for the average user
- Can be hard to find specific features
- More expensive than some alternative commercial data recovery products
How to Improve the Chances of Recovery
To begin with, you should not leave this process to any software that isn’t specifically designed for data recovery. By doing that, you could lessen the likelihood that Disk Drill (or any other tool) could recover those files.
You should also not reformat the card. When you insert a CF card into a computer, and the computer has trouble reading the card, it might prompt you to reformat. Don’t. Yet another formatting could lessen the chance of recovery.
Also, do not attempt to write data to the card in question. By doing this you could overwrite or destroy the data you want to actually recover.
How to Prevent Data Loss on a CF Card
It should go without saying that you should care for these cards. Store them in protective cases and never leave them in extreme heat or cold.
You should also always remember to safely eject your cards from the computer. Do not just pull the card out when you’re done. By doing so you risk corrupting the card’s partition table, making it unreadable by your operating system.
Finally, always back up your CF cards. With a recent backup, even if something does happen to the card, you still have copies of your files and won’t have to worry about data recovery.
Conclusion
While nobody, especially no professional photographer or videographer, wants to face data loss on their CF cards, it’s reassuring to know that there are reliable solutions to recover CF card data when the unexpected happens. Whether you need to recover photos from a CF card containing an important shoot, restore accidentally deleted RAW files, or salvage footage from a corrupted card, professional tools like Disk Drill can help get your valuable content back. For cases involving physical damage, professional data recovery services stand ready to help recover your data.
FAQ
Yes, you can recover photos from a formatted CF card as long as you haven’t written new data to it after formatting. That’s because when a card is formatted, the data isn’t immediately erased – only the file system table is cleared. Using CF card recovery software like Disk Drill, you can scan the card to locate and restore your formatted data.
CF card recovery software like Disk Drill supports professional camera RAW formats including Canon (CR2, CR3), Nikon (NEF, NRW), Sony (ARW), and others. The key is to:
- Stop using the card immediately
- Don’t format the card in your camera
- Use a card reader rather than connecting your camera directly
No, using data recovery software won’t damage your CF card or reduce recovery chances as long as the software performs read-only operations during scanning. Fortunately, this is exactly how the best CF card recovery solutions work.
To recover deleted files from your CF card:
- Connect your CF card to your computer.
- Launch Disk Drill and scan your card.
- Wait for the scan to complete.
- Select the files you want to recover.
- Recover the selected files to a safe location.
If your CF card doesn’t appear in File Explorer but shows in Disk Management, use Disk Drill to scan and recover your files. However, if the card isn’t visible in Disk Management at all, this usually indicates physical damage or severe corruption, and you should consider contacting a professional data recovery service.
To access your Compact Flash card, you may need to purchase a card reader. With the card reader connected to your computer, insert the card into the reader, open the file manager, click on the CF card entry, and view the files within.
They can. Memory like this can only be written to a set number of times. That number is quite large, so the chances of it going bad for that reason are slim. You’re more likely to find a bad CF card due to misuse or operating system error.
CF cards are faster than SD cards, but they are also more expensive and are not as widely used in consumer devices.
The difference between CF Type 1 and Type 2 is the thickness of the card. A CF Type I card is 3.3 mm thick, while a CF Type II card is 5 mm thick.



