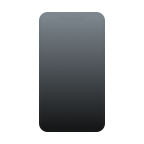Apple Music is one of the most popular music streaming services out there. It’s easy to see why as well. It has features that listeners want such as an integrated iPhone experience, an easy-to-use interface, and a large category of songs.
This article is all about Apple Music. We’re going to look at how to get music back if we’ve deleted it and how we can protect our music going forward.
First, let’s start off with how to recover deleted music from iCloud.
Method 1: How to Recover Deleted Music From iCloud
When we play music on our iPhone, we’re streaming it through the internet and in this case, iCloud. We can recover and store these songs locally on your iPhone.
As a pilot, someone who travels a lot, and goes for outdoor runs frequently, having your music stored locally on your device is something that is vital to me as I am without an internet connection often.
We can recover deleted music and store it back onto our iPhone from iCloud by following these steps.
- Open the Apple Music app on your iPhone.
- Touch and hold the song, album, or playlist that you’ve added from Apple Music.
- Tap Download.

- The Music will now be stored locally on your device and is saved from iCloud. You can do this with individual songs, playlists, and albums.
There is a difference between something being in your library and being downloaded and stored on your device. Just because you can click it and play it, doesn’t mean that it’s recovered from iCloud and will be accessible to you all of the time when you don’t have internet.
Method 2: How to Retrieve Music From the Music App Using iCloud by Changing Your Configuration Settings
If you have music on your Mac that you’re not seeing on your iPhone, this could be due to your sync settings on your iPhone. We can change these and then the music should sync over and appear on our iPhone.
A common scenario for this would be if you ripped some old clutch CDs and they’re not showing up.
- Go into the Settings app on our iPhone.

- Scroll down to Music.

- Within Music, check and make sure that you have Sync Library checked on as this could be the reason music that you have stored on your Mac isn’t showing up on your iPhone.
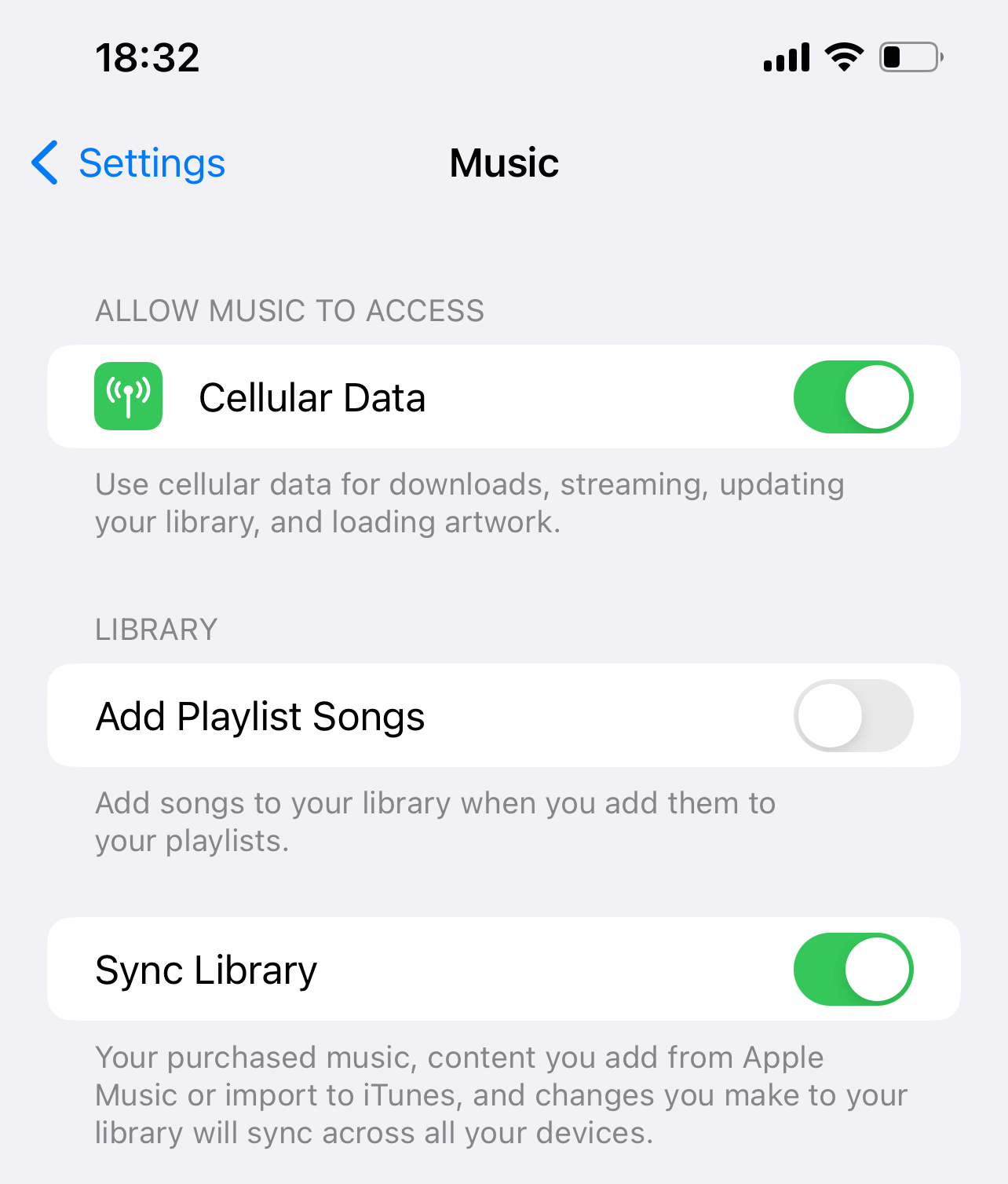
- Go back into the Music app and see if the music is now showing up. It may take a moment for the Music app to update. You can also close the app and relaunch it if you’re not seeing the music.
Method 3: How to Retrieve Music From the Music App Using iCloud by Changing Your Configuration Settings
If you can’t find the music by using iCloud or by changing your sync settings we can use third-party data recovery software to scan for the music.
Disk Drill gives you the ability to scan your iPhone for lost music and any other files that you might want to recover. I come back to this app over and over again as it’s the best data recovery app that you can use. Some of my favorite features are:
- Preview of recoverable data on your iPhone.
- Friendly and easy-to-use recovery procedures.
- The ability to restore data from iPhone apps.
- Allows you to scan, view the data, and preview files before purchasing the app.
Let’s walk through how to scan your iPhone for music. Keep in mind that it doesn’t cost you any money to download and scan using Disk Drill, you will only have to pay once you decide that you want to recover the data from your iPhone.
- Download and install Disk Drill onto your Mac.
- Launch Disk Drill.
- Select your iPhone as the device to scan.
- Wait for the scan process to complete.

- Review what Disk Drill was able to find. We can use the Preview feature to view a file before recovering it to ensure that it’s the file that we want and this gives us a piece of mind. To view the file, click on the eye icon. You even have the option of being able to listen to it from right within Disk Drill.

- Select the files that you want to recover and then click on Recover.
Disk Drill has made recovering lost data such as music something that doesn’t have to be a difficult task and it can be done in just a few simple and easy-to-follow steps.
This would primarily be used for local songs as if they’re stored in the cloud, then you can use iCloud and search for the name of the song and then download it.
Tip 1: Back up Your iPhone Using iCloud
iCloud is one of the best services that Apple has to offer and it’s free. With iCloud, you can back up your iPhone for free and with no additional charge. It’s a set it and forget it solution for making sure that your data is always saved.
iCloud backup is convenient because your phone will back up automatically on its own when the following conditions are met:
- Your iPhone is connected to Wi-Fi.
- The phone is plugged into a power source.
- The screen is locked.
- You have enough space for your iCloud backup.
Follow the steps below to set up and use iCloud backup.
- Grab your iPhone and launch your Settings app.
- Within the settings app, you will want to click on your name at the top of the screen.

- Then, choose iCloud.

- Within your iCloud settings, click on iCloud Backup.

- Click on Back Up Now to start a backup.

Now that you have iCloud backup set up and you’ve used it, your device will always be backed up as long as the criteria above are always being met.
It’s nice to have peace of mind when it comes to our data and this is a great way to do so. I recently had to send my iPhone in because I dropped it at the pool and it had a cracked screen. Once I got my new replacement iPhone back, it was nice to know that I could just restore it from an iCloud backup, and then all of my data would be back and it would look exactly how it did before.
Tip 2: Check the Status of Apple Services
It is possible that Apple Music may be down due to an internet issue or it could be something else Apple-related that is causing the service to not work. Apple Services shows each product supplied by Apple that uses the internet and its status of it.
I would also recommend restarting your iPhone as that could be related to the issue.
Conclusion
Apple Music is the way that Apple thinks we should be looking at music these days. It can be used on all of your Apple devices and your music will sync across all of them seamlessly.
If you ever realize that songs are missing, you get a new device, or you have to format your device for some reason you can have peace of mind by following this article on how to restore your music and set up everything properly.
FAQ
You can recover your music from iCloud by logging into your Apple Music account on your device and then follow these steps.
- Launch the Music app on your iPhone.
- Touch and hold the song, album, or playlist that you’ve added from Apple Music.
- Tap Download.
- The Music will now be stored locally on your device and is saved from iCloud. You can do this with individual songs, playlists, and albums.
You always have access to your music in the cloud when you have an internet connection. If you’re wanting to save your music to your iPhone from iCloud so that you can access it whenever and wherever then follow these steps below.
- Launch the Music app on your iPhone.
- Touch and hold the song, album, or playlist that you’ve added from Apple Music.
- Tap Download.
- The Music will now be stored locally on your device and is saved from iCloud. You can do this with individual songs, playlists, and albums.
I would also recommend that you go into Settings, the Music app, and then turn on Automatic Downloads. This way, anytime that you add a song to your Music library it will download to your device and you won’t have to manually go through and select which songs you want to save to your iPhone.
You can not. When restoring from an iCloud backup, you must restore all of the information.