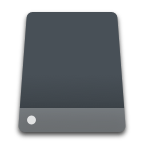Considering how simple of an application Notepad is, it’s surprising how many people are desperate to know how to recover Notepad files. If you count yourself among them, this article is for you because it explains in great detail how to recover deleted Notepad files with the help of data recovery software, the easiest and most effective way to recover permanently deleted Notepad files on Windows and Mac .

What Are Notepad Files?
![]()
Notepad files are really just simple plain text files , and they are typically saved with the .txt filename extension. Since Notepad doesn’t support any special formatting anyway, plain text files are perfect for it.
One surprising benefit of plain text files is the fact that they are very easy to restore when lost or accidentally deleted. More complex text file formats, such as Microsoft’s .doc and .docx file formats, contain a lot of metadata, which makes them quite large and proportionally more difficult to recover.
There are many specific variations of plain text files and even more encodings. The good news is that you don’t need to worry about them at all to recover .txt files from your computer because our data recovery tool of choice , Disk Drill, takes care of everything for you.
Are Notepad Files the Same as Notepad++ Files?
![]()
Notepad++’s name might be similar to Notepad, but the two apps couldn’t be further apart.
The Notepad that comes with windows is a rudimentary text editor, helpful in taking the occasional note or putting together minimal task lists.
Notepad++ is a full-blown text editor that can also work as a light IDE, as in Integrated Development Environment, for writing code in many different programming languages.
Notepad++ and “vanilla” Notepad’s common point is that they primarily work as “plaintext editors“. Unlike apps like MS Office Word or LibreOffice Writer, the files they produce don’t have any extra formatting tacked on them.
Such formatting could wreak havoc in a string of code, adding unwanted characters or spacing that could change the way the code was supposed to work.
You don’t need headers, bold text, or pretty images between paragraphs when coding. Instead, you want clear and precise output without errors. Maybe with some extra help in the form of syntax highlighting to show you when you’ve mistyped a command in a particular programming language.
Apart from Notepad++, here’s a list of some of the most popular apps that also work with plaintext files and come with “extra features” for editing text, code, or both:
- Notepad2
- Notepad2-mod
- PSPad
- AkelPad
- Gedit
- Vim
- Sublime Text
- Typora
- Atom
- VS Code
Undo Your Way Back
If the contents of the file you were editing in Notepad disappeared mere seconds ago, try undoing your last action. Use the CTRL + Z shortcut and, if it was your very last action that “cleared” the page, everything will return.
Were you using Notepad++ or a similar editor instead of the “plain” Notepad that comes with Windows? Even better, since the same combination (CTRL + Z) can usually undo multiple steps instead of the very last one. Thus, even if you performed some other actions after absent-mindedly erasing something in your text editor, you’ll be able to undo the damage by retreading your steps backward.
Check the Recycle Bin
If you didn’t somehow “lose” the content of an active Notepad file while working on it, but the actual file was deleted, you might be able to get it back. It depends on how it was deleted.
- ♻ A “soft delete” doesn’t really delete a file. Instead, it moves it to the Recycle Bin, where it remains for around a month (depending on the OS, desktop environment, and settings). That’s by design, precisely to ensure we can get back files we’ve realized we shouldn’t have deleted.
- ❌ A “hard delete” also doesn’t really delete a file. It appears this way since it marks the space the file occupied as “available” on the file-system level. However, it’s possible to locate and recover such files by using specialized software.
Undoing a “soft delete” is easy – just look in the Recycle Bin/Trashcan of your operating system/desktop environment. You’ll find there all files that were deleted last.
A “hard delete” is also harder to undo, but not in the “demanding more effort” sense. It’s just a more complicated process since you need to use third-party software, as we’ll see next.
Steps to Recover Deleted Notepad Files
There are many data recovery applications you can use to (try to) get your lost files back. However, out of all of them, we always find ourselves returning to Disk Drill. It’s got a straightforward interface and achieves excellent results while being quite affordable.
With the Basic edition of Disk Drill for Windows, you can recover up to 500MB of data for free, which should be more than enough for hundreds and probably thousands of text documents.
That said, Disk Drill can recover hundreds of other file formats, making it an excellent choice for all kinds of data recovery jobs.
Best of all, it turns what could be a complicated data recovery process into a series of bite-sized steps:
-
Download Disk Drill from its official site and install it. Then, run it, and notice its Device/Disk list dominating the center of its window.
Choose from there the device where your lost notepad files were stored. Ensure All recovery methods is selected from the drop-down menu on the right.
Then, click on Search for lost data on the bottom-right of the window.

-
If it deems it necessary, Disk Drill might initiate a scan for lost partitions.

-
Disk Drill will inform you if it locates any lost partitions. Then, it will proceed to the next step, performing an advanced scan to locate “lost” files.
You can check out “what it found” anytime by clicking on Review found items. However, it’s best to allow the scan to complete, as this will enable Disk Drill to locate as many “lost” files as possible.

-
When the scan completes, you can click on Review found items to move to the next step and choose which files you want to recover.
Are you trying to recover only a handful of small files, or do you have a registered version of Disk Drill that can recover unlimited data? You can skip the complexities and simply click on Recover all to get all your lost files back.

-
If you go the manual route, Disk Drill will show you a list of all the files it located, grouped under folders for each type of analysis it performed. Make sure to check under all those folders since each kind of analysis returns different results.
Also, notice the filters on the left, which you can use when trying to make sense of a large number of results. Instead of combing through thousands of files in alphabetical order, you can, for example, click on Documents to filter everything into a more manageable list.

-
One of the new additions to the latest versions of Disk Drill is its ability to estimate the “recovery chances” of any lost files. With a simple glance at that column, you can tell which files are “more recoverable” than others, helping you prioritize which to try to get back.
That’s especially useful when dealing with a failing storage device. In such scenarios, you only have a limited amount of time to save an equally limited number of files before the device, to put it mildly, is no more.
When you find your lost TXT documents or other types of files you’d like to get back, place a checkmark on their left. Disk Drill can also show you previews of plaintext files (among others) if you’re unsure about their content.
When you’ve selected all the files you’d like recovered, click on the aptly-named Recover button.

-
Disk Drill will ask you where you want to store the recovered files. It’s suggested you choose a different storage device than the one from which you’re retrieving files. Otherwise, although relatively rare, the OS could try writing over the files you’re trying to recover.

-
When the recovery process completes, Disk Drill will show you a brief report.
Click on the Show recovered data in Explorer button to “open” the location of the recovered files in the OS’s default file manager. You’ll find your lost Notepad documents (and any other recovered file) there.

Recover Unsaved Notepad Documents

The original Notepad, which is present in Windows 10/8/7/XP, doesn’t have a recovery feature, but if you use another text editing application, you may still be able to recover unsaved text files anyway by retrieving them from temp files .
To do that, follow the steps below:
- Open the Start menu.
- Type
%AppData%. - Click “Enter” to direct to
"C:\Users\%USERNAME%\AppData\Roaming". - Use the search box to locate all
"*.txt"files. Select the text file you want to recover and copy it to a different location.

How Can I Protect My Notepad Files?
Even though you now know how to recover Notepad files unsaved from your computer, you’re probably wondering if there’s some way how to protect them from becoming accidentally deleted or lost. Well, we have great news for you: Disk Drill comes with free data protection features, which ensure that you can always get back your files in case you lose them.

One such feature is called Recovery Vault , and its purpose is to protect a particular drive or partition by monitoring that drive or partition for changes. When you accidentally delete a file, Disk Drill will automatically remember its metadata, allowing you to effortlessly recover it in the future.
Keep (Notepad++) Backups
Notepad++ is equipped with many powerful features not found in Notepad. Thankfully, some of them exist precisely for undoing any loss of work.
-
First of all, like many other advanced text/code editors, and as we mentioned above, Notepad++ allows multiple undos. Thus, even if you’ve deleted the contents of an active file and saved it afterward, you can revert the damage if it’s still open in Notepad++.
Press CTRL + Z multiple times until your active document is back to its former glory, and then save it again to also restore its file to its previous state.
-
If you’ve closed Notepad++ in the middle of a working session and hadn’t saved the file you were working on, don’t fret: you (probably) haven’t lost your work.
Notepad++ by default saves “work sessions” and recovers them the next time you run it. So, by rerunning it, you’ll probably be able to keep working from where you left off when you closed the app. Remember to save your work to a file this time.
Do you want to customize further how Notepad++ keeps snapshots of your work, and enable its backup feature?
-
Start by choosing Settings > Preferences from its main menu.

-
From the Preferences window, choose Backup from the list on the left.
Ensure Remember current session for next launch is enabled.
For an extra security layer, go for Enable session snapshot and periodic backup (if disabled). You can also change the frequency of backups (in seconds) and the path where they’re stored.

-
You can never be too paranoid when dealing with critical data. You can also enable Notepad++’s Backup on save feature from the same options page.
Choose if you want a Simple backup or Verbose backup whenever you save a file you’re working on, and choose a Custom Backup Directory. There you’ll find clones of the files on which you’re working. They can be a lifesaver when you can’t access the originals.

Conclusion
As you can see, it’s not that complicated to recover deleted or unsaved Notepad files. In many cases, you can simply retrieve lost Notepad files from the temp folder. When that doesn’t work, there’s always Disk Drill, an easy-to-use data recovery tool capable of delivering professional results.
 With Disk Drill, you can recover not just Notepad files and other text files but also hundreds of other file formats, including DOC, XML, and PDF, and you can also protect your files thanks to Disk Drill’s data protection features. You can download Disk Drill and use it to recover up to 500MB of data for free, and you can always upgrade to Disk Drill PRO for unlimited data recovery.
With Disk Drill, you can recover not just Notepad files and other text files but also hundreds of other file formats, including DOC, XML, and PDF, and you can also protect your files thanks to Disk Drill’s data protection features. You can download Disk Drill and use it to recover up to 500MB of data for free, and you can always upgrade to Disk Drill PRO for unlimited data recovery.
FAQ
Notepad doesn’t have a default location where it saves files. Depending on various variables, its file requester window might:
- Point at the user’s Documents folder
- Present the contents of the Program Files system directory from where Notepad was launched.
When you save a file with Notepad, it remembers the directory you chose and defaults to it the next time you save a file.
Unfortunately, despite what others might suggest, it’s impossible to recover truly unsaved files in Notepad.
Unlike other text-editing apps, Notepad doesn’t keep backups, snapshots, or use temporary files. If you never save the document you’re editing in Notepad to a file, it only exists in the computer’s RAM.
(Potentially recoverable) data is stored on a storage device only when Notepad saves a document. With zero saves, there are zero files from which you could recover lost data.
It is not possible to recover files that were never saved from Notepad to a storage device for the reasons we explained above.
Notepad doesn’t support backups, snapshots, or use temporary files. Thus, with nothing saved, there’s nothing to recover.
Google’s Android OS doesn’t come with a default notepad solution. So, it’s up to each device’s manufacturer or the user to equip their smartphone or tablet with one.
Because of that, there’s no single way to recover notepad files on an Android device. It’s easy, though, if you’re using a computer.
- Enable debugging mode on your Android device.
- Connect it to your PC with a data-compatible USB cable.
- Download Disk Drill, install it and run it.
- Choose your Android device from Disk Drill’s main Disk/Device list. Select “All recovery methods” and click on Search for lost data.
- It’s best if you allow the scan to complete. After it’s done, click on Review found items to see all files Disk Drill located on your device.
- Choose the files you want to recover by placing a checkmark on their left. Then, click on Recover.
- Select a destination directory to store the recovered files and proceed to the next step. Soon after, Disk Drill will inform you about the successful outcome of the process, offering a direct link to the folder where the recovered files will be residing. Click on Show recovered data in Explorer to check them out.
If you didn’t save a notepad file but wish to get it back, it’s possible that the file may still be in the temporary folder. Just follow this path to find and recover an unsaved text file:
C:\Users\USERNAME\AppData\Roaming and filter using .txt from the search bar.
Follow these steps to recovery a deleted notepad file:
- Download and Install Disk Drill
- Select the drive and click Search for Lost Data.
- Preview the files you wish to recover.
- Click Recover to restore your data and choose a recovery location.
Follow these steps to enable the backup feature on notepad:
- Open Notepad ++
- Click Settings > Preferences > Backup
- Define a custom backup path like X:\Backup\Notepad++
- Choose between backup type: Simple backup or Verbose backup
- Click Close
The built-in Notepad program in Windows does not create temporary files. It means that if you forget to save the file, you probably won’t be able to get the file back. But you can follow this path to check if the file is in the temporary folder:
C:\Users\USERNAME\AppData\Roaming
No, the Notepad program does not include an AutoSave feature. Thus, to prevent losing your unsaved file, we recommend that you press Ctrl + S at regular intervals to keep saving the .txt file. But you can get a Notepad AutoSave app to save the information at fixed intervals.