Did you lose your VSD file and don’t know how to get it back? Don’t sweat over it; you’ve clicked on the right article. Data loss due to unexpected system crashes, deletion, file corruption is pretty common. But there are several techniques available to guide you through the process of retrieving your VSD file. Follow our instructions for quick, stress-free data recovery solutions.
What is the VSD File Type?
The VSD file extension, also known as the Microsoft Visio Drawing file, is the primary file format for Microsoft Visio – a diagramming and vector graphics application. The program’s files often contain text, shapes, information flows, visual objects, and other data. Moreover, Visio usually comes in handy in business settings to visualize and communicate complex ideas.
 In 1992, the Shapeware Corporation first produced Visio. Later, the company changed its name to Visio Corporation, and by 2000 Microsoft acquired Visio, rebranding it as a Microsoft Office application. The VSD file extension has been a proprietary binary format native to the program for years. However, in 2013 Microsoft introduced the VSDX extension, a Schema-based format with excellent documentation that embraces the principles of open-source development. It eventually replaced the VSD format, although newer versions of Visio support both the extensions.
In 1992, the Shapeware Corporation first produced Visio. Later, the company changed its name to Visio Corporation, and by 2000 Microsoft acquired Visio, rebranding it as a Microsoft Office application. The VSD file extension has been a proprietary binary format native to the program for years. However, in 2013 Microsoft introduced the VSDX extension, a Schema-based format with excellent documentation that embraces the principles of open-source development. It eventually replaced the VSD format, although newer versions of Visio support both the extensions.
Since Visio presents technical drawings, it is extensively used in business settings to create flowcharts, workflow diagrams, organizational charts, software diagrams, network diagrams, and database models. Users utilize these features to develop modern templates with beautiful designs and easily recognizable shapes that help convey meaning.
Clearly, all of this information becomes highly significant for businesses. Thus, if your VSD files disappear or get deleted, it can lead to the loss of critical information. In such cases, you can rely on several data-recovery methods on the market to easily retrieve your lost files.
Let’s go through the intricacies of working with VSD files and the various methods that can be used to recover them.
How to Open VSD Files on Mac and Windows
Microsoft Visio is the go-to option to open files with VSD and VSDX extensions. The program allows you to open, edit and save your work on files without hassles. However, Visio is only available for Windows Systems. While the application isn’t available with the Microsoft Office suite, it is still a part of Office 365 — a subscription-based service from Microsoft.
You can download and purchase the Visio subscription online from Microsoft’s official website.

To open VSD files on Windows, follow these steps:
Right-click on the VSD file and select Open With > Click the Choose Another App option > Select the Microsoft Visio app.
Although Visio isn’t available for download on macOS systems, you can use third-party app openers or file viewers to open your VSD files. Some trusted apps that you can use to view your VSD files are LibreOffice, VSD Viewer, Nektony VSD Viewer, etc. Most of these software programs are reliable and work just as well as Visio.
Suppose you don’t wish to download extra applications. In that case, another way of opening your VSD file is to download the free Visio Viewer Extension on Google Chrome on both Mac and Windows.
Programs that Open VSD Files
On Windows:
- File Viewer Plus
- Microsoft Visio 2019
- CorelDRAW Graphics Suite 2021
- LibreOffice
- Nevron Software MyDraw
- CS Odessa ConceptDraw PRO
- Google Chrome with Free Visio Viewer extension
On Mac:
- LibreOffice
- VSD Viewer
- Nektony VSD Viewer
- Nevron Software MyDraw
- CS Odessa ConceptDraw PRO
- Google Chrome with Free Visio Viewer extension
On Linux:
- LibreOffice
- Google Chrome with Free Visio Viewer extension
On iOS:
- Nektony VSD Viewer
On Android:
- Nektony VSD Viewer for Visio Drawings
How to Recover Deleted VSD Files?
You will find a variety of data recovery options to help you restore your missing VSD files. Losing your important data can be quite frustrating but rest assured, this process doesn’t have to be complicated or particularly time-consuming.
Before you understand tips on recovering data, it’s essential to know some of the most common reasons for data loss. These are the possible reasons for VSD file loss:
- 📁 Accidentally deleting your VSD files.
- 💽 Formatting drive or partition without backups.
- 🔋 Unexpected system crash or power fluctuations.
- 🏴☠️ Corrupted drive or malware attack.
Keeping these reasons in mind can be useful while navigating any data-loss scenario. Moreover, you can follow a few best practices to keep your VSD files protected and increase the chances of successful file recovery. These are:
- 📂 Make more than one backup of your VSD file. You can use external storage devices like hard drives, flash drives, etc., or cloud storage services.
- ❌ Stop overloading the drive from which you wish to retrieve your VSD file with new data. This will lead to issues during the recovery process.
- ⌛ Begin the data recovery process immediately. If you keep delaying it, your chances of completely losing your files will become more significant.
- 💯 Try to restore your file using the most sure-shot method of recovery first. This way, you might retrieve your VSD file in the first go itself.
These tips and tricks can come in handy if you’ve lost your VSD files and even help you avert severe or permanent loss of data or information.
How to Recover VSD Files with Software
Most people agree that third-party software is the most convenient and effective recovery method. While other methods would also do the same job, they are only good with temporarily deleted or unsaved files. If your VSD file becomes corrupted, you lose a storage partition, or you experience other such issues, the most reliable way forward is to use professional data recovery tools like Disk Drill.
🔰 Cleverfiles’ Disk Drill is a well-known recovery solution that offers a free trial to new users on Windows and macOS. It is economical, easy to adapt, and offers excellent results. Further, the software has an attractive interface and comes packed with advanced features. Some of them include RAW and Unformatted recovery, data backups, disk health monitoring, among others. Overall, it’s a safe and efficient option that combines professional features with a great user experience for file restoration.
Let’s take a look at a step-wise guide of how to retrieve VSD files using Disk Drill:
- Download and Install Disk Drill from the official website. Once the installation is complete, launch the application.
- After the basic set-up and configuration are done, accept the Privacy Policy and go through the User Agreement. Now, you can begin your data recovery process.
🆓 Insight – You can recover absolutely any type of file with Disk Drill, and it even allows up to 500 MB of free data recovery! - Select the drive or external storage device from where you want to recover the VSD file. You’re also given the option to choose a preferred recovery method from the available options – the Quick Scan or Deep Scan.
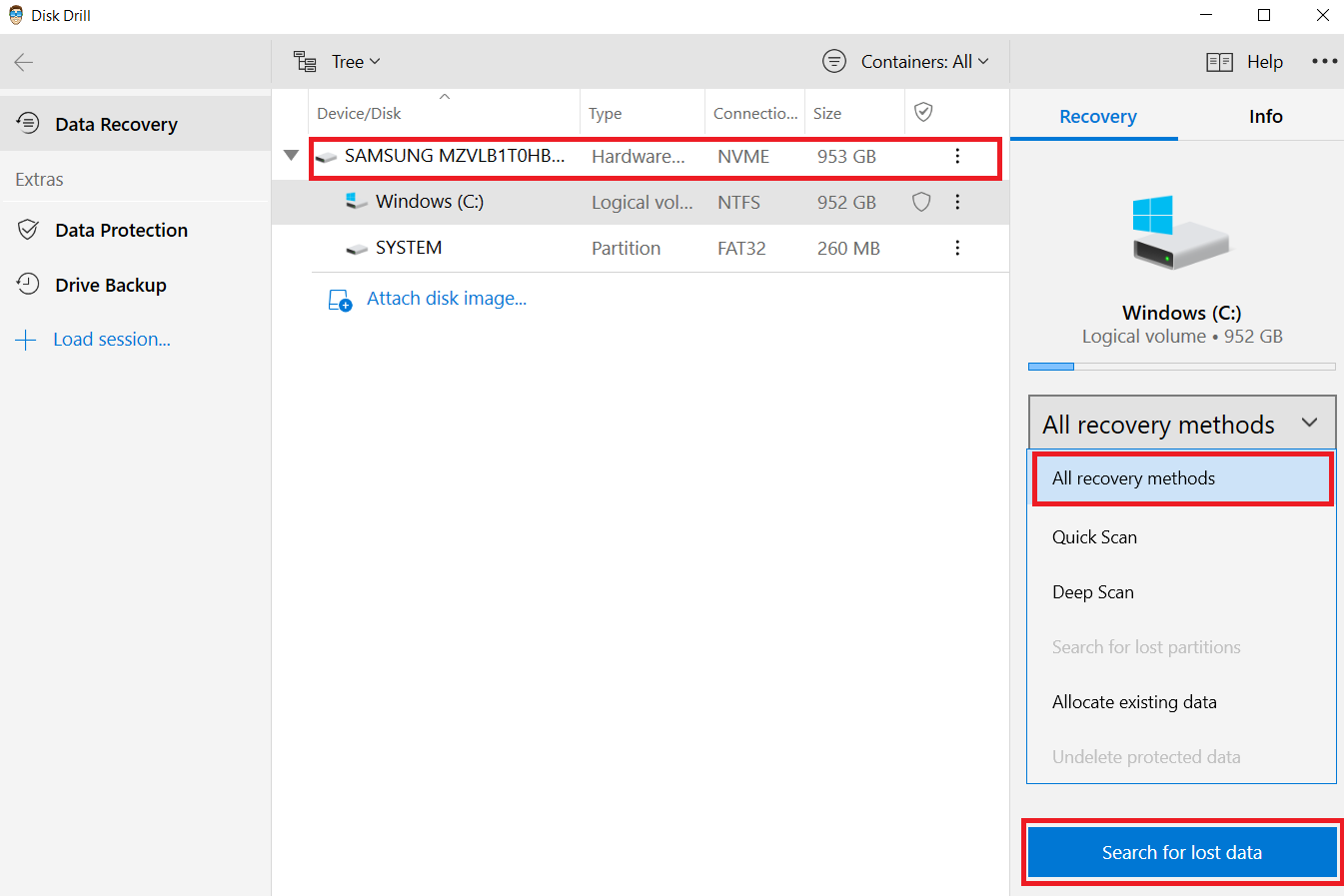
- Now, click on Search for Lost Data. While Disk Drill’s sophisticated algorithm scans through your device or the selected drive, you have the option to preview files and filter through the scan results.
⏯️ Pro Tip – You can pause, save or resume the scan at any point. Disk Drill also allows you to mount scanning results as a disk, and you can pause or resume your search results whenever you want. This makes the recovery process more manageable.
- Once the scan is complete, select the VSD file you wish to recover and choose the recovery location. Finally, click on Recover.

You can use Disk Drill to recover your VSD files in a straightforward manner without any unnecessary complications. It’s a secure software that makes file retrieval accessible to beginners or first-time users but doesn’t compromise on sophisticated features. All these components make using software the go-to method for data recovery.
Recover VSD Files from Windows Recycle Bin and Mac Trash
If you’ve deleted your VSD files – be it accidentally or on purpose – and want to get them back, there’s a quick and simple solution for you. You can recover your files from the Windows Recycle Bin on your system or its Apple counterpart, Mac Trash, in a jiffy.
Both of these folders temporarily store deleted or disappeared files unless you’ve cleared out the trash bin on your system. So, this solution can come to your rescue and help restore all your deleted data in a few quick steps.
Recover VSD files using the Windows Recycle Bin:
- Navigate to the Recycle Bin icon on your desktop and click on it.
- Once you’ve opened the folder, find and select the VSD file you wish to restore.
- Right-click on the selected file. Now, use the Restore option to send the file back to its original location.

Recovering VSD files from Mac Trash
- Navigate to the Trash icon on the dock of your Mac computer.

- Once you’ve opened the folder, find and select the VSD file you wish to recover.
- Now, you can follow either of two options– drag and drop the chosen file to another folder or right-click and select the Put Back option. Once you complete this step, your VSD file will be restored to its original location.

Restore From a Recent Files Folder
Using the Recycle Bin and Mac Trash folders to restore deleted files is an easy, practical way of recovering your data. But clearly, this method has some significant drawbacks. If you wish to retrieve a missing or corrupt VSD file in situations like system crashes and malware attacks, you’ll have to look for other recovery methods. Fortunately, there’s a great in-computer technique that can assist you with file recovery.
Both Windows and Mac systems have emergency backup features. These options are meant for unexpected data loss scenarios or when you need file backups. You can turn on the File History option or access Time Machine to look for suitable backup folders and retrieve your VSD files.
Let’s go through both alternatives one-by-one:
Recovering Files Using Windows File History
- Open the Windows search tab and type in Restore your files using File History. It will redirect you to the Control Panel.

- Ensure that the File History option is turned on. Select an internal or external drive to backup all your information and data, and then turn it on if the option is off.
- Now, select the Restore personal files option.

- Look through the available backups and locate the VSD file you want to recover.
- Once you’ve found the desired file, click on the green Recover button. Your file will then be restored to its original location.

Recovering Files Using Mac Time Machine
- Open Spotlight [Command + Spacebar].
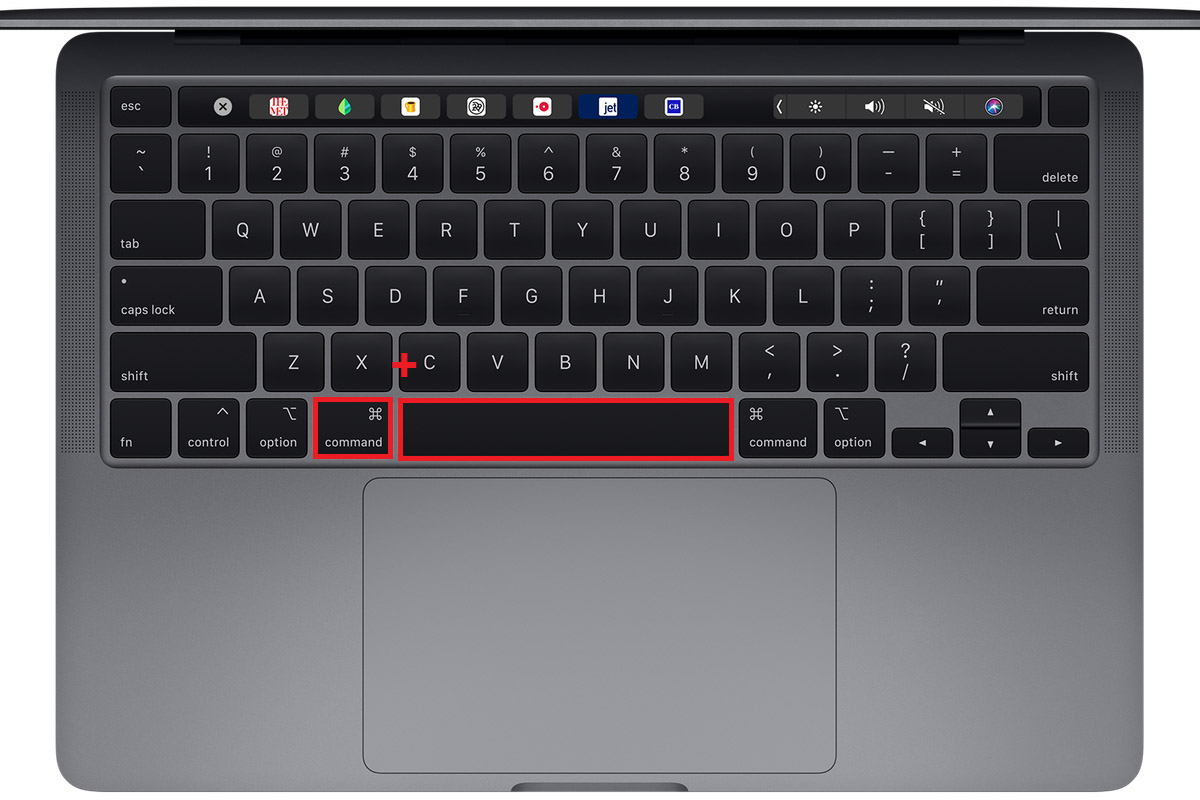
- Now, type in Time Machine.

- Navigate through the folders to locate your VSD file from available backups.
- Once you’ve selected the file, click on the Restore option.

Recover VSD Files with AutoRecover
While most Microsoft Office applications have the AutoRecover option enabled by default, this is not the case in Microsoft Visio. You will have to turn on AutoRecover manually so that your file is automatically saved by the program in regular intervals of time.
Since users work with designs and diagrams in their VSD files, this feature helps prevent irretrievable information loss in situations such as unexpected system crashes or power failures.
Follow these steps to turn on the AutoRecover option:
- Open a VSD file and click on the File tab.
- Select Options and then choose Save from the panel on the left.
- Now, find the Save AutoRecover information every checkbox and select the specific time
- interval in minutes to enable auto-recovery.
- Finally, hit OK to save these settings.

If you experience an unforeseen data loss situation once the AutoRecover setting is turned on, you will have to re-launch Visio. The auto-recovered file will pop up on your screen. Just save this file and you can pick up where you left off.
This article provides you with a detailed view of multiple data recovery methods that can help you retrieve your lost or deleted VSD files. These solutions are easy to learn, trustworthy, and don’t burn a hole in your pocket. All you have to do is select the restoration method that suits you best and go through its steps to recover your VSD file quickly and successfully.
