Have you lost a .r3d REDCODE file for an important video project, and don’t know how to recover it? In this article, we’ll walk you through the process of .r3d recovery in this step-by-step guide.
What is a .r3d File
.r3d files are a type of video file created by the Red Digital Cinema Camera Company for their video cameras. The file type is more commonly known as REDCODE and tends to be used in high-end video projects due to its superior image quality.

.r3d REDCODE files are a little like moving versions of the RAW files created by digital stills cameras. In fact, the .r3d file type is actually composed of sequences of JPEG2000 files, a little-known version of the regular JPEG file with a much higher dynamic range, along with little to no compression. That makes .r3d files extremely high quality, but it also means they tend to be very large in size.
Although many video editing applications now support .r3d REDCODE natively, the file format isn’t always the easiest to work with, due to the large file sizes that cameras using the format created.
How to Recover Deleted R3D Files
If you shoot and edit with a Red Digital Camera, you probably put a considerable amount of time, effort and love into your work.
We’ve all experienced that sinking feeling after realizing that we’ve permanently deleted a file, so it’s comforting to know that there’s a method to get back files from your computer or external drive, even if they appear to be gone for good.
When you permanently delete a file from your computer, the operating system deletes all references to that piece of data but doesn’t physically remove it. Over time, the information is overwritten for good, but so long as you spot your mistake before that happens, there’s an excellent chance you can recover it.
Here are some essential things to do if you’ve recently lost a file:
- ✍️ Don’t write any further data onto your computer until you’ve recovered your file.
- ⌛ Start the recovery process as soon as possible to avoid deleted files being overwritten.
- 🦾 Choose an effective software recovery technique, as you may only get one chance.
Recover Deleted R3D Files With Software
Disk Drill is a data recovery application that works with a wide variety of file types. Disk Drill works on an extensive range of devices, including internal and external hard drives, USB flash drives, memory cards, and more. The app is available for macOS and Windows.
Disk Drill has professional data recovery capabilities but hides them behind a friendly, easy-to-use interface.
With Disk Drill you’ll be able to recover .r3d files in just a few clicks:
- First up, download Disk Drill for Windows or macOS and install it.
- Launch the application and perform the basic setup steps. Give the application the permissions it needs to work correctly, configuring the app’s basic settings.

- Next, choose the storage device where your lost .r3d files were located. That could be your primary computer drive or an external hard drive, for example.
- Click the Search for Lost Data button. Wait until Disk Drill has found any recoverable files. You can also pause the scan and resume later if required.

- When you find a file in the results, be sure to check the recovery chances and the file preview, select them and click the Recover button.
 To search for files among the results, you can use filters by data type or file name and select individual files for recovery or recover all found files.You’ll be prompted to choose a location to restore your files. You can select any device apart from the one where the files are being recovered but we do not recommend choosing the same device on which the files were lost in order not to overwrite them.
To search for files among the results, you can use filters by data type or file name and select individual files for recovery or recover all found files.You’ll be prompted to choose a location to restore your files. You can select any device apart from the one where the files are being recovered but we do not recommend choosing the same device on which the files were lost in order not to overwrite them.
And that’s all there is to it! Disk Drill makes recovering lost files simple and works on a whole host of formats, not just .r3d files.
How to recover .r3d files using the Windows Recycle Bin or Mac Trash
If you’ve accidentally deleted a .r3d file or a folder of .r3d files only recently, there’s a good chance your files will still exist in your Recycle Bin (Windows) or Trash (MacOS).
These folders act as a safety net, holding onto your deleted files until manually emptied. Here’s how you can retrieve your lost .r3d files from them:
Windows Users
- Find the Recycle Bin icon on your desktop and double-click on it.
- Find the .r3d files that you recently deleted.
- Right-click on any file and select the Restore option. Your file will be sent back to its original folder location.
- Alternatively, you can use the mouse to drag and drop a selection of files from the Recycle bin to any other location on your PC — such as a folder on your desktop, for example.

Mac Users
- On the far right of the dock, you’ll see the Trash icon. Double-click on it to open up the folder.
- Find the .r3d files that you recently deleted.
- Right-click on any file and choose the Put Back option. Your file will be put back in its original folder location.

Just like Windows, you can also select single or multiple files, dragging and dropping them anywhere you like.
How to Restore .r3d Files Using Time Machine (macOS) or File History (Windows)
If you’ve emptied your Recycle Bin or Trash folder, or your .r3d files have become corrupted, you’ll need to find another way to restore them.
Both Windows and macOS have very easy-to-use built-in backup solutions, known as File History or Time Machine, respectively.
If you have either of those backup options enabled on your Windows computer, recovering your lost .r3d files or folders should be simple:
- Click on the Start Menu, then type “file history” into the top search bar. Select File History from the search results.

- On the left side of the File History settings window, you’ll see an option to “Restore personal files“. Select that option.
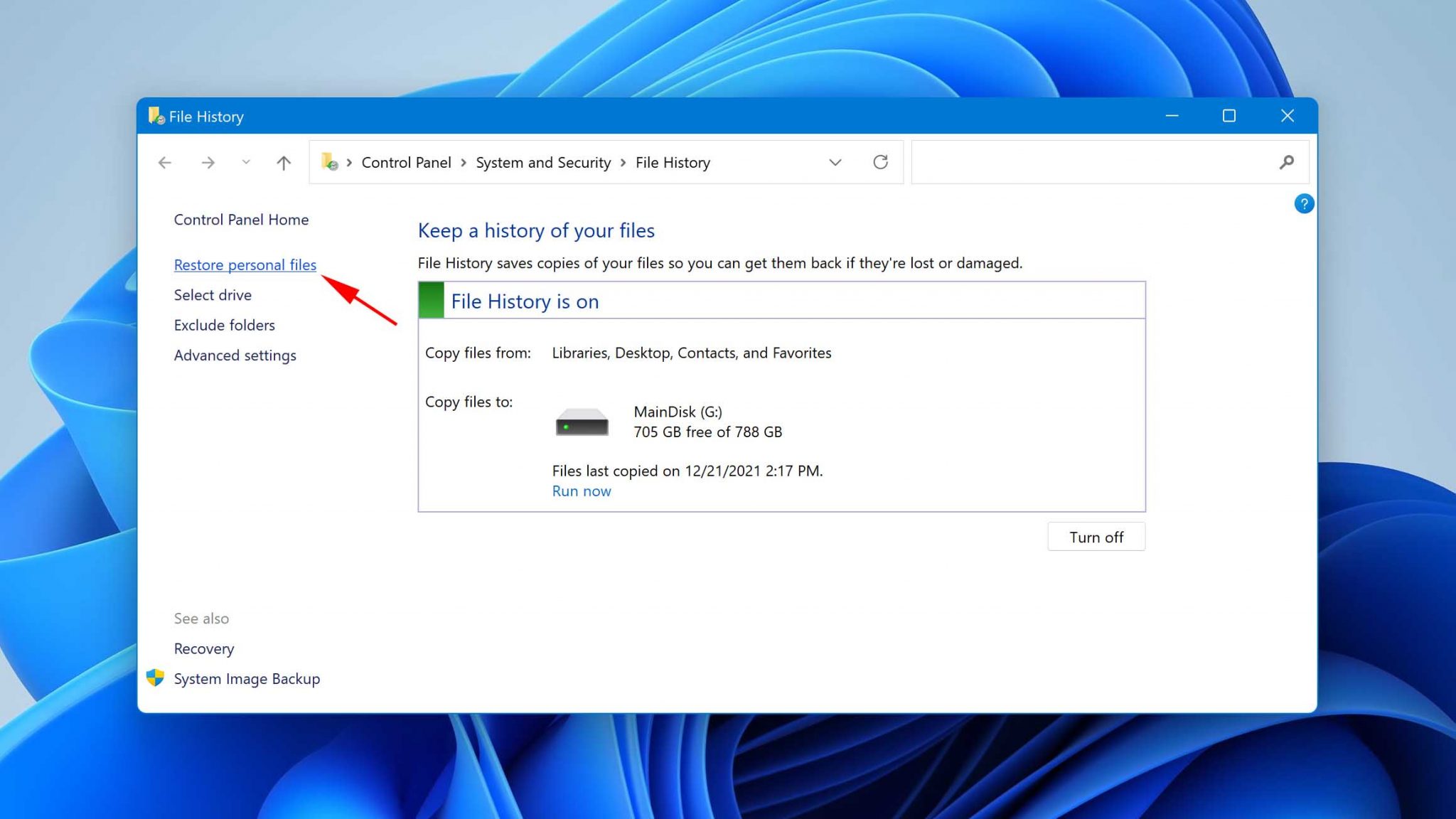
- Navigate to the folder where you last kept your .r3d files
- Use the bottom arrows to cycle through your available backups until you find your lost files.
- Select the .r3d files and then click the button marked Recover.

How to Restore .r3d Files on macOS
- Press the command key followed by the space bar to open a Spotlight search — type “time machine” and press Return.
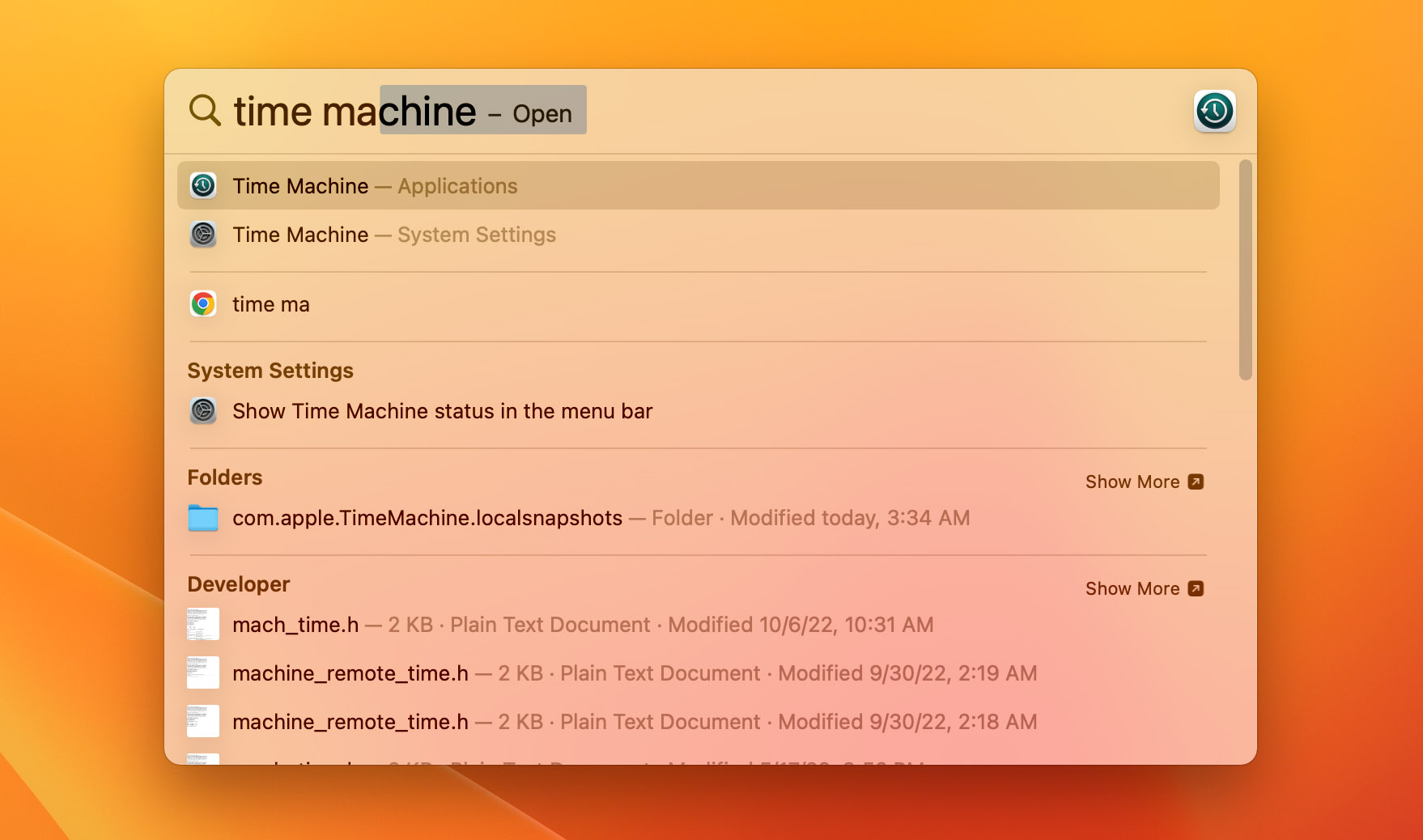
- Navigate to the last known location of your .r3d files or folder.
- Use the arrows and the timeline on the right side of the screen to browse all of your available backups until you find your missing files.
- Click on the files you’d like to recover and click Restore.

Both macOS and Windows make it simple to restore deleted or corrupt files. However, if you’ve permanently deleted your files or don’t have a backup option enabled, you’ll need to utilize a dedicated recovery app like Disk Drill.
How to Open .r3d Files on Windows or Mac
If you have a collection of .r3d files that you’d like to open, you’ll need to use specialist software. The obvious free choice is REDCINE-X PRO, an application created by RED themselves. REDCINE-X PRO allows you to view and make adjustments to .r3d files non-destructively, giving you the ability to return to the originals at any time.

There are a few other options available when it comes to opening and manipulating .r3d files:
- Adobe Premiere Pro 2020
- Adobe After Effects 2020
- Avid Media Composer
- DaVinci Resolve
- Blackmagic RAW
- Final Cut Pro (macOS only)
- Microsoft Windows Photos (Windows only)
- ShedWorx Smart Converter (macOS only)
Tips to Keep Your .r3d Files Safe
If you’re working with .r3d files, there are several precautions you can make, plus adjustments that you can add to your workflow to ensure that your files are kept safe. Here are a few examples:
- 💽 Use built-in backup apps: We’ve already explained how to restore .r3d files from Time Machine (macOS) and File History (Windows). Those apps are straightforward to use and basically “set-and-forget”, so make sure you always have a backup application running.
- 🔁 Swap your backup drives regularly: If two or more drives are allocated as backup devices, your computer will alternate backups between all of them. This can be useful if a hard drive fails because it means that you’ll always have a duplicate version.
- 📚 Use a RAID configuration: RAID stands for Redundant Array of Independent Disks. It sounds complicated, but in a nutshell, when two or more disks are linked together in RAID mode, data is duplicated across each of them. That means if one drive fails, you won’t lose your files or the project you are working on.
- 🧰 Use an uninterruptible power supply (UPS): This is essentially a battery backup that sits between your desktop PC and the wall plug. If you experience a power cut, your computer will continue running from the built-in battery of the UPS for a short period, allowing you to take care of any unsaved projects and shut down the PC before the system crashes.
- 💾 Save your projects regularly: Sure, your .r3d source files are vitally important, but if you forgot to save a video project, the unsaved color grading and effects settings on your .r3d clips will disappear as well.
Summing up
It’s essential to develop a video editing workflow that protects your precious .r3d files from permanent deletion or corruption. If the worst does happen, however, and you need to recover permanently deleted files from your computer or hard disk, then try out Disk Drill — it’s completely free and works in just a few clicks!
