 Le schede SD estendono la memoria del tuo dispositivo, rendendo facile memorizzare molte foto e video. Cambiare scheda ti permette di mantenere una grande libreria di immagini da visualizzare in qualsiasi momento. Offrono flessibilità nello spazio di archiviazione, il che significa che puoi salvare più ricordi. Se le foto vengono cancellate, non preoccuparti—recuperare foto cancellate da SD è possibile, mantenendo al sicuro i tuoi momenti preziosi.
Le schede SD estendono la memoria del tuo dispositivo, rendendo facile memorizzare molte foto e video. Cambiare scheda ti permette di mantenere una grande libreria di immagini da visualizzare in qualsiasi momento. Offrono flessibilità nello spazio di archiviazione, il che significa che puoi salvare più ricordi. Se le foto vengono cancellate, non preoccuparti—recuperare foto cancellate da SD è possibile, mantenendo al sicuro i tuoi momenti preziosi.
Perché avrei bisogno di recuperare foto cancellate da una scheda SD?
Come con tutti i supporti di memorizzazione digitali, esiste la possibilità che in qualche momento durante l’utilizzo di una fotocamera digitale, telefono o altri dispositivi dotati di fotocamera tu debba recuperare foto cancellate da sd:
- Potresti aver bisogno di eseguire recupero foto cancellate da sd a causa di foto cancellate accidentalmente o di un semplice clic sbagliato.
- La tua scheda SD potrebbe essere stata formattata involontariamente o corrotta, rendendo impossibile accedere alle tue foto. Se queste foto sono importanti per te, queste situazioni possono essere molto stressanti.
Se hai bisogno di recuperare foto cancellate definitivamente, segui questi metodi in base al tuo sistema operativo:
6 Modi per Recuperare Foto Cancellate da una Scheda SD
A seconda del sistema operativo e del dispositivo che stai utilizzando, ci sono vari modi per recuperare foto cancellate da SD. Abbiamo incluso alcuni metodi di seguito per darti alcune opzioni.
Modo 1: Recuperare Foto Usando un Programma di Recupero Dati
Il modo più sicuro per recuperare foto cancellate da SD è attraverso l’uso di programma di recupero dati, come lo strumento Disk Drill SD Card Recovery.
Diamo un’occhiata a quanto è facile usare questo strumento di recupero dati per recuperare foto cancellate da una scheda SD.
Passaggi per Recuperare Foto Cancellate da una Scheda SD su Windows
- Scarica e installa Disk Drill sul tuo computer Windows. La versione gratuita ti permette di visualizzare in anteprima i file recuperabili e di recuperare effettivamente fino a 500 MB di dati gratuitamente, senza aggiornare alla versione Pro.
- Collega la scheda SD al tuo PC Windows usando un adattatore per schede SD o lo slot per schede SD integrato se il tuo computer ne è dotato.
- Avvia Disk Drill e seleziona la tua scheda di memoria dall’elenco dei dischi disponibili. Una volta selezionata la scheda, clicca su Cerca dati persi.
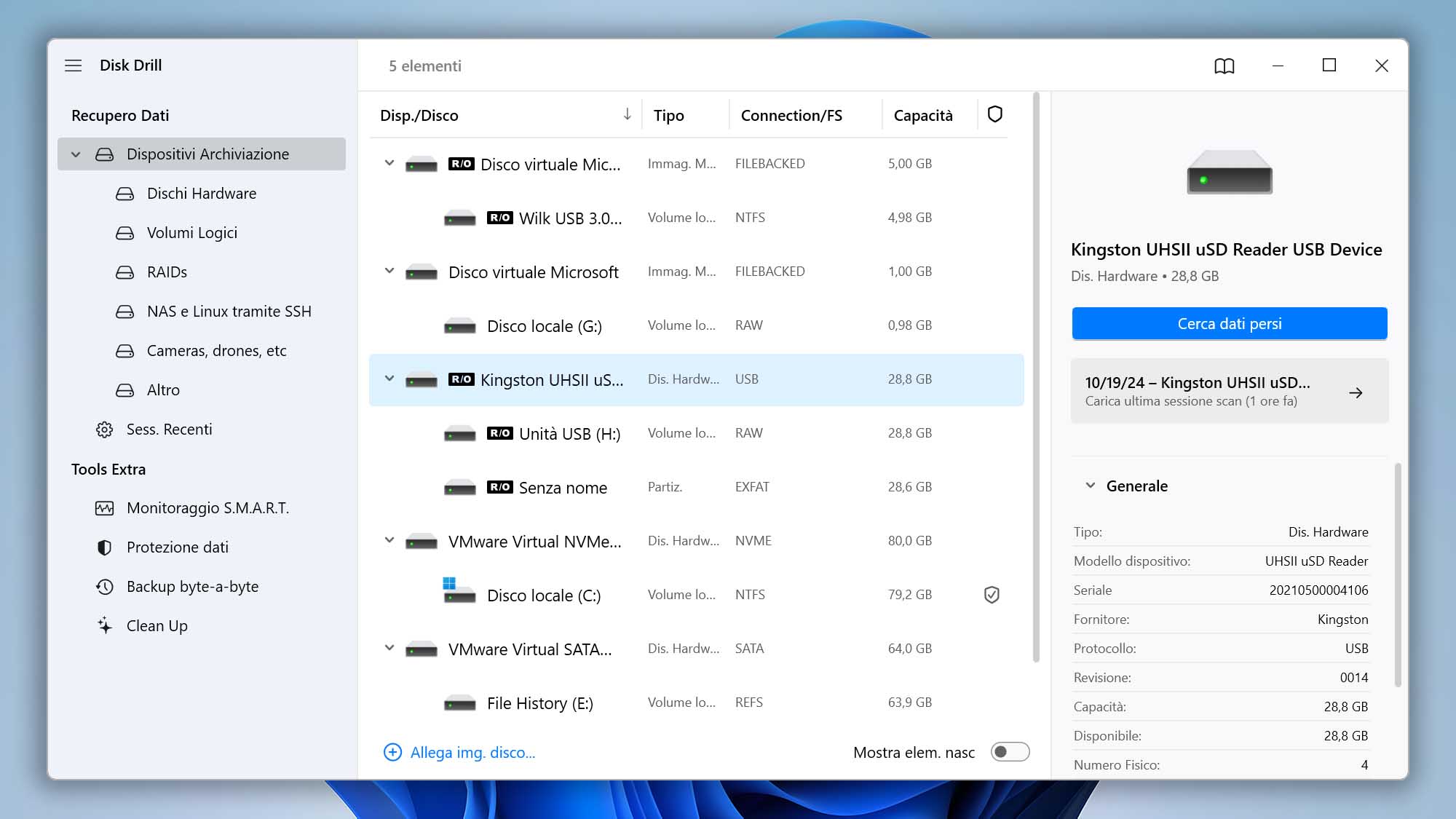
- Attendi il completamento del processo di scansione.
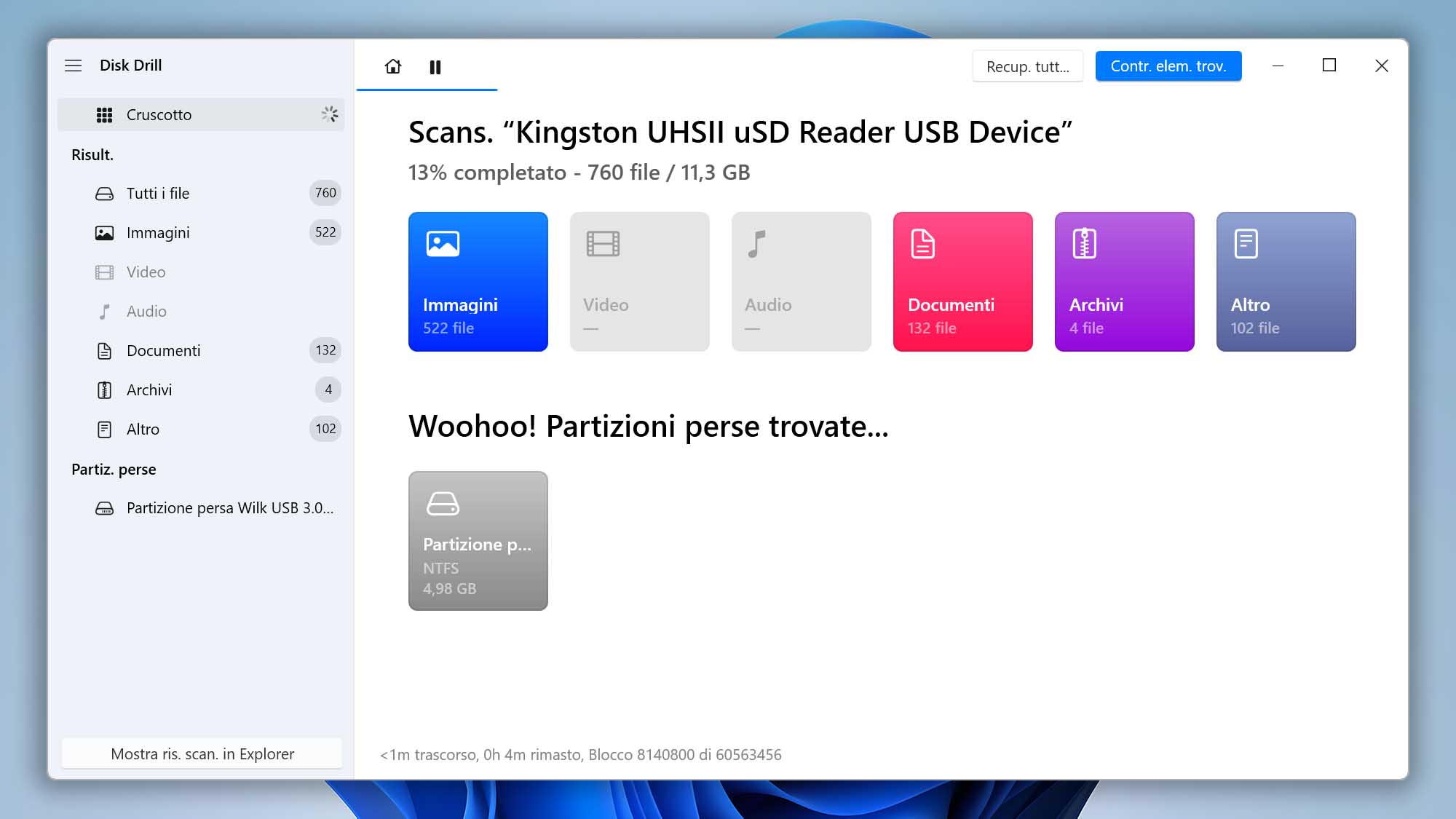
- Esamina le foto che Disk Drill ha trovato sulla scheda SD una volta terminata la scansione. Clicca sull’icona di anteprima per visualizzare le immagini prima di scegliere di recuperarle.
- Seleziona i file che desideri recuperare e poi clicca sul pulsante Recupera.
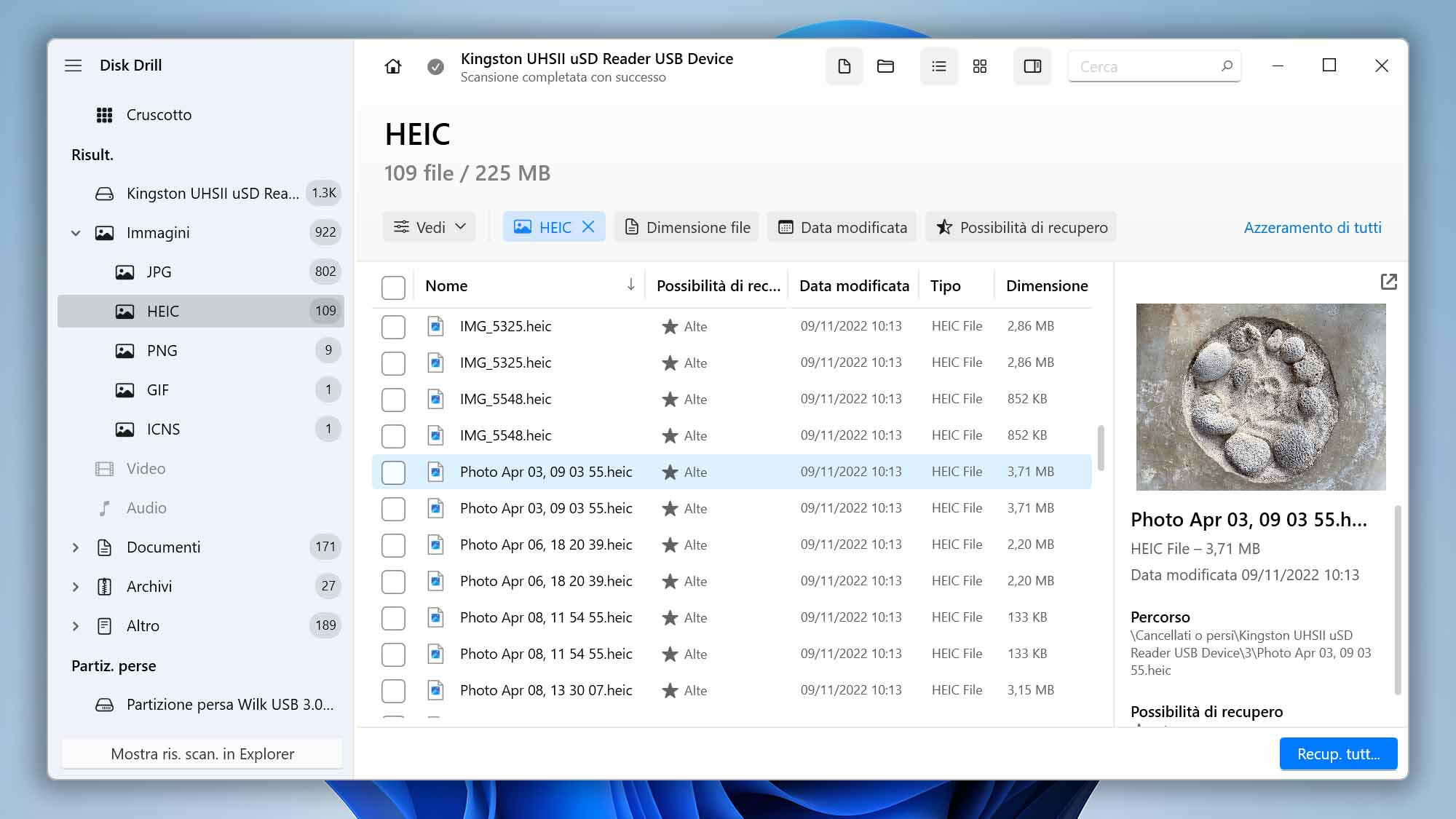
- Scegli una destinazione di recupero adatta per i file su un dispositivo di archiviazione separato.
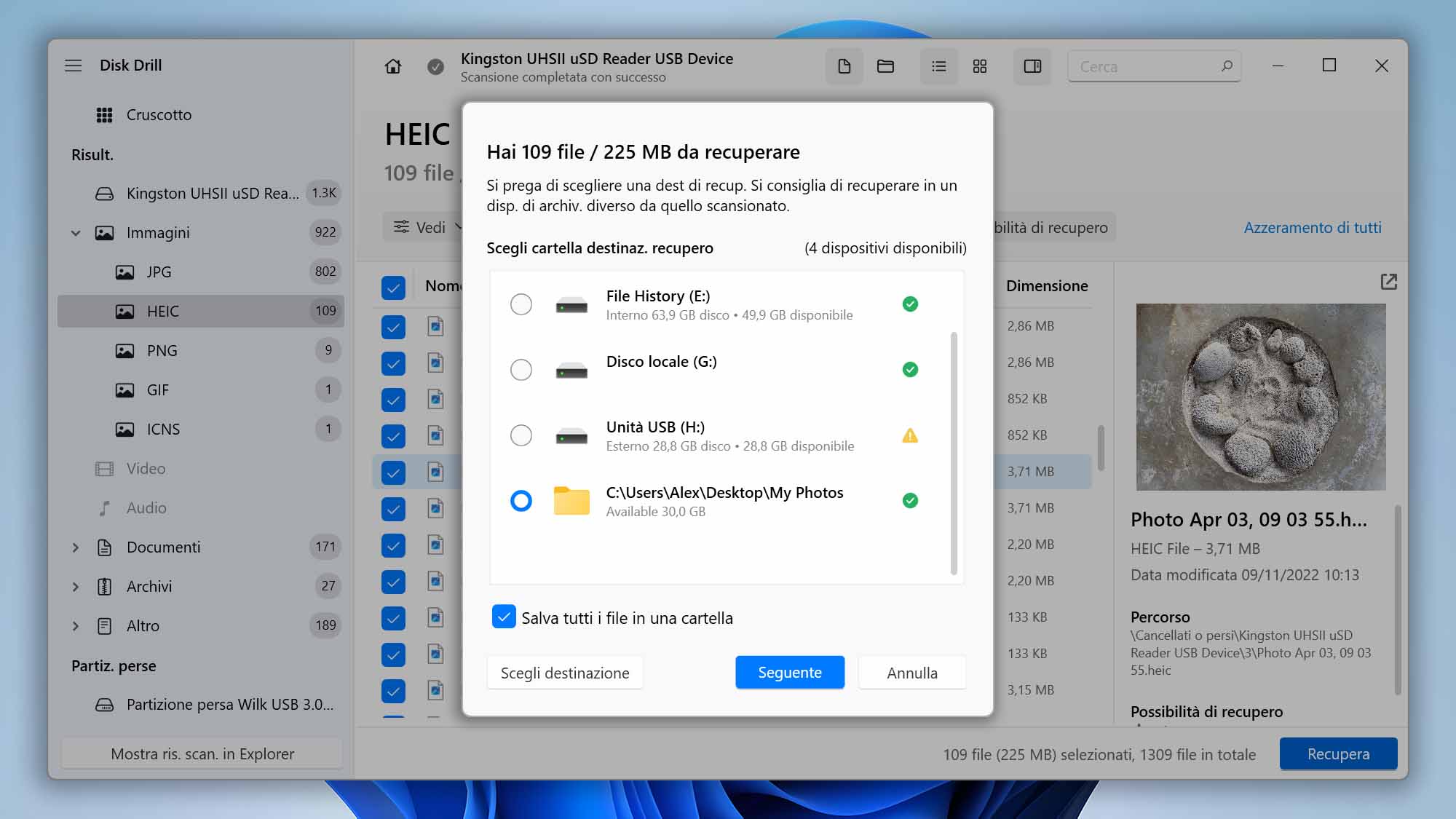
Passaggi per Recuperare Foto Cancellate da una Scheda SD su Mac
Gli utenti Mac possono scaricare una versione gratuita di Disk Drill che permette di visualizzare in anteprima i file che può recuperare prima di effettuare qualsiasi investimento finanziario. Se i file di cui hai bisogno sono recuperabili, puoi scegliere di acquistare la versione Pro di Disk Drill ed eseguire il vero e proprio recupero dei dati.
- Scarica e installa Disk Drill sul tuo Mac.
- Collega la scheda SD che conteneva le foto cancellate al tuo Mac utilizzando un lettore di schede SD o una porta appropriata.
- Seleziona la scheda SD dall’elenco dei dischi presentati da Disk Drill. In questo caso, selezioneremo la nostra scheda SD, ma potrebbe essere qualsiasi dispositivo di archiviazione.
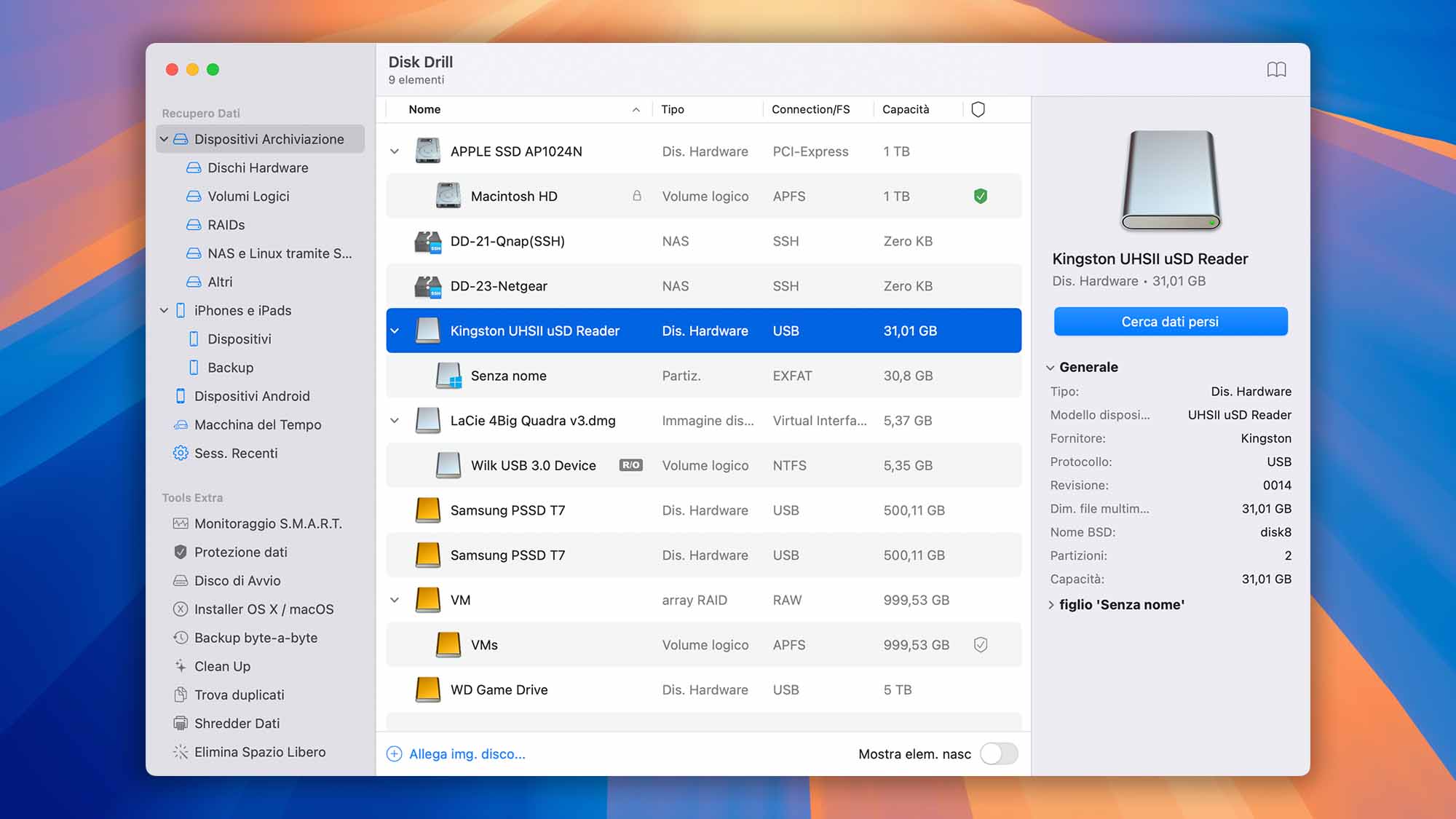
- Attendi il completamento del processo di scansione. Questo può richiedere del tempo a seconda di quanti dati devi scansionare.
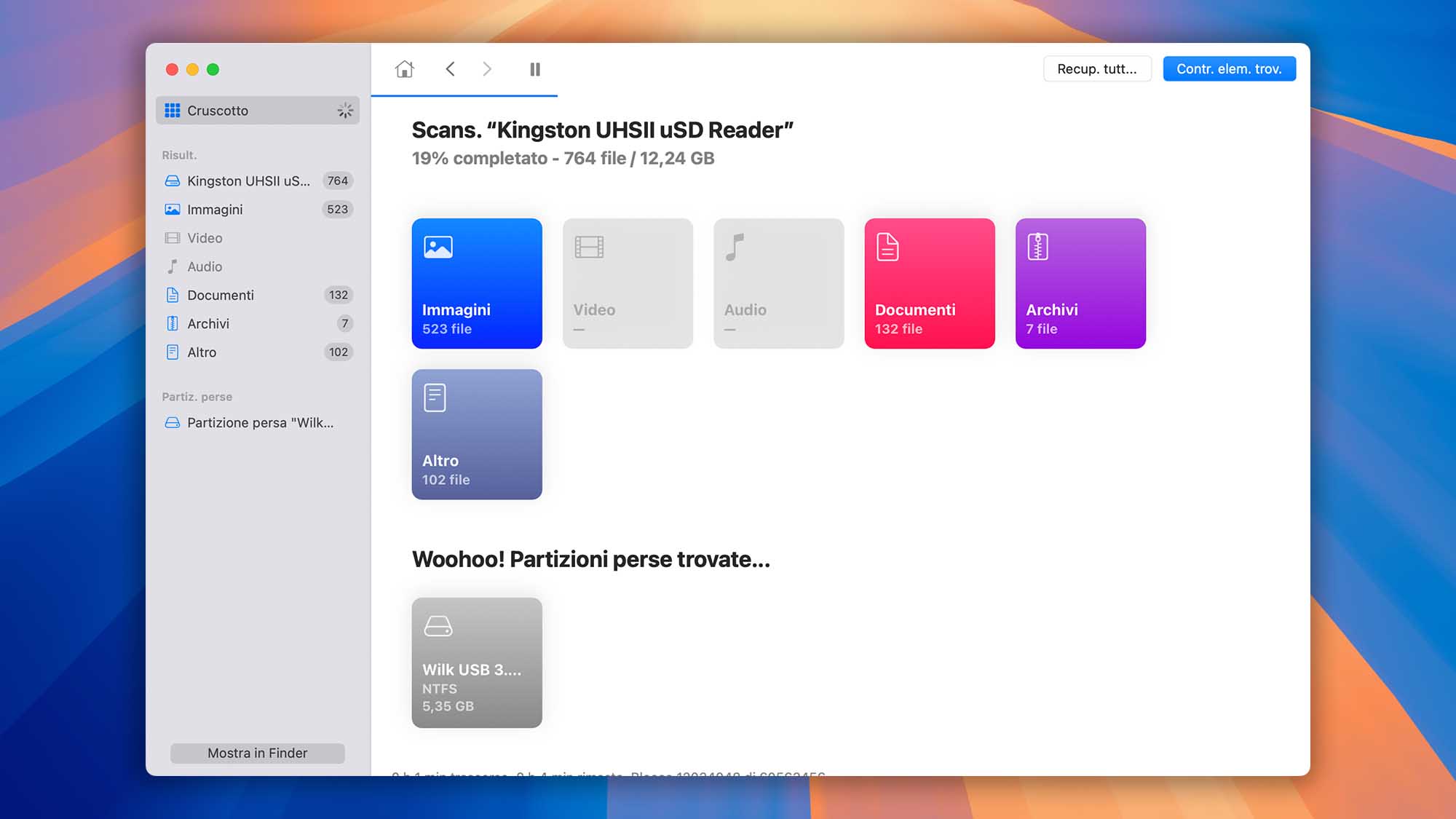
- Ora che la scansione è terminata, esamina gli elementi che Disk Drill è riuscito a recuperare dalla tua scheda SD. Puoi sfogliare i tuoi file, utilizzare la casella di ricerca per trovare qualcosa e anche usare la funzione di anteprima per visualizzare qualcosa prima di recuperarlo.
- Esamina i file che desideri recuperare dalla tua scheda SD e poi seleziona la casella per selezionarli per il recupero. Ora, clicca sul pulsante blu Recupera per recuperare i file e riporli nuovamente sul tuo Mac.
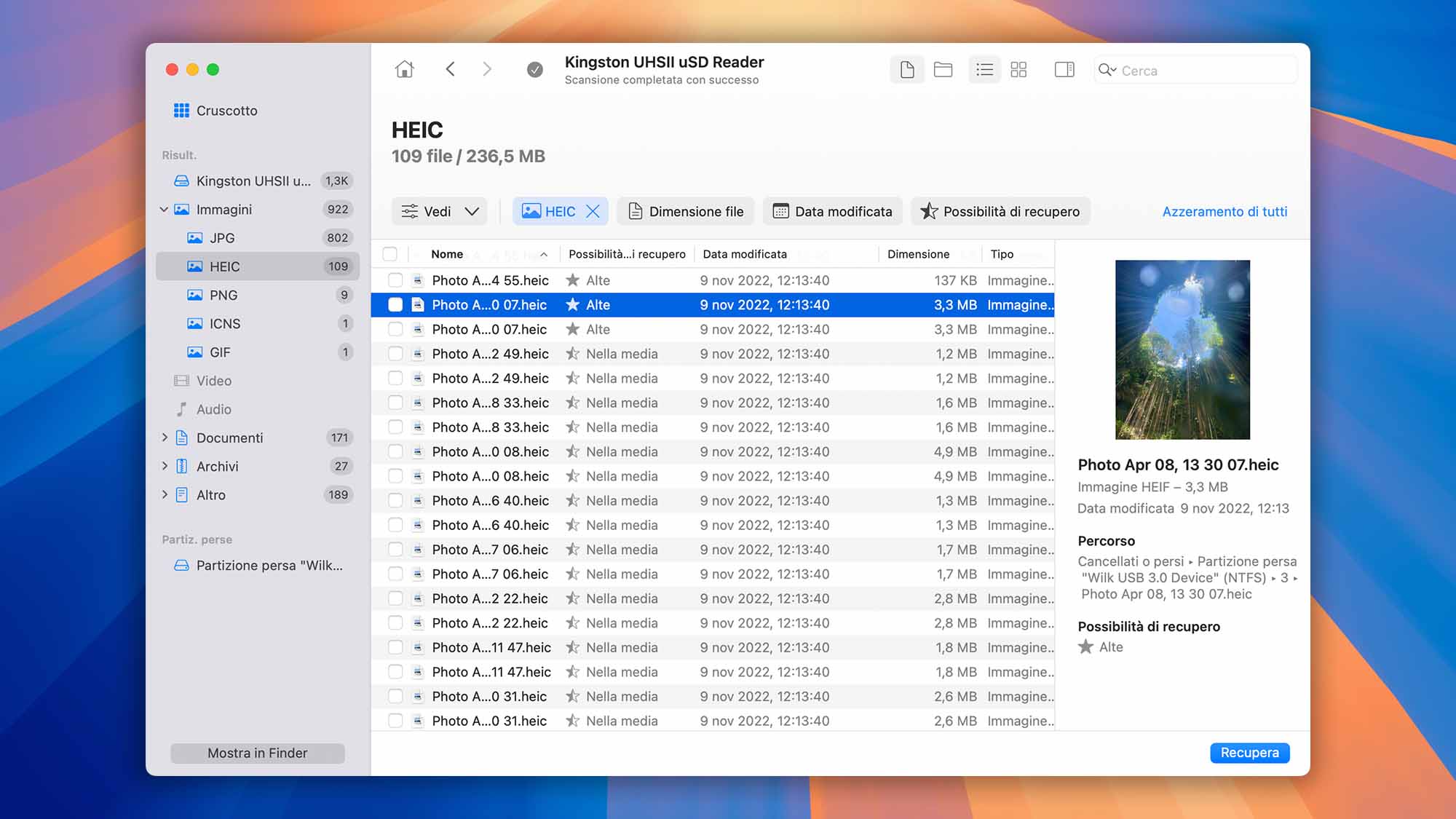
- Scegli una posizione appropriata per il recupero. Assicurati di non recuperare le foto sulla stessa scheda SD, poiché potrebbe corromperle.
Modo 2: Recuperare Foto Usando un’App di Recupero Dati Android
Se hai bisogno di recuperare foto cancellate da una scheda SD che è stata utilizzata per espandere lo spazio di archiviazione del tuo smartphone o tablet Android, allora puoi usare un’app di recupero dati Android come DiskDigger photo recovery.
Per recuperare foto cancellate con DiskDigger:
- Scarica l’app dal Play Store.
- Avviala e scansiona la tua scheda SD (di solito appare come “/mnt/sdcard” o qualcosa di simile).

- Specifica i tipi di file che desideri cercare e tocca OK.
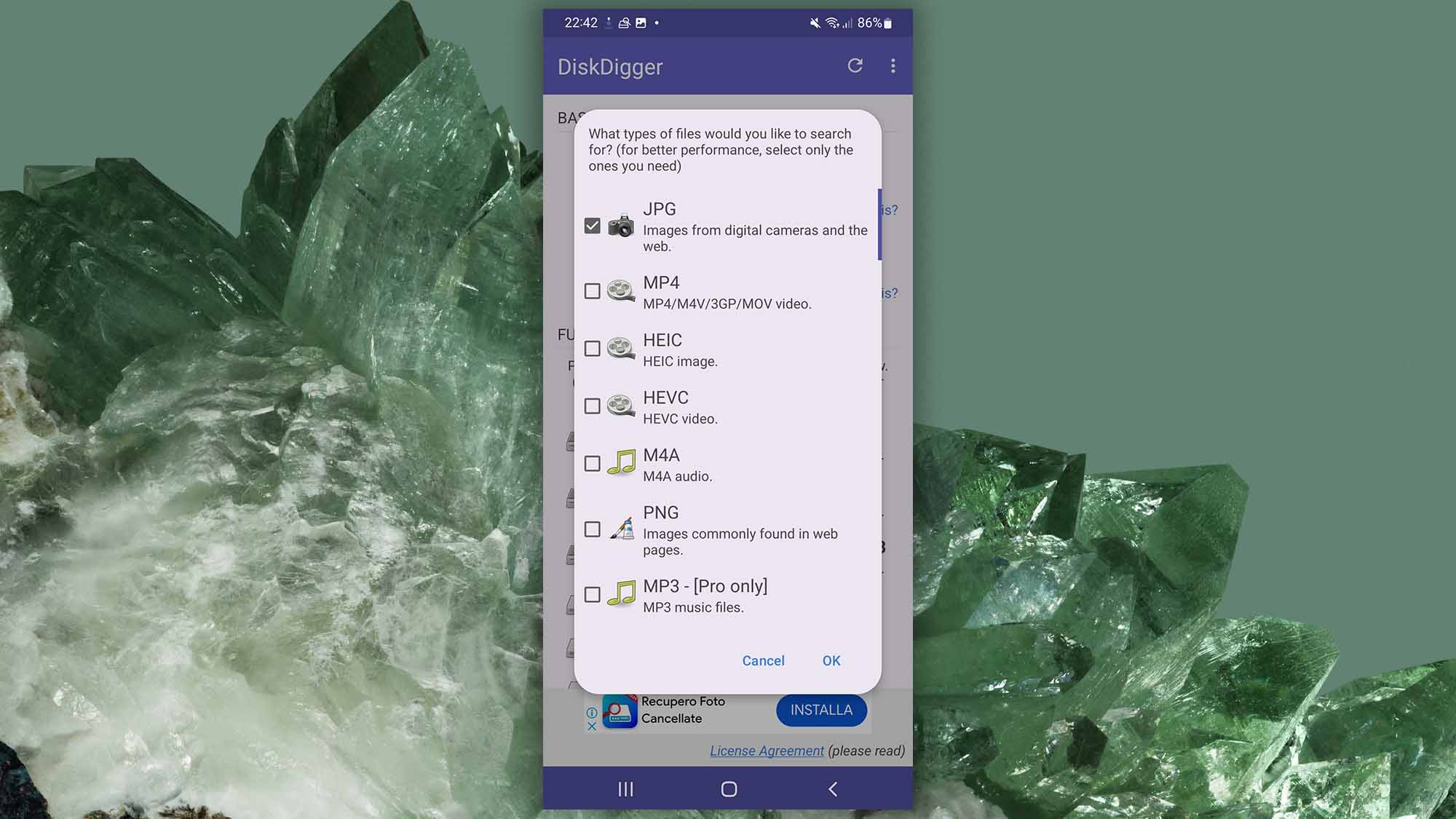
- Scegli i file che vuoi recuperare.
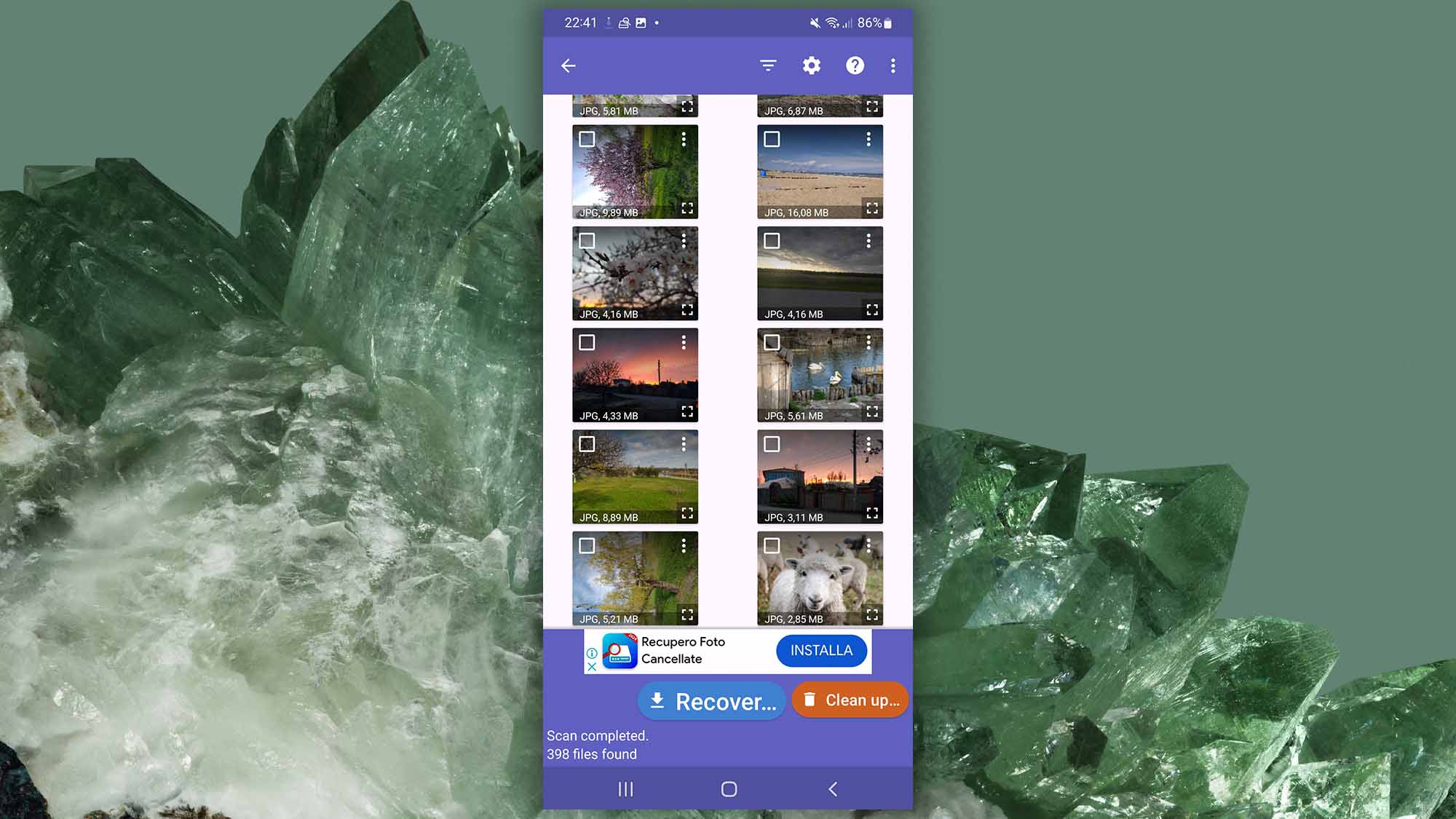
- Tocca il pulsante Recupera per salvarli sul tuo dispositivo.
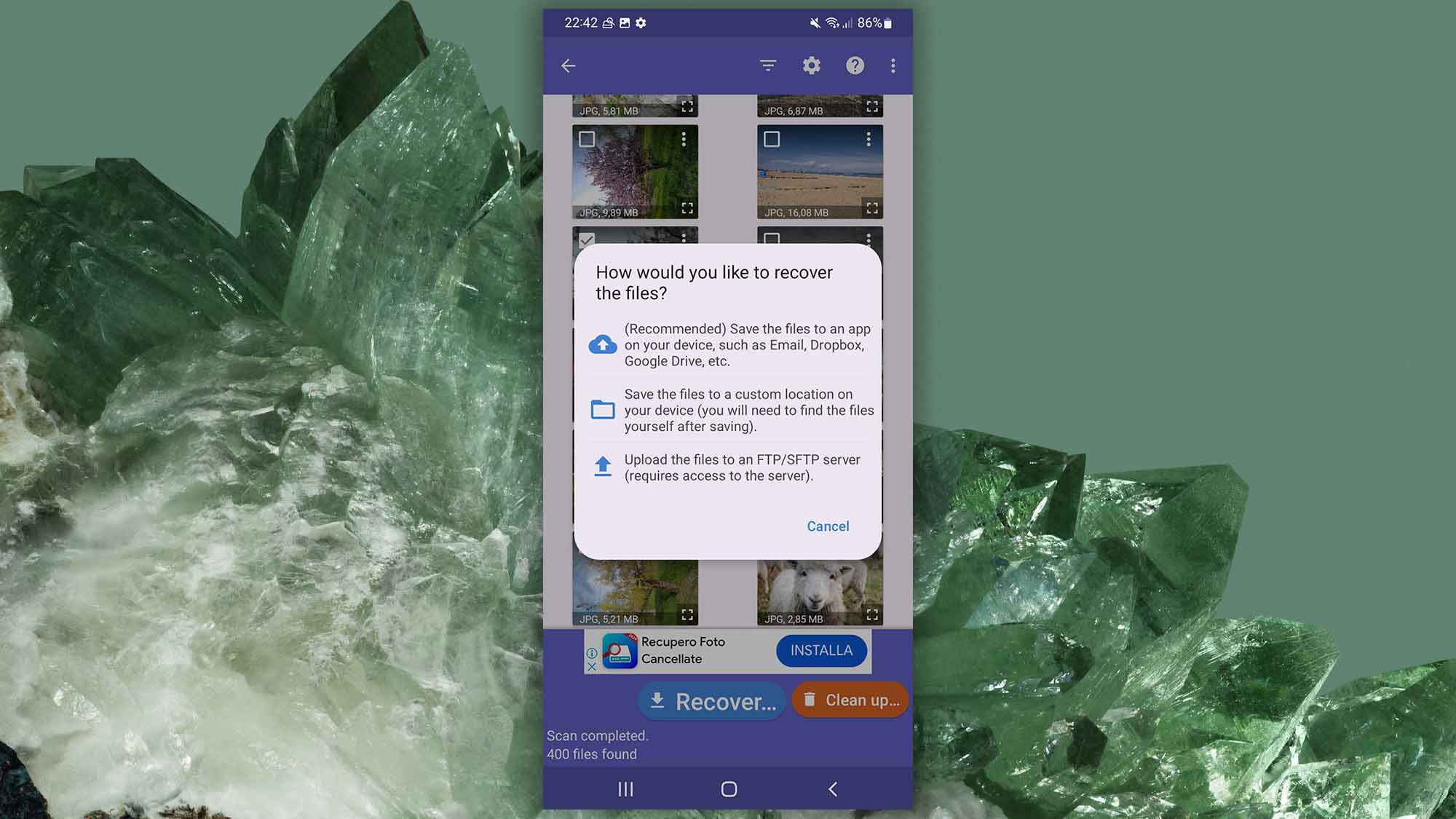
Per i migliori risultati, il tuo dispositivo dovrebbe essere rootato e dovresti usare DiskDigger Pro invece della versione gratuita. Tuttavia, non aspettarti di trovare tante foto cancellate quanto con software di recupero dati desktop come Disk Drill.
Modo 3: Recuperare Foto Cancellate da un Backup
Una scheda SD può essere utilizzata per l’archiviazione a lungo termine di foto digitali o per espandere la capacità di un dispositivo fotografico. Se hai appena scattato una foto e poi l’hai cancellata, probabilmente non hai avuto il tempo di eseguire un backup delle tue foto. D’altra parte, se si tratta di una scheda che usi per trasferire foto da visualizzare su diversi dispositivi e le immagini sono state presenti sulla scheda per un po’ di tempo, sarebbe meglio creare un backup di quelle foto.
Recuperare da un Backup su Windows
Su Windows 10 e 11, puoi utilizzare l’utility di backup nativa File History per eseguire il backup dei tuoi file personali. Questo include i dati su dispositivi di archiviazione esterni, come le schede SD. Se è stato configurato per eseguire il backup delle foto memorizzate sulla tua scheda SD, una copia delle foto sarà archiviata sul disco designato per essere utilizzato da File History. Utilizzando File History, puoi quindi recuperare foto cancellate da sd.
- Apri Start e cerca Cronologia file. Aprilo.
- Clicca su Ripristina file personali.
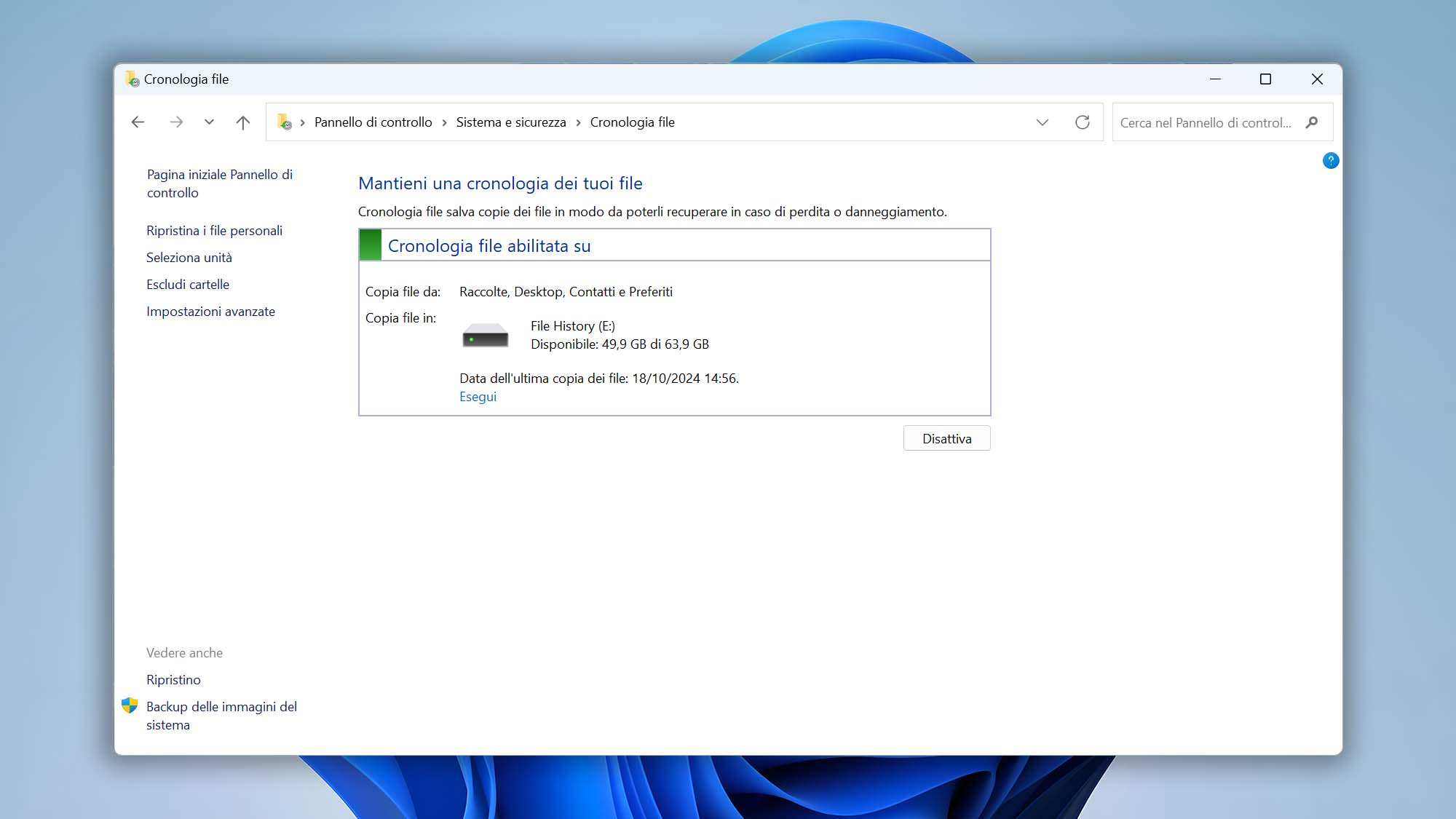
- Vai alle foto di backup e seleziona quelle che desideri ripristinare.
- Fai clic con il tasto destro sul pulsante verde Ripristina e clicca su Ripristina per ripristinarle nella posizione originale, oppure su Ripristina a per scegliere una destinazione personalizzata.
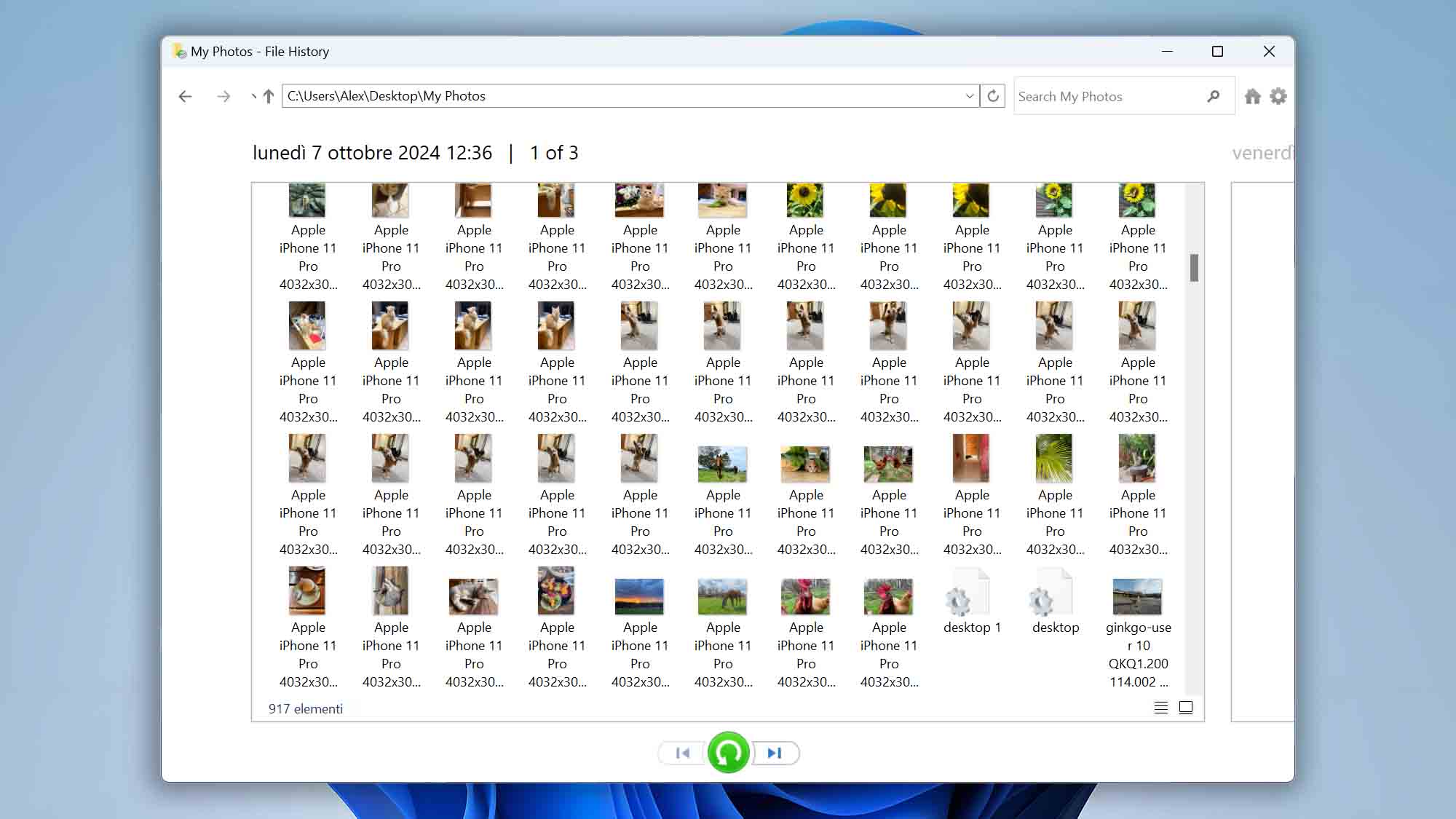
In alternativa, se in precedenza hai copiato o spostato i file dalla tua scheda SD al tuo computer, prova a cercare le foto, poiché potrebbero trovarsi in una sottocartella da qualche parte. Utilizzando Esplora File, puoi inserire il nome della foto o della cartella che stai cercando nella barra di ricerca. Oppure, puoi estrarre tutti i file di un tipo specifico se non ricordi il nome.
Ripristinare da un Backup su Mac
Time Machine è la principale funzionalità di backup per macOS. Può essere utilizzato per eseguire automaticamente il backup dei tuoi dati personali, permettendoti di ripristinare facilmente i file che sono stati cancellati, danneggiati o altrimenti inaccessibili.
Puoi recuperare foto cancellate da sd utilizzando Time Machine se è stato precedentemente configurato per eseguire il backup dei dati dai dispositivi esterni. Questo è, naturalmente, possibile solo se hai collegato la scheda SD al tuo Mac almeno una volta in modo che siano state salvate nel backup.
Se vuoi saperne di più su come utilizzare Time Machine, Apple ha una guida che puoi visualizzare qui.
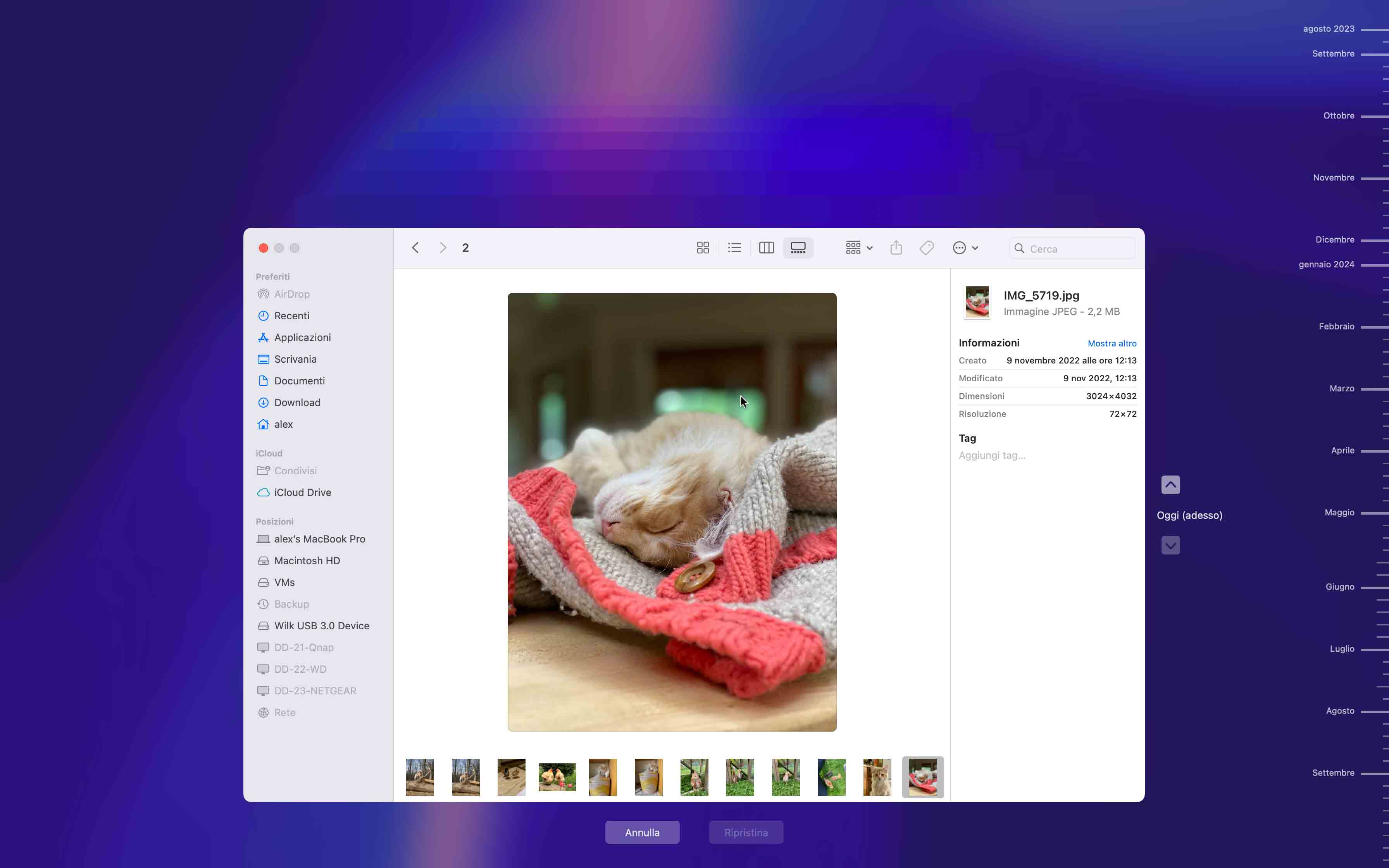
Ancora una volta, la tua procedura esatta varierà in base al tipo di backup che esegui. Che tu abbia eseguito il backup nel cloud o su un dispositivo di archiviazione esterno, c’è una sensazione di sicurezza nel sapere che puoi recuperare foto cancellate da sd in qualsiasi momento.
Modo 4: Recuperare le Foto da un Backup su Cloud
Gli utenti Android hanno la fortuna di poter non solo istruire i loro smartphone a memorizzare le foto su una scheda SD rimovibile, ma possono anche sfruttare app come OneDrive, Dropbox o Google Photos per eseguire il backup di tutto nel cloud.
Se è il tuo caso, dovresti essere in grado di recuperare foto cancellate da sd semplicemente scaricandole dal servizio di archiviazione cloud che preferisci. La cosa migliore è che puoi farlo da qualsiasi luogo e su qualsiasi dispositivo, quindi questo metodo può salvarti anche se il tuo dispositivo originale viene rubato o perso.
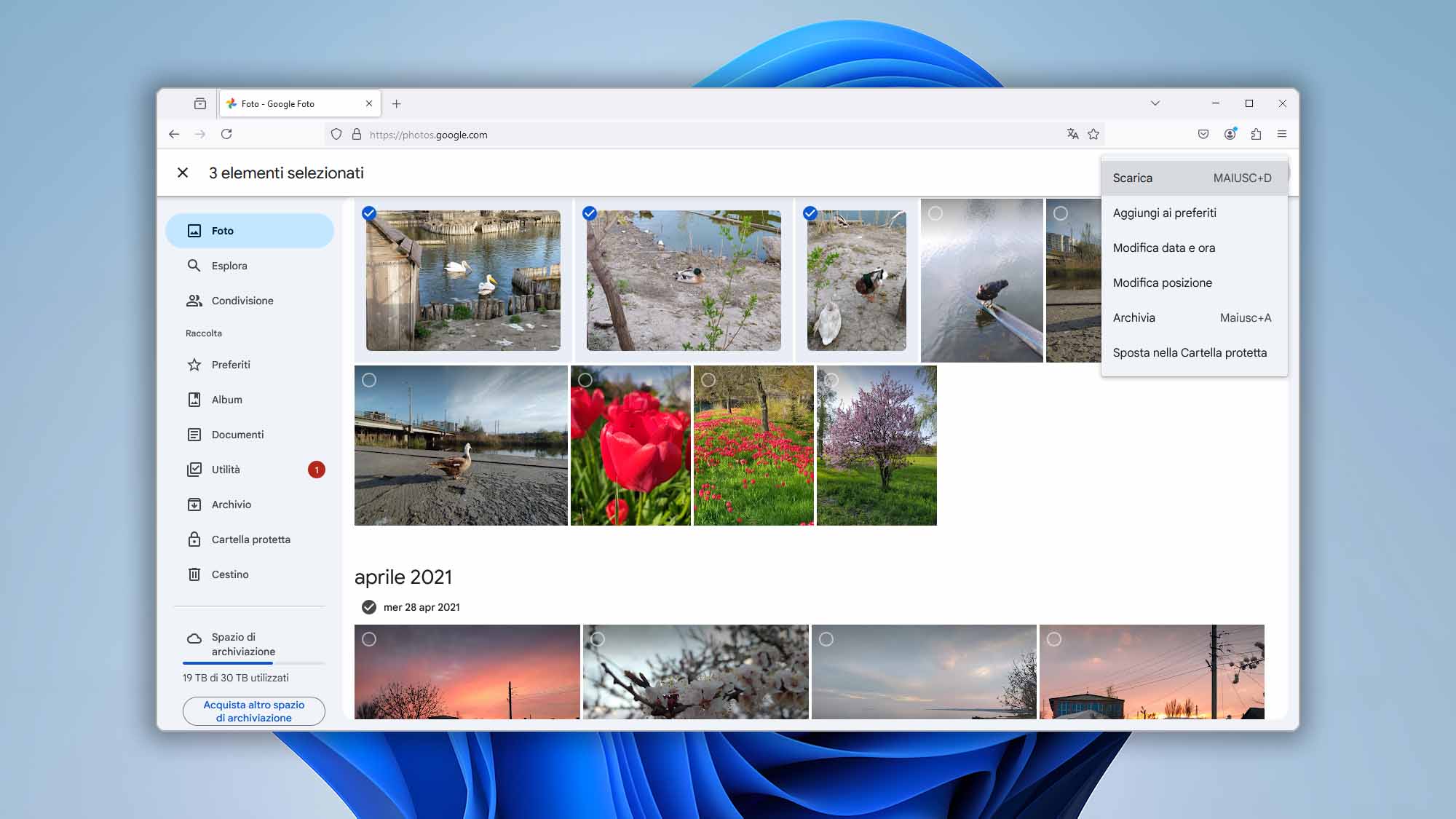
Usa i seguenti link per vedere le guide ufficiali su come scaricare file dai più popolari servizi di archiviazione cloud:
Usi un’app di backup su cloud diversa e non sei sicuro di come scaricare le tue foto cancellate da essa? Allora ti consigliamo di consultare Google e cercare una guida adatta.
Modo 5: Recuperare le Foto dalla Memoria Interna o dallo Spazio di Archiviazione del Tuo Dispositivo
Assicurati di controllare la memoria interna del tuo dispositivo o lo spazio di archiviazione temporanea su Mac o PC Windows. Quando elimini una foto dal tuo dispositivo, essa viene eliminata logicamente e lo spazio di archiviazione viene contrassegnato come disponibile, consentendo ai nuovi dati di sovrascriverla nella stessa posizione. Non viene rimossa fisicamente immediatamente dalla tua scheda SD.
Certo, puoi anche ripristinare le foto cancellate dalle app che ne conservano copie, come Photos su macOS. L’app Photos ti permette di importare foto dalla tua scheda SD. In questo modo, una copia delle foto verrà spostata sul disco di archiviazione del tuo Mac. Se vengono cancellate dall’interno dell’app, puoi quindi andare nella cartella ‘Recentemente Eliminati’ e ripristinarle rapidamente.
Una procedura simile può essere eseguita utilizzando le varie app di galleria fotografica presenti sui dispositivi Android. La tecnologia è piuttosto intelligente e ci aiuta molto. 🙂
Modo 6: Recuperare le Foto dal Cestino
Nel caso non ne fossi a conoscenza, c’è un posto dove i file vanno prima di essere eliminati definitivamente su Windows e macOS. Su Windows, questo è il Cestino. Su Mac, è il Cestino (Trash). I due funzionano in modo molto simile, con solo lievi differenze.
Su Windows
Windows invierà qualsiasi file tu elimini nel Cestino a meno che non venga eliminato definitivamente o sia troppo grande per essere memorizzato nel Cestino.
Ecco come puoi ripristinare i file dal Cestino su Windows 10 e 11:
- Apri Cestino sul tuo Desktop.
- Seleziona i dati che desideri ripristinare, quindi clicca su Ripristina elementi selezionati.
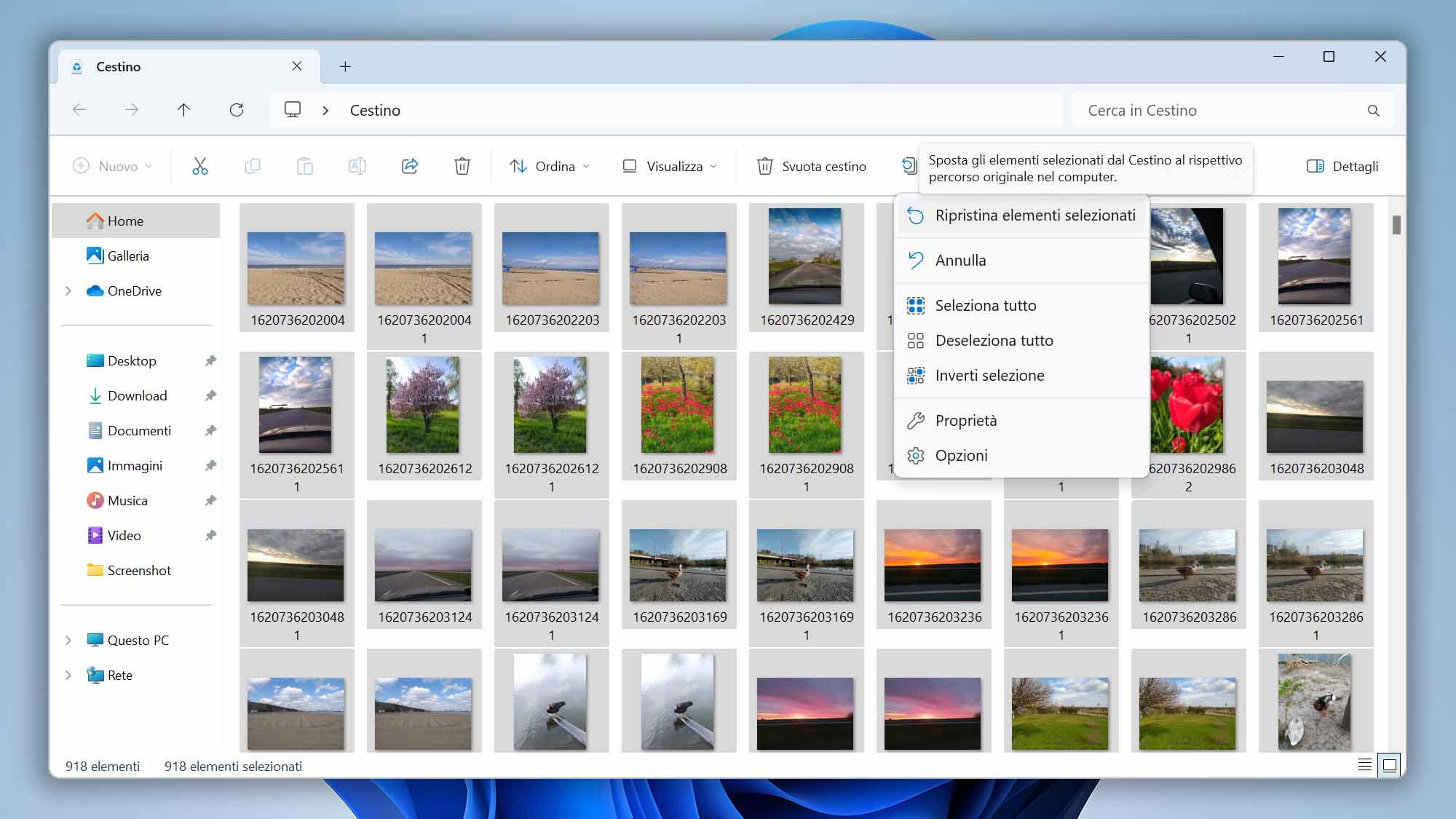
Questo ripristinerà gli elementi nella loro posizione originale. Se desideri ripristinarli altrove, semplicemente trascinali fuori dal Cestino e rilasciali in un’altra cartella.
Su Mac
Il processo di ripristino dei dati è simile su macOS.
- Apri Cestino utilizzando Finder.
- Trascina e rilascia i file in una posizione sicura.
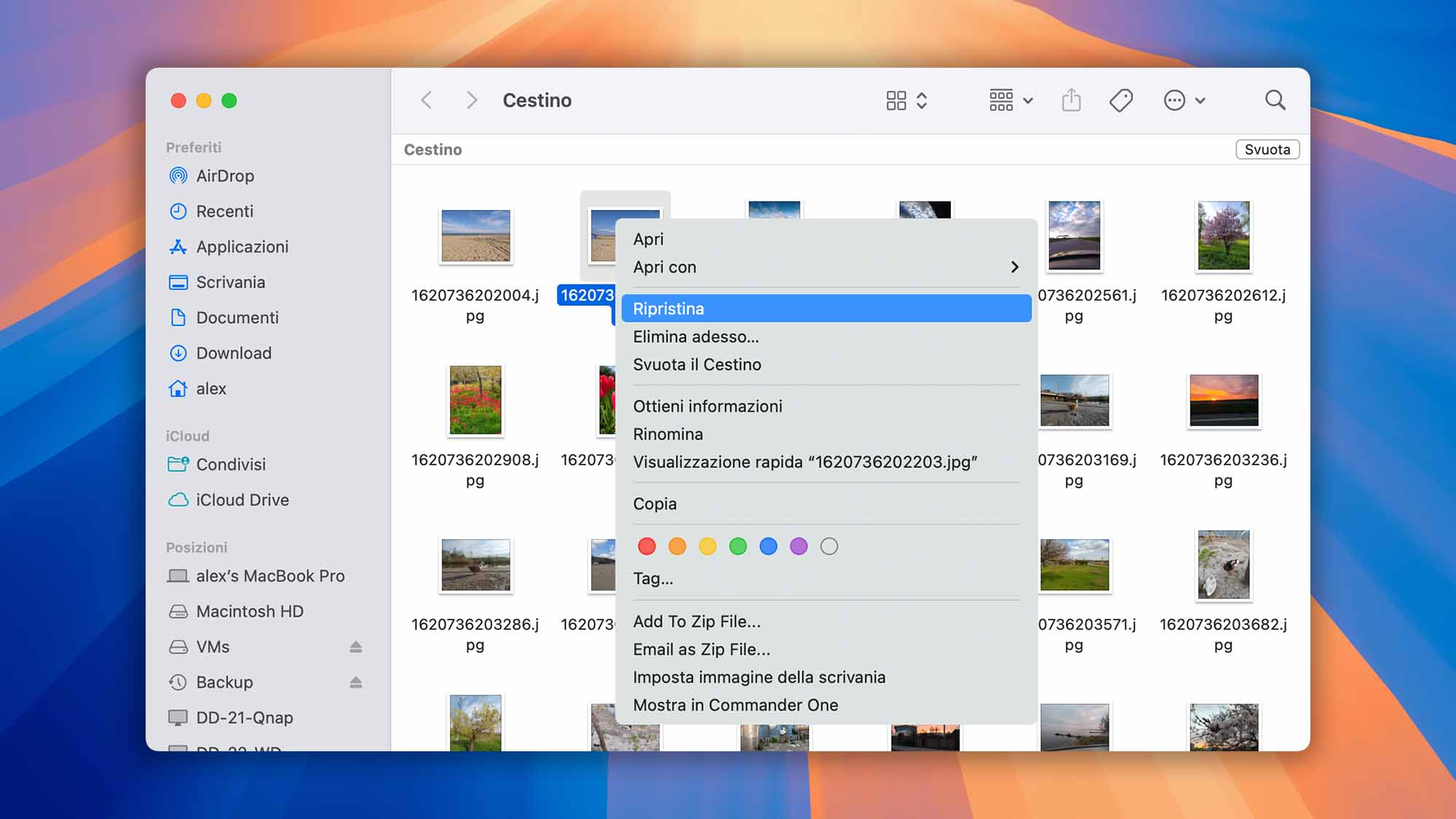
Quando elimini i file da un dispositivo di archiviazione esterno nelle versioni precedenti di macOS, viene creata una cartella .TRASHES nascosta sul dispositivo. Per accedervi, vai alla directory principale del tuo dispositivo di archiviazione e premi CMD + SHIFT + . per mostrare i file nascosti. Poi, semplicemente ripristina le foto eliminate dalla cartella Cestino. Sfortunatamente, questo non è più possibile nell’attuale versione di macOS.
Conclusione
Come puoi vedere, ci sono diverse opzioni disponibili se hai accidentalmente eliminato alcune foto da una scheda SD su Mac o PC Windows. A seconda di quanto tempo fa sono state eliminate e della disponibilità di un backup, potrebbe essere una procedura semplice o più complessa.
FAQ
Per recuperare foto cancellate da una scheda SD:
- Scarica e installa Disk Drill.
- Collega la scheda SD al tuo computer e avvia Disk Drill.
- Scansiona la scheda SD.
- Seleziona le tue foto cancellate.
- Recuperale in una posizione sicura.
Dipende da quanto è grave la corruzione. Se il tuo computer riesce a riconoscere la scheda SD, ti consigliamo di usare un programma per recuperare foto cancellate da sd per scansionare la scheda SD corrotta e recuperare quante più foto possibile. Ma se la scheda SD non è riconoscibile, devi prima risolvere la corruzione usando CHKDSK su Windows o First Aid su macOS.
Puoi usare un’applicazione gratuita per il recupero delle schede SD. Ecco tre opzioni popolari:
- Disk Drill (500 MB gratuitamente con la versione per Windows)
- PhotoRec (Windows, Mac e Linux)
- Windows File Recovery (Windows)
Disk Drill ha un’interfaccia grafica facile da usare, mentre PhotoRec e Windows File Recovery sono strumenti da riga di comando.
Sfortunatamente, non è possibile recuperare foto cancellate da sd senza software. Tuttavia, puoi esaminare i tuoi backup e cercarle lì. Alcune fotocamere digitali creano automaticamente copie di backup e le memorizzano nella memoria interna, quindi assicurati di controllare anche lì.
Gli utenti Android possono scaricare un’app di recupero per schede SD chiamata DiskDigger direttamente dal Google Play Store e usarla per recuperare foto cancellate con pochi semplici tocchi. La versione base di DiskDigger è gratuita, ma c’è anche una versione a pagamento che include diverse funzionalità extra.
- Scarica e installa Disk Drill sul tuo Mac.
- Avvia Disk Drill e collega la scheda SD Sandisk tramite un lettore di schede. Una volta trovato il dispositivo di archiviazione, clicca su Ricerca dati persi e inizierà il processo di scansione.
- Attendi il completamento del processo di scansione.
- Ora che il processo di scansione è terminato, cerca i file che desideri recuperare. Puoi anche usare la funzione di anteprima per dare un’occhiata prima di recuperarli.
- Seleziona la casella per selezionare i file da recuperare.
- Clicca sul pulsante blu Recupera.
Se la tua scheda SD è stata formattata, allora dovrai usare un programma per recuperare foto cancellate da sd di terze parti per recuperare i file dal dispositivo di archiviazione. Tieni presente che una scheda SD formattata non ha le migliori possibilità di recupero dei dati, specialmente dopo una formattazione completa, ma vale la pena provarci.
Segui i passaggi elencati nell’articolo sopra e potrai scansionare e recuperare eventuali file che Disk Drill può trovare.
