Le chiavette USB rendono facile archiviare e condividere file. Ma cosa succede quando la tua chiavetta USB si danneggia? Bene, dipende dai tuoi prossimi passi, perché è spesso possibile recuperare i dati da una chiavetta USB danneggiata, ma devi agire rapidamente e utilizzare la soluzione giusta.

In questo articolo, spieghiamo come recuperare file da chiavette USB danneggiate e come riparare chiavette USB danneggiate in un linguaggio che gli utenti comuni possono comprendere.
Cause del danneggiamento delle chiavette USB
Le chiavette USB possono danneggiarsi per molteplici ragioni diverse, ed è utile comprenderle per determinare il miglior approccio per il recupero dati da una chiavetta USB danneggiata (non puoi accedervi affatto) o da una che semplicemente non funziona come dovrebbe (alcuni file mancano o sono impossibili da aprire).
| Cause del danneggiamento | Spiegazione | Soluzione |
| ❌ Blocchi danneggiati | I dispositivi di archiviazione basati su flash sono divisi in molti piccoli blocchi. Questi blocchi hanno una durata limitata e possono smettere di funzionare correttamente quando la superano. | Quando si ha a che fare con una chiavetta USB con troppi blocchi danneggiati, è spesso meglio recuperare quanti più dati possibile utilizzando un software di recupero dati prima che diventi completamente inaccessibile. |
| ⏏️ Rimozione impropria | Ci sono buone ragioni per cui i moderni sistemi operativi incoraggiano gli utenti a espellere in modo sicuro le loro chiavette USB prima della rimozione: non farlo può portare a danneggiamento a causa dell’interruzione improvvisa dei processi di lettura/scrittura. | Una chiavetta USB che è stata rimossa in modo improprio può a volte essere riparata utilizzando gli strumenti nativi di Windows e macOS. |
| 🔌 Problemi di alimentazione | Se la tua chiavetta USB non riceve abbastanza energia, o se improvvisamente si verifica un’interruzione, c’è una buona possibilità che alcuni dati vengano danneggiati a causa dell’interruzione del loro trasferimento. | Potresti essere in grado di recuperare i file persi a causa di un problema di alimentazione utilizzando la funzione Cronologia file. |
| 🪲 Bug software | I bug delle applicazioni, del sistema operativo e dei driver possono tutti causare il danneggiamento della chiavetta USB impedendo ai file di essere salvati correttamente o danneggiando l’integrità del file system. | I file che sono scomparsi da una chiavetta USB danneggiata da bug software possono a volte essere recuperati utilizzando il comando ATTRIB. |
| 🔨 Danno fisico | I danni fisici e i difetti di fabbricazione possono compromettere la capacità di una chiavetta USB di mantenere una connessione stabile, il che può portare a danneggiamento. | Quando si ha a che fare con una chiavetta USB danneggiata fisicamente che contiene file importanti, la soluzione migliore è pagare per servizi professionali di recupero dati. |
Come Ripristinare una Chiavetta USB Danneggiata
Quando ci si trova di fronte a una chiavetta USB danneggiata, la chiave per un recupero dati di successo risiede in un approccio metodico, passo dopo passo.
Passo 1: Crea un’Immagine di Backup della Tua Chiavetta USB Danneggiata
Prima di tentare qualsiasi processo di recupero o riparazione su una chiavetta USB danneggiata, il passo più critico è creare un’immagine di backup dell’intero drive. Perché? Ci sono tre motivi principali:
- Un’immagine di backup funge da rete di sicurezza. Se il processo di recupero causa ulteriori danneggiamenti dei dati, puoi tornare all’immagine di backup e riprovare.
- Creare un’immagine di backup cattura l’esatto stato attuale della tua chiavetta, inclusi i dati potenzialmente recuperabili che potrebbero non essere inizialmente visibili.
- Con un’immagine di backup, puoi tentare il recupero dati più volte utilizzando diversi metodi o strumenti senza rischiare l’integrità dei dati originali.
Puoi creare facilmente e senza spendere alcun denaro un’immagine di backup della tua chiavetta USB danneggiata con l’aiuto di un software di recupero dati USB chiamato Disk Drill e la sua funzione di backup byte per byte:
- Scarica la versione gratuita di Disk Drill e installala sul tuo computer. Disk Drill è disponibile per Windows e macOS.
- Avvia Disk Drill e seleziona lo strumento Backup byte-a-byte nel pannello di sinistra.
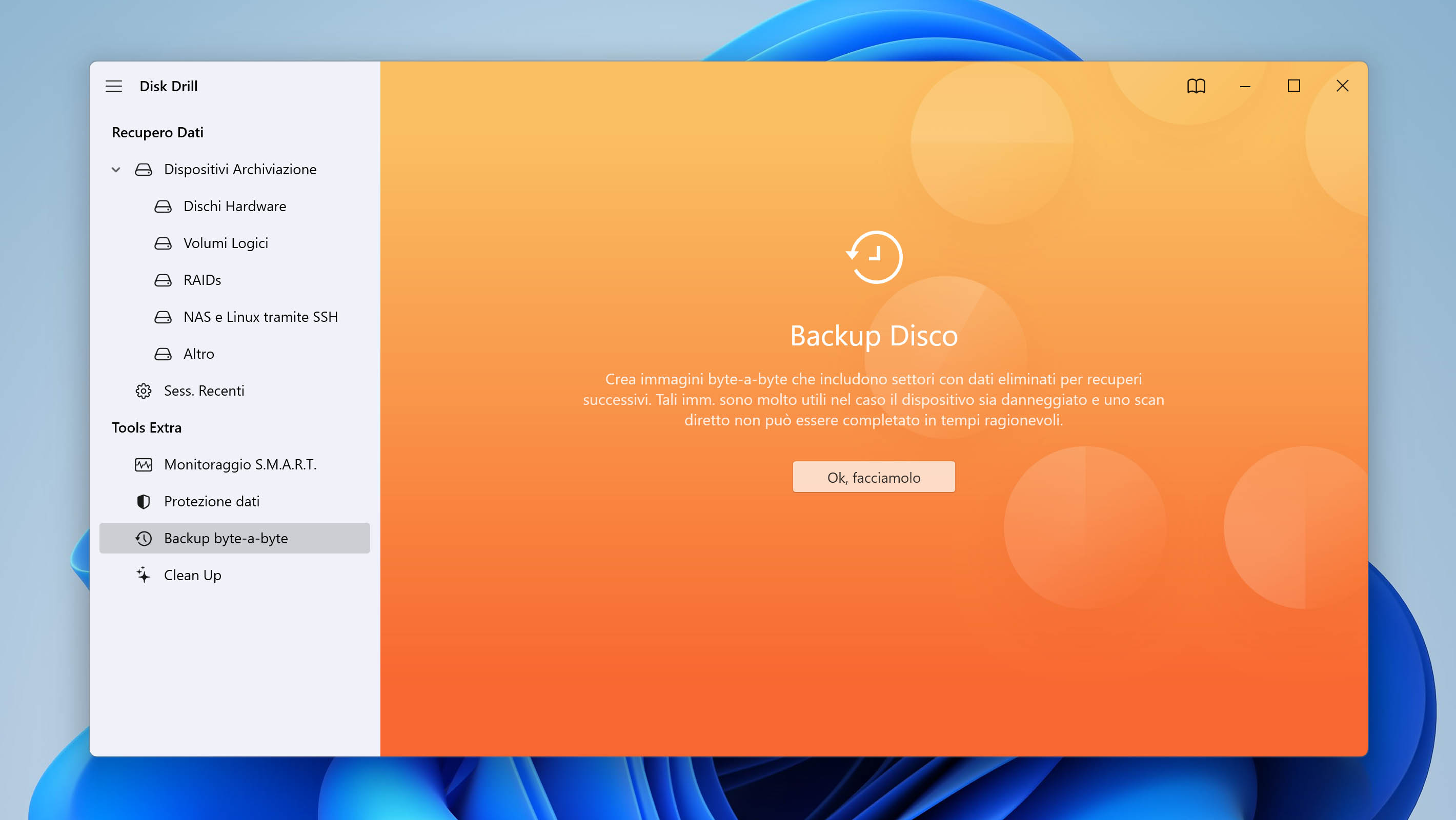
- Seleziona la tua chiavetta USB danneggiata e clicca sul pulsante Backup byte-a-byte.
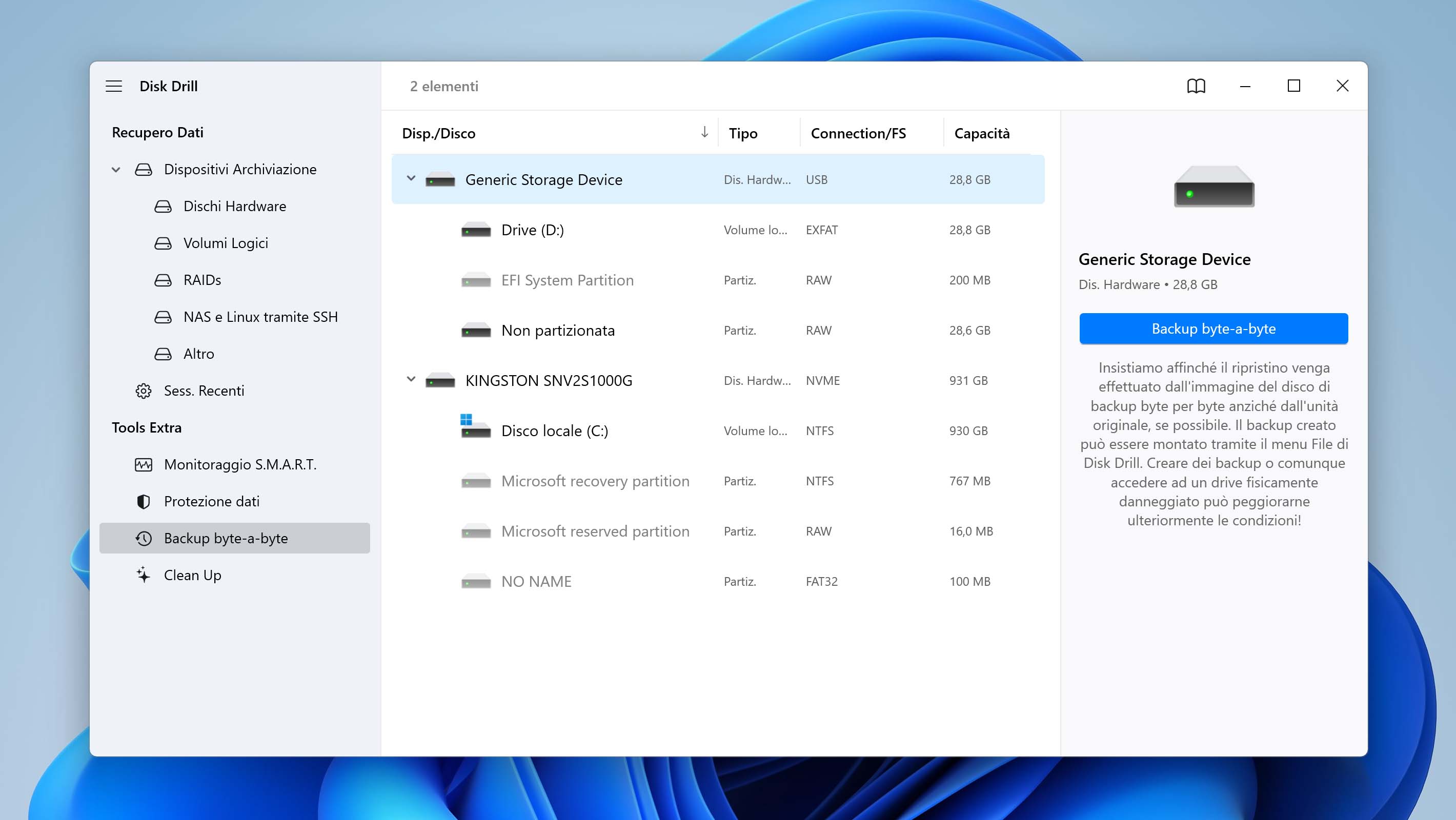
- Scegli dove vuoi salvare l’immagine di backup e clicca su OK.
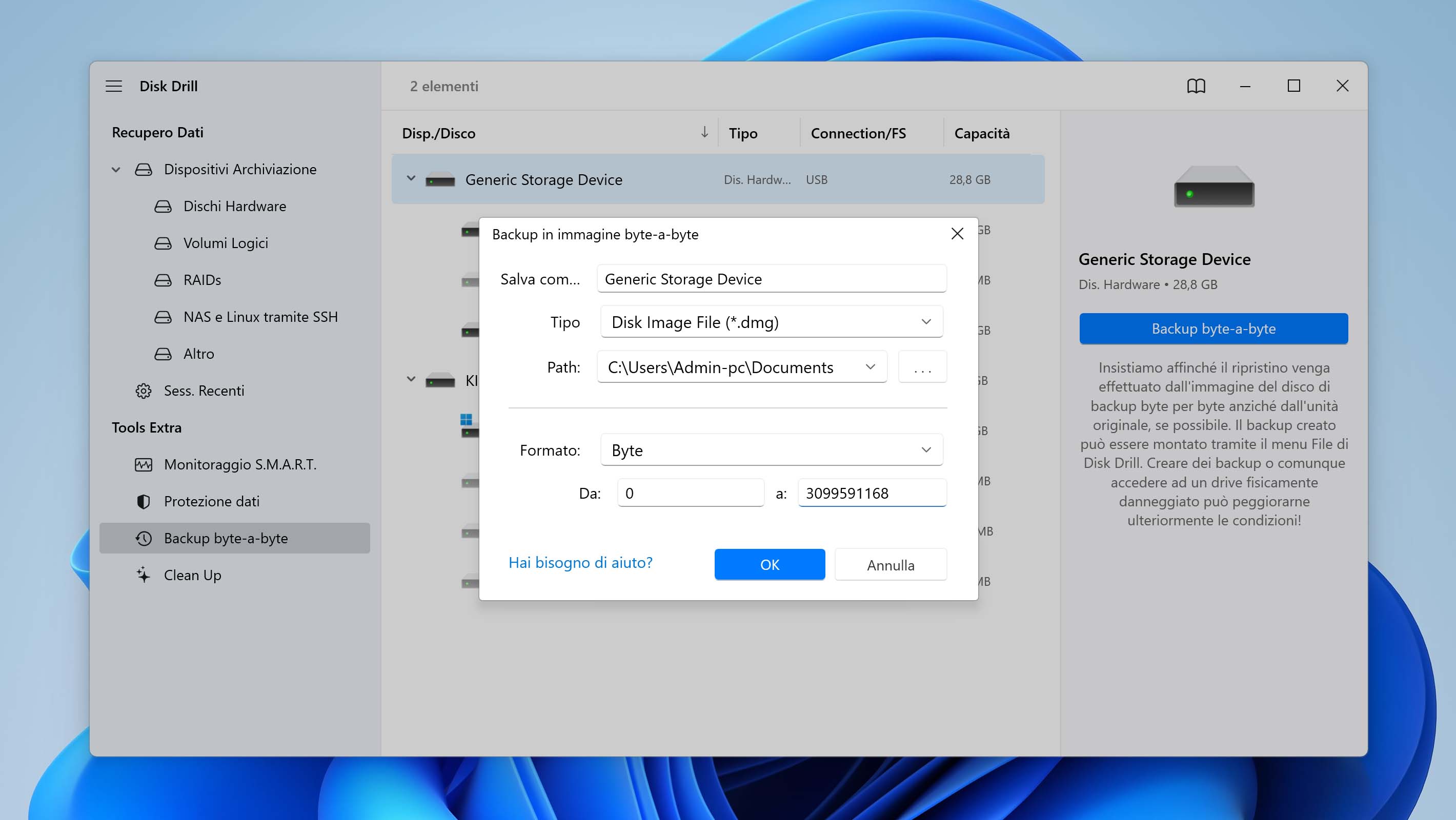
- Attendi fino a quando l’immagine di backup viene creata.
Passo 2: Affronta il Danneggiamento Correggendo i Problemi del File System
Con il backup della tua chiavetta USB danneggiata, puoi procedere in sicurezza ad affrontare eventuali problemi del file system che potrebbero causare il danneggiamento.
Come utente Windows, puoi utilizzare l’utilità CHKDSK inclusa nel tuo sistema operativo per verificare l’integrità del file system di un volume e tentare di correggere gli errori logici del file system.
CHKDSK è uno strumento da riga di comando, il che significa che non ha un’interfaccia grafica, quindi deve essere invocato da Windows Terminal, PowerShell o CMD. Ecco come:
- Assicurati che la chiavetta danneggiata sia collegata al tuo computer.
- Premi Win + X sulla tastiera e avvia Windows Terminal, PowerShell o CMD come amministratore.
- Inserisci il seguente comando e premi invio: chkdsk X: /f (sostituisci X con la lettera assegnata all’unità danneggiata).
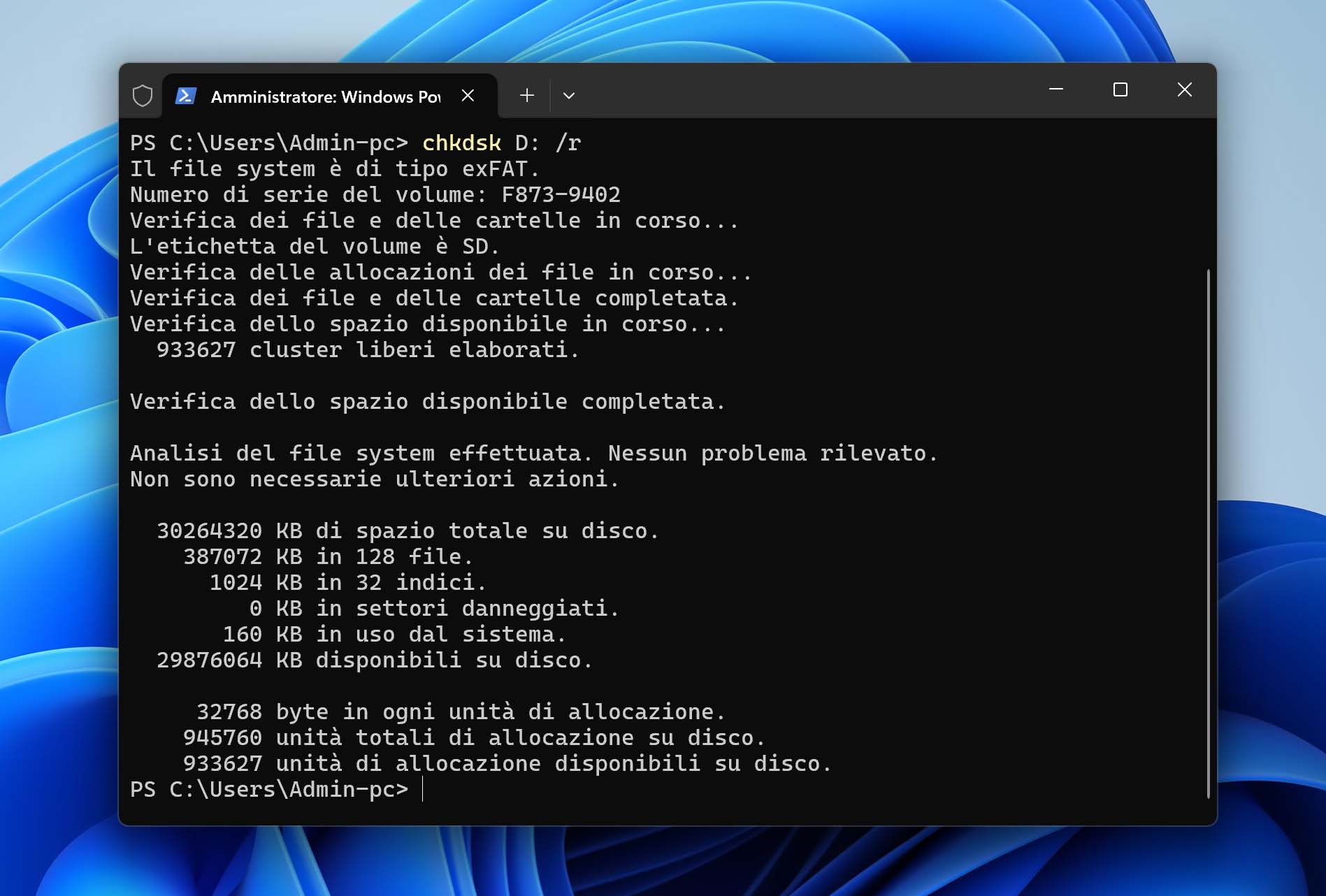
Segui le istruzioni qui sotto per scoprire quale lettera è stata assegnata alla tua chiavetta:
- Avvia Esplora File e clicca su “Questo PC”. Saremo in grado di vedere tutte le unità nel sistema. In questo esempio, abbiamo C:, D: e E:
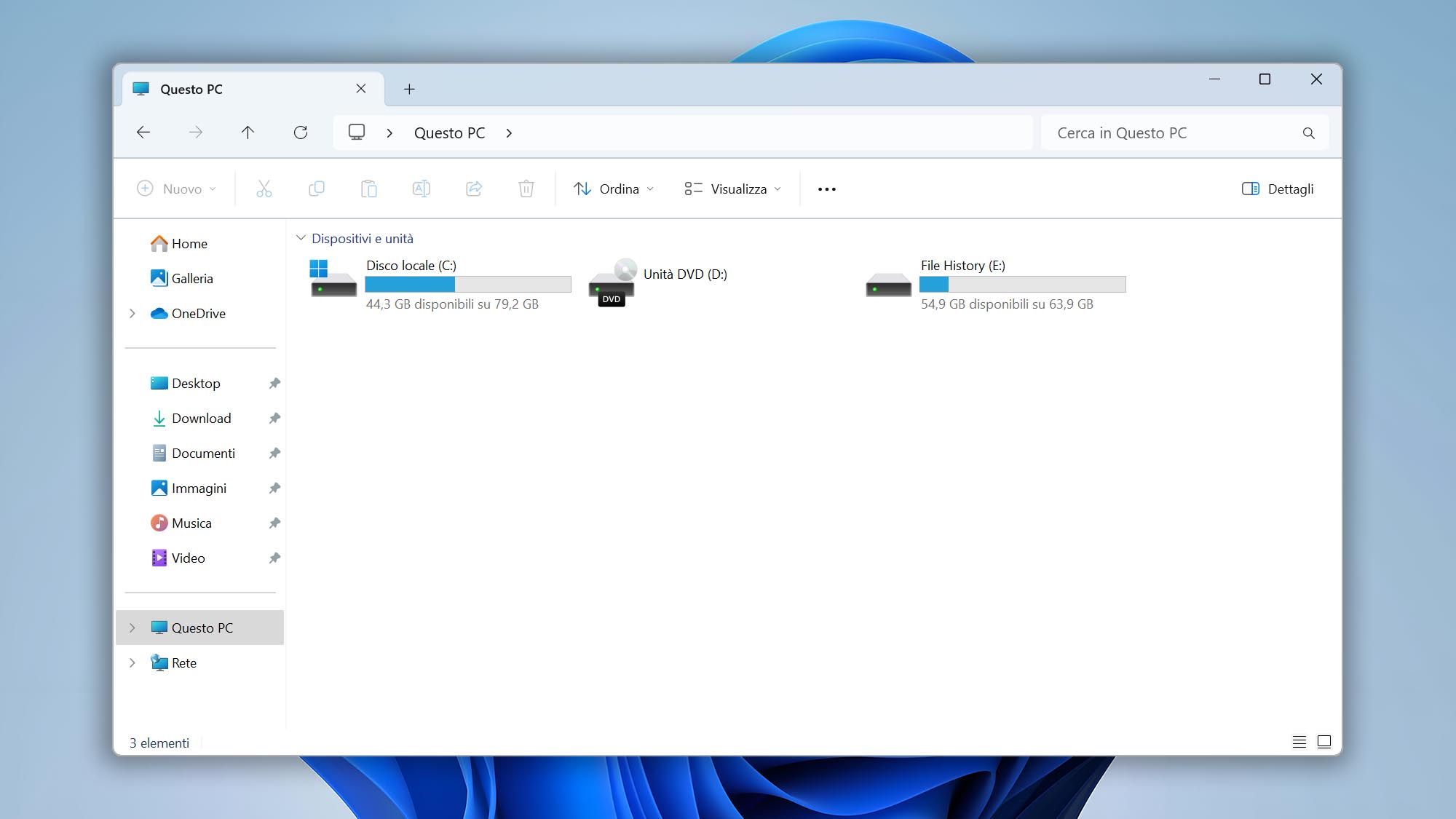
- Collega l’unità al computer. Se il computer la riconosce, vedremo l’unità apparire nel nostro Esplora File.
🗨️ In questo esempio, viene registrata come unità F: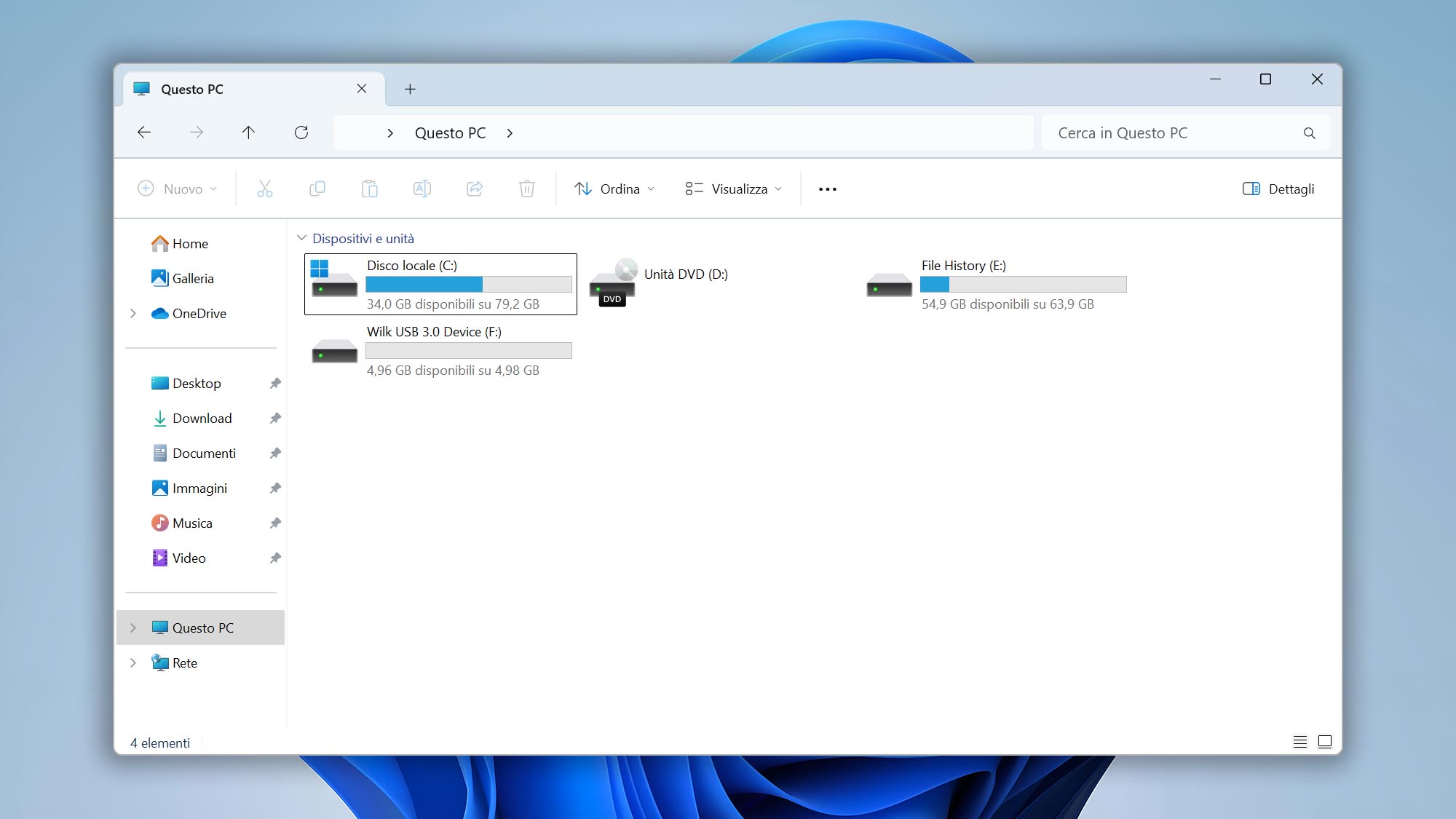
- Guarda l’elenco delle unità in Esplora File. Se l’unità USB non viene visualizzata, significa che Windows non riconosce l’unità, o forse la mappa delle partizioni è stata danneggiata. Un modo per scoprirlo è avviare il programma “Gestione Disco” che è integrato in quasi tutte le versioni di Windows. Mostrerà le partizioni dell’unità anche se non è stata assegnata una lettera di unità. È un modo per verificare che Windows riconosca l’unità:
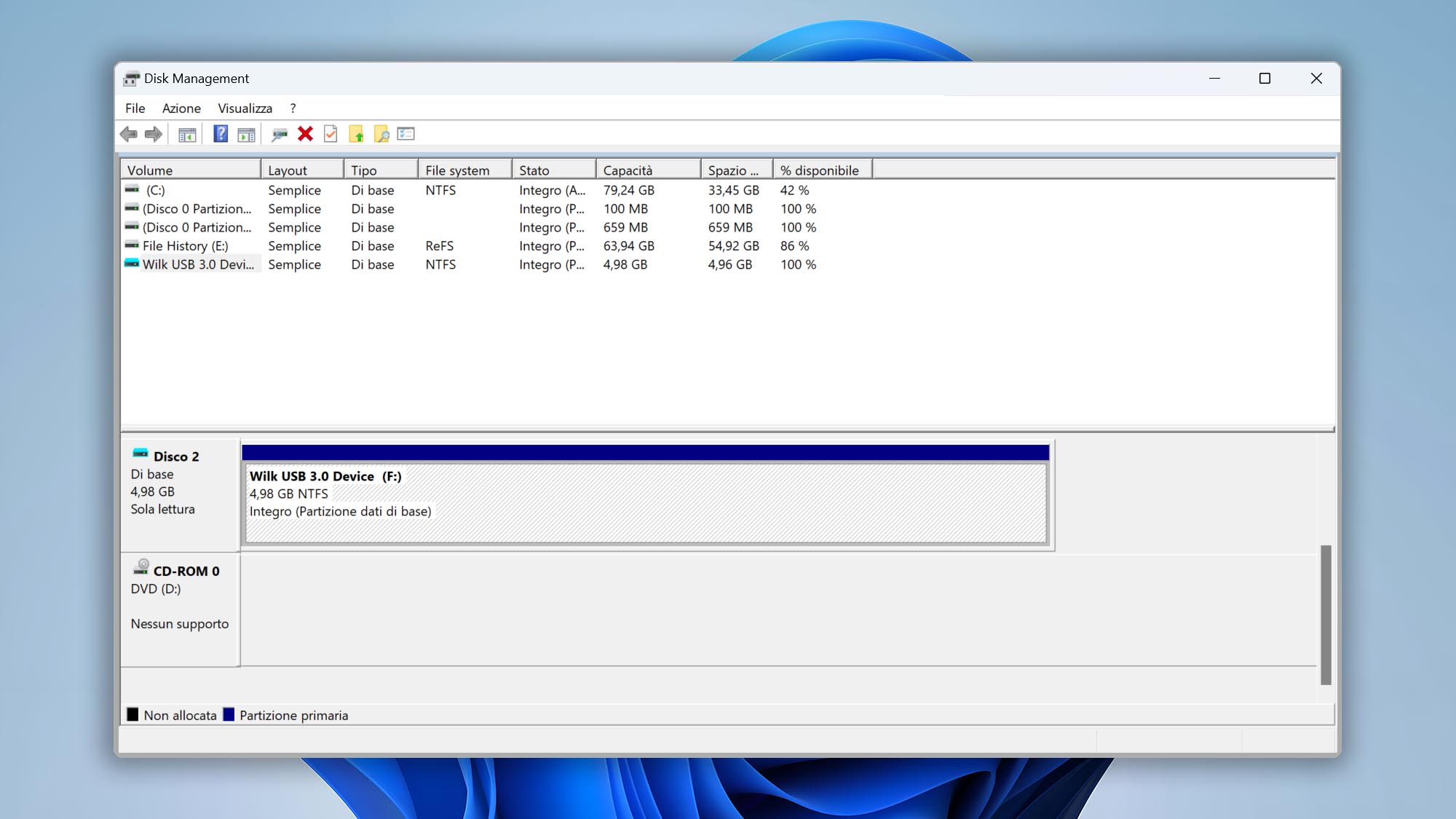 ⚠️ Nota: Non selezionare la partizione in Gestione Disco e tentare di riformattarla – questo può causare la perdita definitiva dei file che stiamo cercando di recuperare.
⚠️ Nota: Non selezionare la partizione in Gestione Disco e tentare di riformattarla – questo può causare la perdita definitiva dei file che stiamo cercando di recuperare.
Se invece stai usando macOS, puoi risolvere i problemi del file system utilizzando la funzione First Aid presente in Utility Disco:
- Avvia Utility Disco (puoi trovarlo in Applicazioni -> Utility).
- Seleziona la tua chiavetta USB danneggiata nel riquadro di sinistra e poi clicca sul pulsante S.O.S. nella barra degli strumenti.
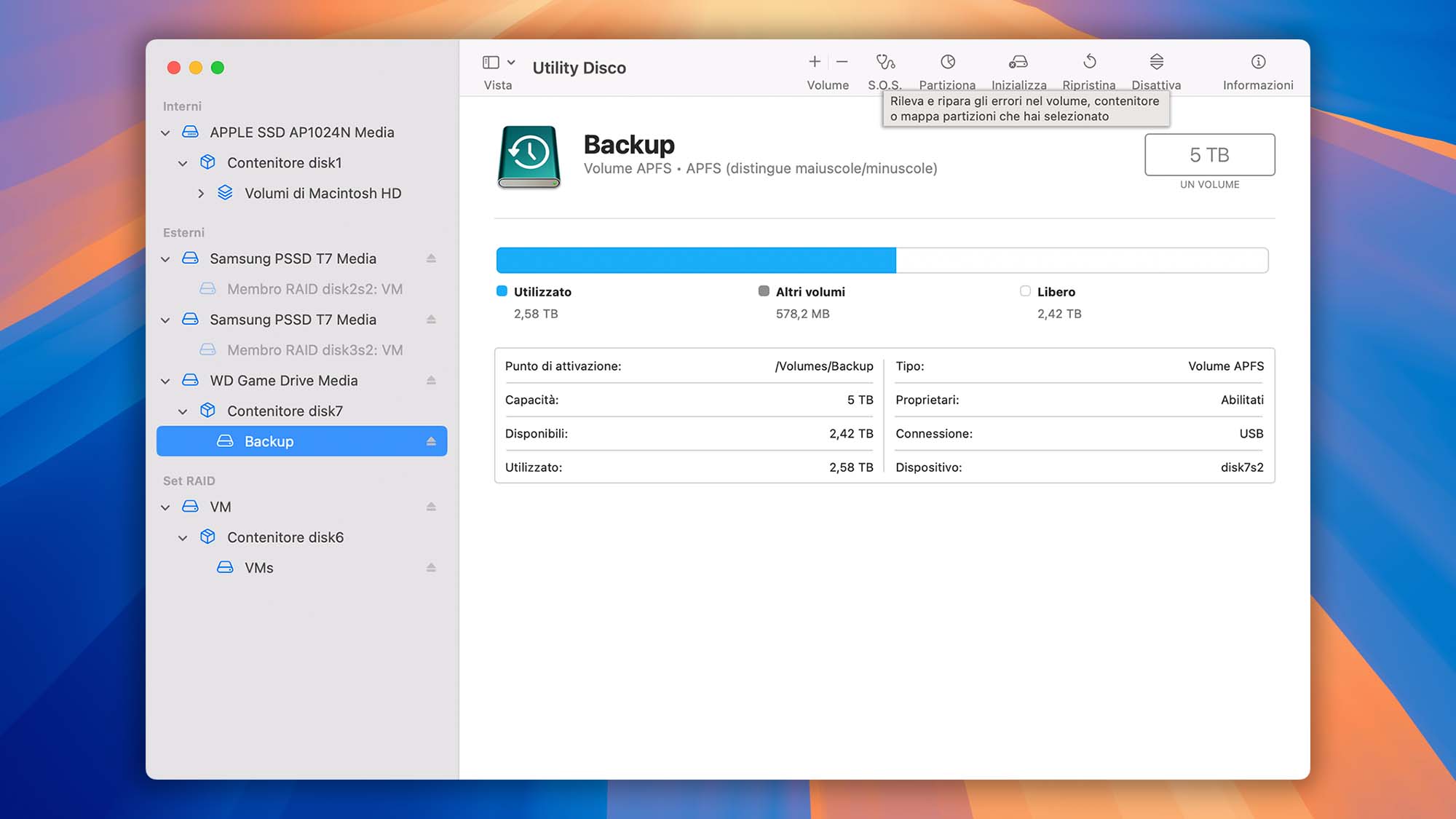
- Clicca sul pulsante Esegui e attendi che la funzione First Aid termini.
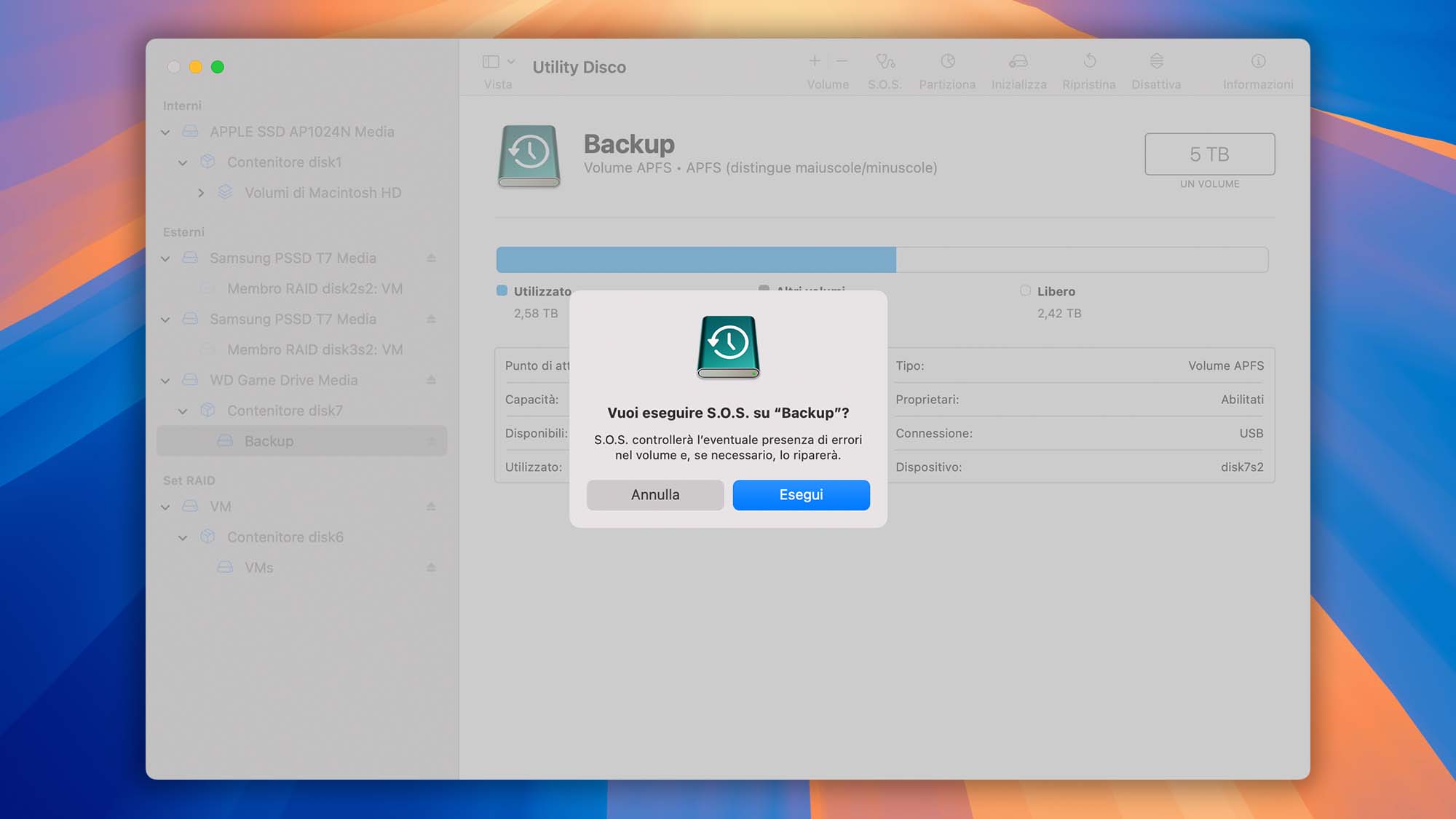
A questo punto, potresti essere in grado di accedere al contenuto della tua chiavetta USB in Esplora File o Finder e recuperare i file direttamente. Se non riesci a trovare tutti i tuoi file, c’è ancora un ultimo passo: puoi utilizzare un software di recupero dati USB per trovare file nascosti, eliminati e danneggiati.
Passo 3: Recupera i File Persi dalla Tua Chiavetta USB Danneggiata
Ora è il momento di tirare fuori le armi pesanti: il software di recupero dati. Ancora una volta, Disk Drill fornisce una soluzione semplice e potente che puoi utilizzare per eseguire il recupero file USB in pochissimo tempo. Il software impiega algoritmi intelligenti che possono rilevare chiavette danneggiate con settori illeggibili e gestirle di conseguenza per offrire i migliori risultati possibili nel recupero dati.
Come recuperare file da una chiavetta USB danneggiata usando Disk Drill:
- Avvia Disk Drill e seleziona la chiavetta USB che desideri recuperare. In alternativa, puoi cliccare sull’opzione Allega img. disco… sotto l’elenco dei dispositivi di archiviazione collegati e usarla per montare e scansionare l’immagine di backup creata nel Passo 1. Scansionando solo l’immagine di backup, puoi evitare ulteriore usura sulla tua chiavetta USB.
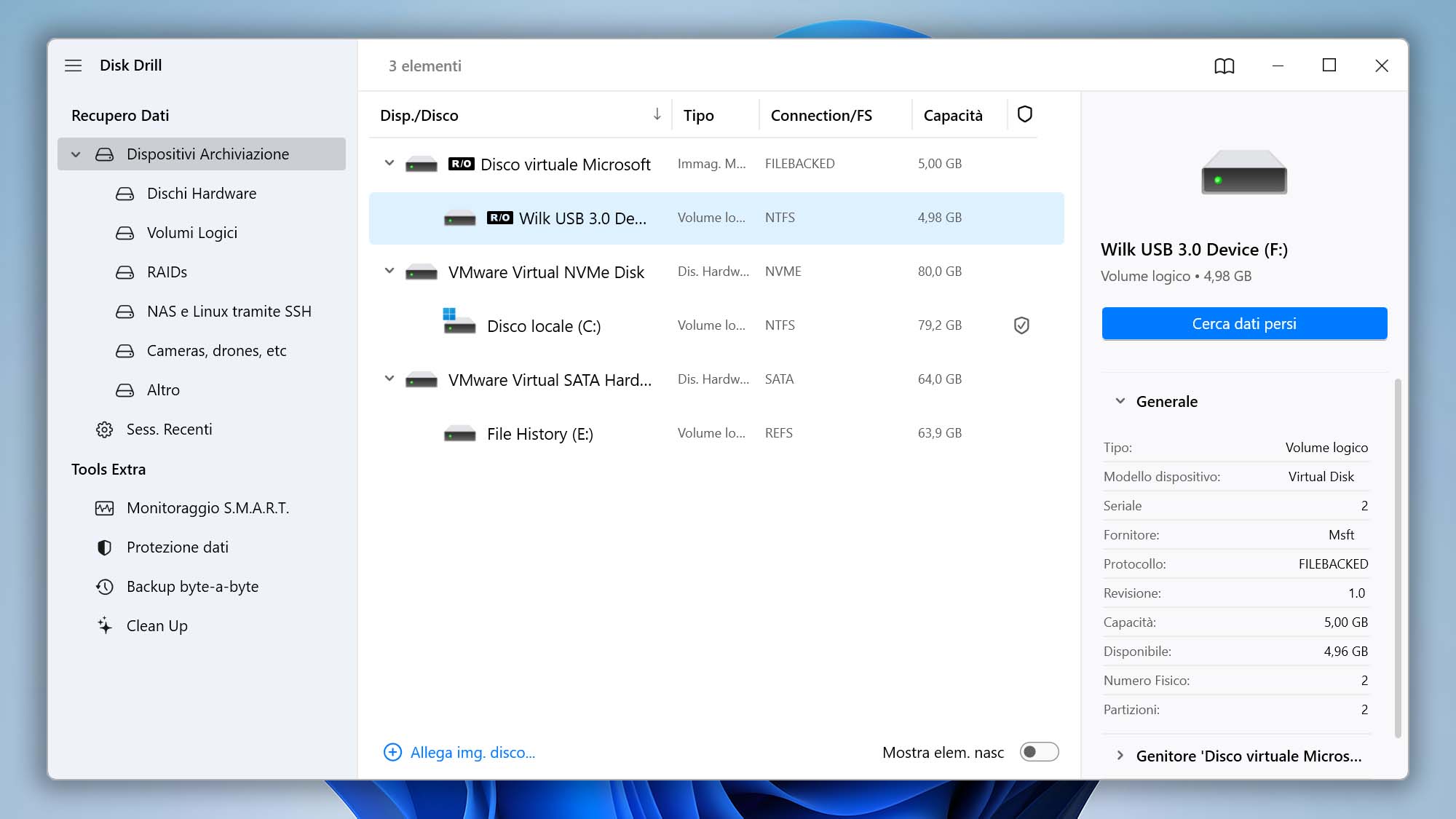
- Inizia il processo di recupero cliccando sul pulsante Cerca dati persi. Attendi mentre Disk Drill scansiona la chiavetta danneggiata. Inizierà a visualizzare informazioni sui file recuperati man mano che il processo continua. Puoi cliccare su Contr. elem. trov. in qualsiasi momento per vedere tutti i file trovati. Come illustrato nello screenshot qui sotto, Disk Drill ti avviserà automaticamente della presenza di eventuali blocchi danneggiati sulle tue chiavette USB. Prendi sul serio questo avvertimento.
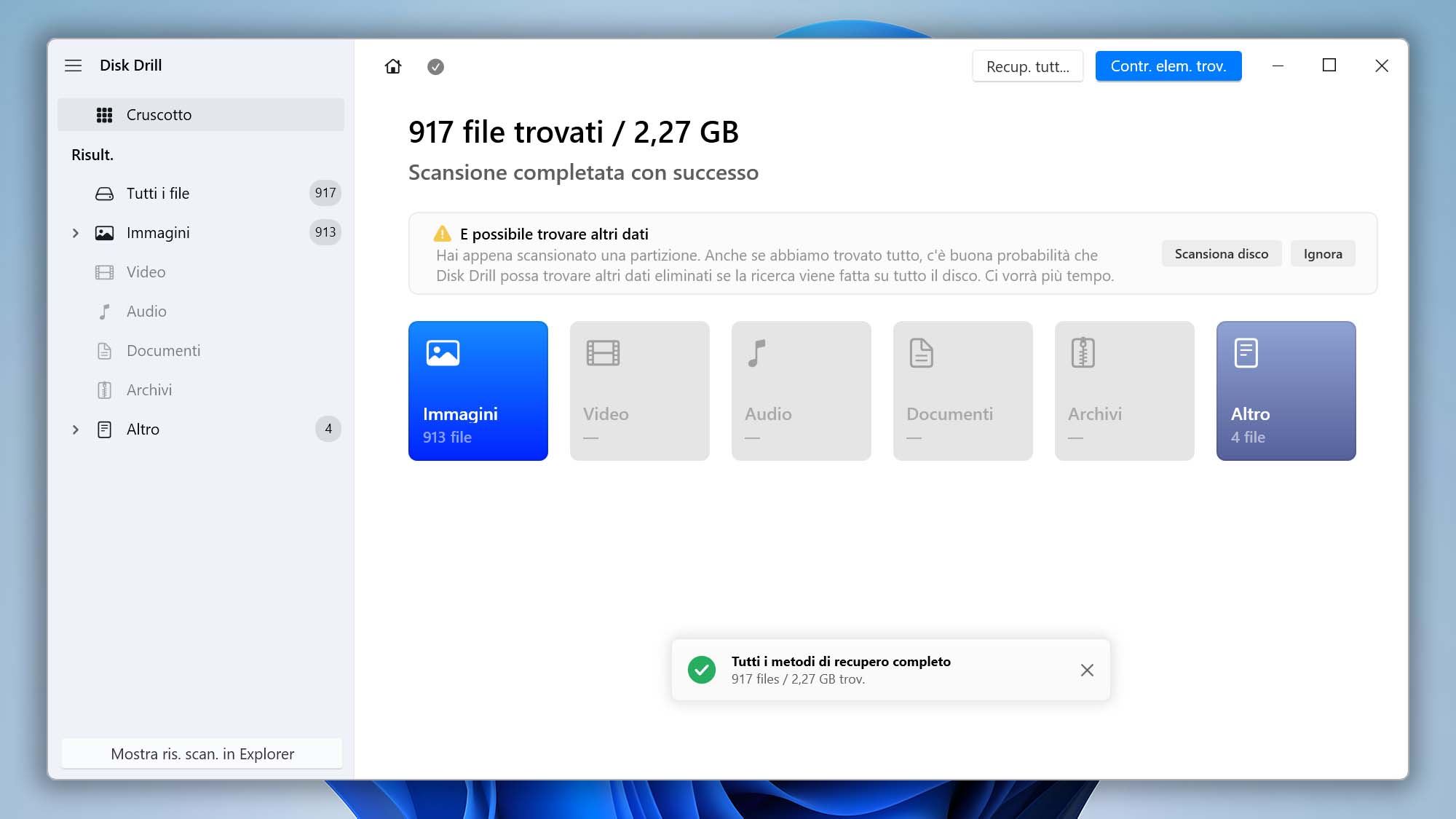
- Seleziona i file persi e clicca per recuperarli. Seleziona i file che desideriamo recuperare cliccando sulla casella di controllo a sinistra del nome del file. Puoi concentrarti su tipi di file specifici utilizzando i filtri nel riquadro di sinistra e la barra degli strumenti sopra i risultati della scansione. Quando hai selezionato tutti i file persi, clicca sul pulsante Recupera e scegli una destinazione di recupero appropriata.
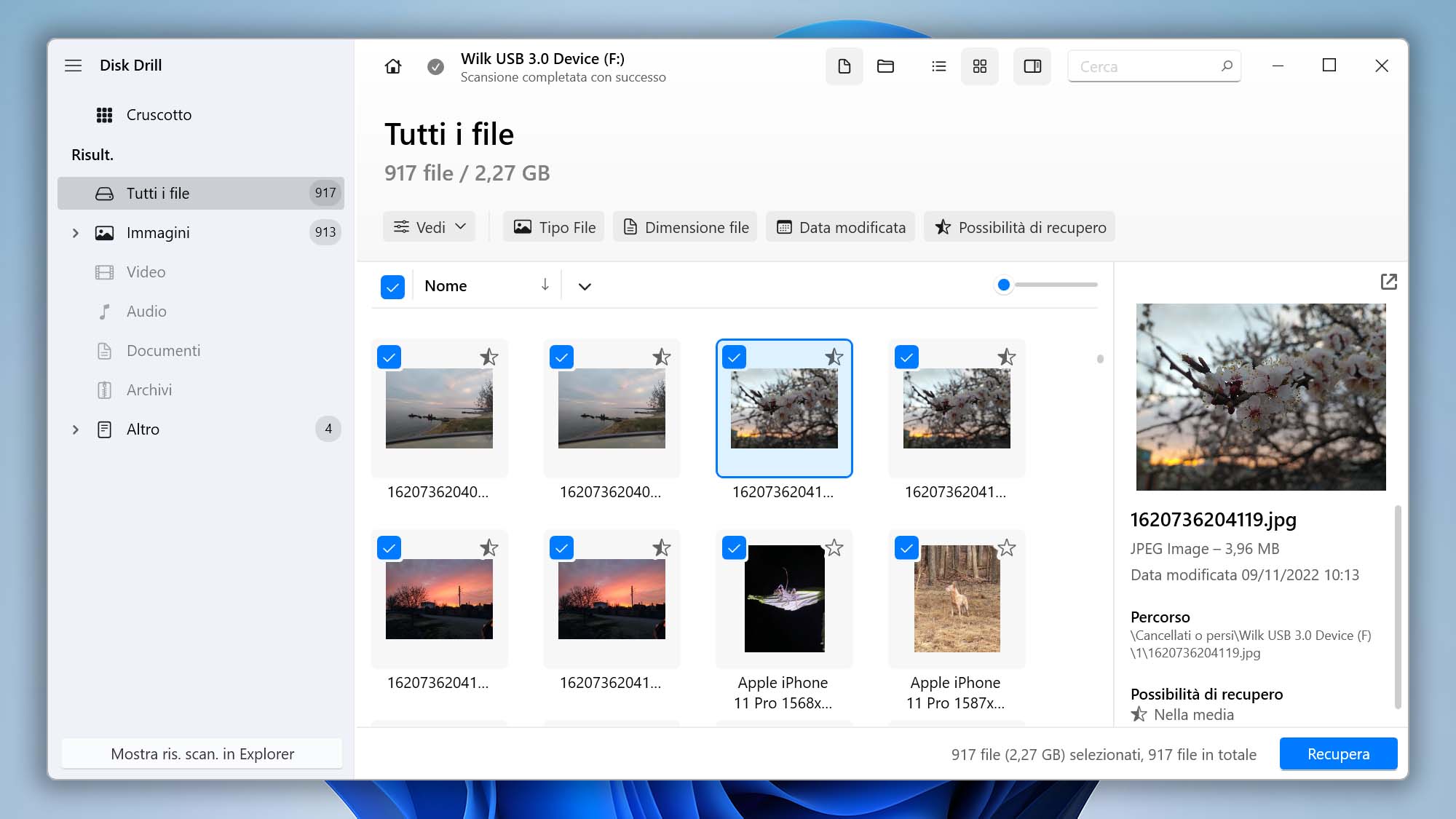
- Attendi che Disk Drill mostri un messaggio di completamento; apparirà così:
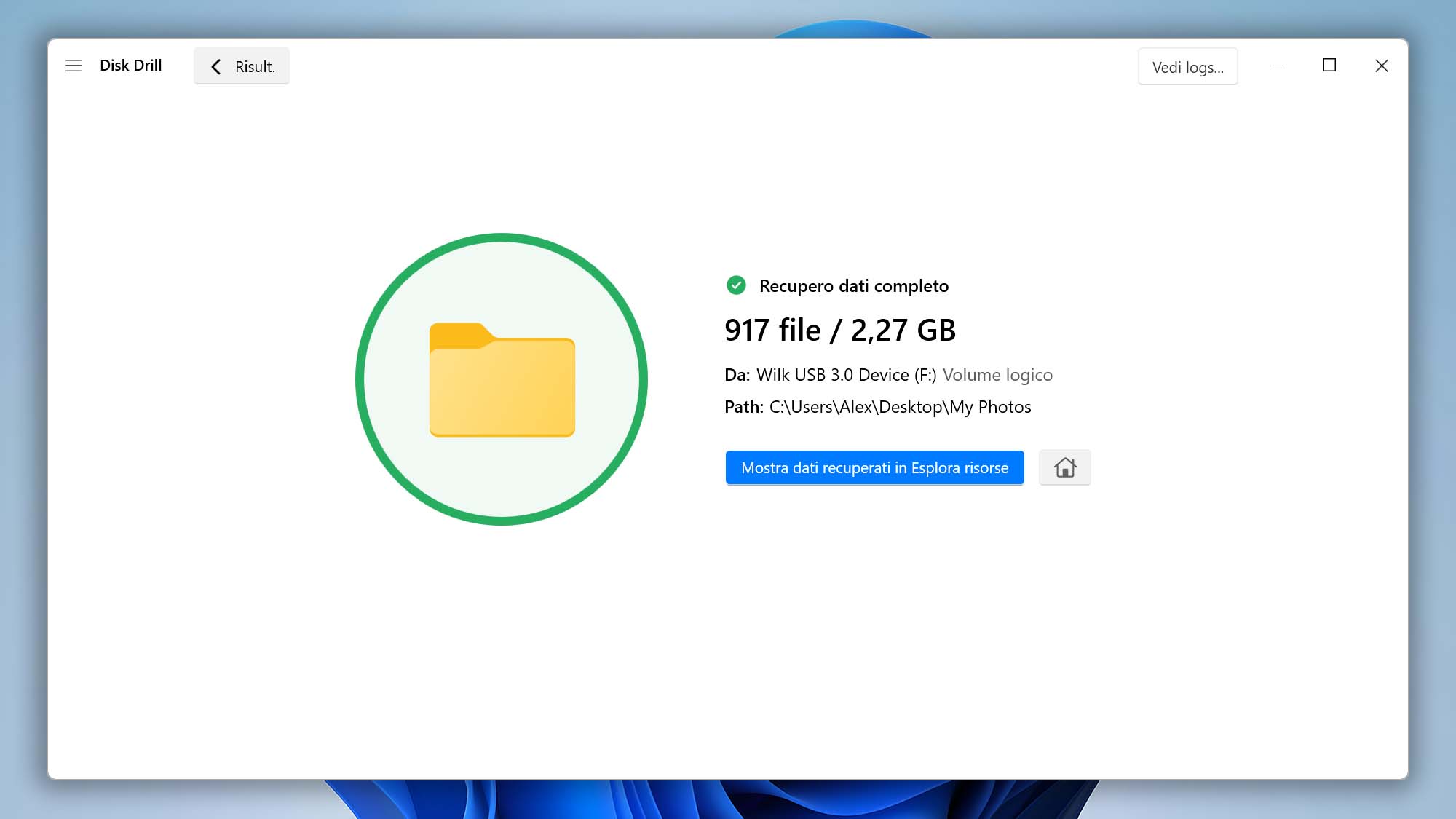
- Naviga fino alla cartella di recupero utilizzando Esplora File o Finder e cerca i file recuperati.

- Apri un file per verificare che sia stato ripristinato con successo.
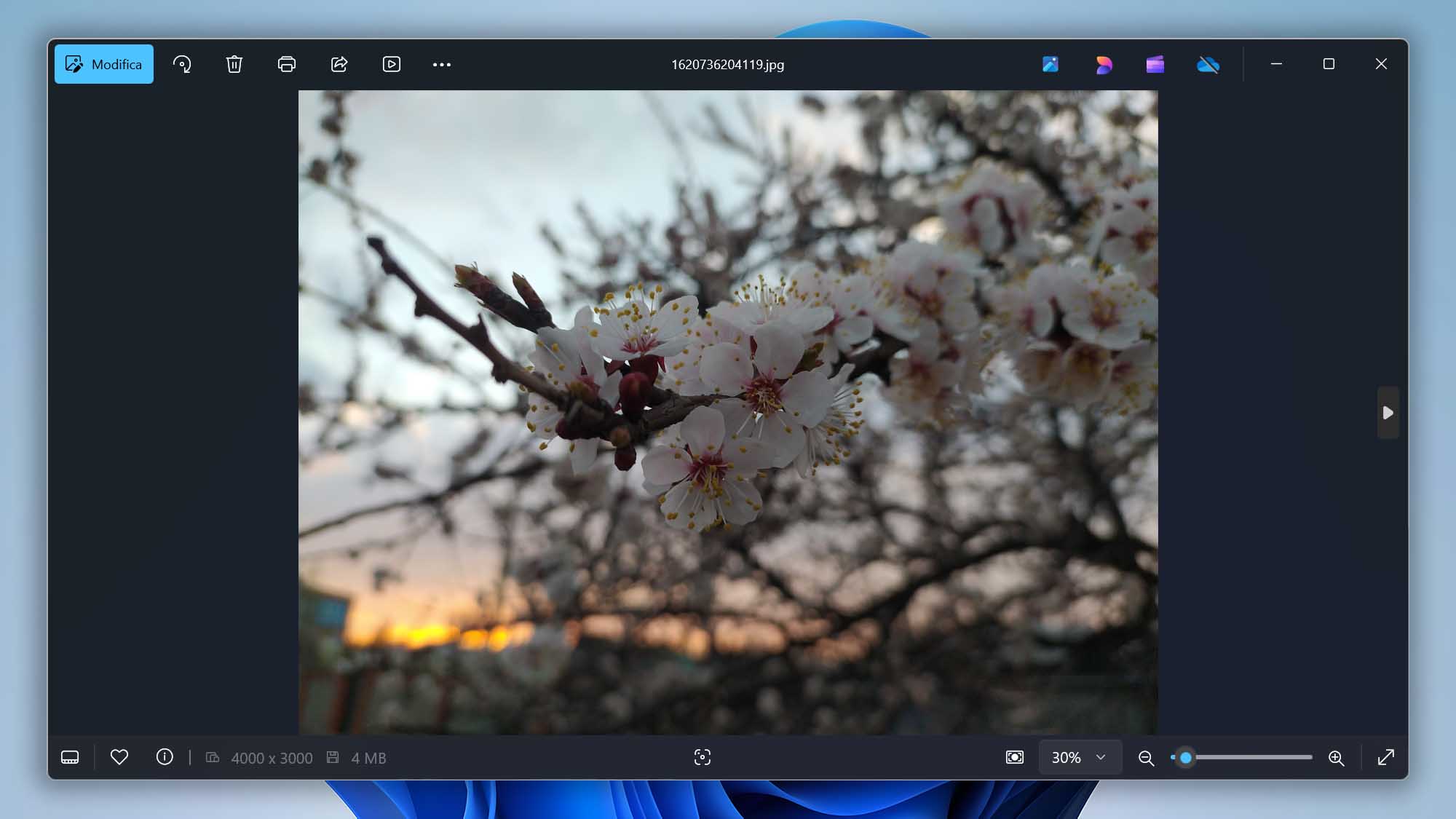
I passaggi sopra descritti per recuperare file da una chiavetta USB su Mac con Disk Drill sono gli stessi dei passaggi per fare lo stesso su Windows, quindi puoi utilizzarli indipendentemente dal sistema operativo che usi.
Altri Modi per Recuperare File da una Chiavetta USB Danneggiata
Software di recupero dati come Disk Drill possono offrire eccellenti risultati in breve tempo, motivo per cui ti consigliamo sempre di iniziare con essi. Detto questo, ci sono altri modi per recuperare file da una chiavetta USB danneggiata. Diamo un’occhiata più da vicino ad alcuni di essi.
Metodo 1: Usa TestDisk per recuperare l’accesso alle partizioni

Il danneggiamento delle chiavette USB può causare la scomparsa di intere partizioni e rendere impossibile accedere ai file che contengono. È qui che entra in gioco TestDisk. Questo strumento gratuito e open-source potrebbe non avere un’interfaccia grafica, ma sa come riparare le tabelle delle partizioni danneggiate per recuperare le partizioni perse.
Per utilizzare TestDisk per recuperare file da una chiavetta USB danneggiata, è consigliabile seguire la dettagliata guida passo passo fornita sul loro sito ufficiale. Questa guida ti accompagnerà attraverso il processo in modo che tu sappia sempre cosa fare dopo.
Il processo coinvolge diversi passaggi chiave, a partire dalla selezione dell’unità interessata, la scelta del tipo di tabella delle partizioni e quindi la scansione per le partizioni perse. Una volta che TestDisk identifica le partizioni perse, puoi procedere a ricostruire la tabella delle partizioni o recuperare le partizioni perse.
Metodo 2: Usa la funzione Cronologia File in Windows
![]() Il sistema operativo Windows include uno strumento di backup locale chiamato Cronologia File. In Windows 10 e versioni precedenti, è possibile impostare Cronologia File per eseguire il backup di una cartella personalizzata, inclusa una che si trova su una chiavetta USB.
Il sistema operativo Windows include uno strumento di backup locale chiamato Cronologia File. In Windows 10 e versioni precedenti, è possibile impostare Cronologia File per eseguire il backup di una cartella personalizzata, inclusa una che si trova su una chiavetta USB.
Se i tuoi file persi si trovavano in qualche momento nelle posizioni eseguite il backup da Cronologia File di Windows 11, o se sei un utente di Windows 10 e hai aggiunto manualmente la tua chiavetta USB come posizione di backup aggiuntiva di Cronologia File, puoi seguire le istruzioni qui sotto per recuperarli:
- Apri il classico Pannello di Controllo.
- Vai a Sistema e Sicurezza > Cronologia File.
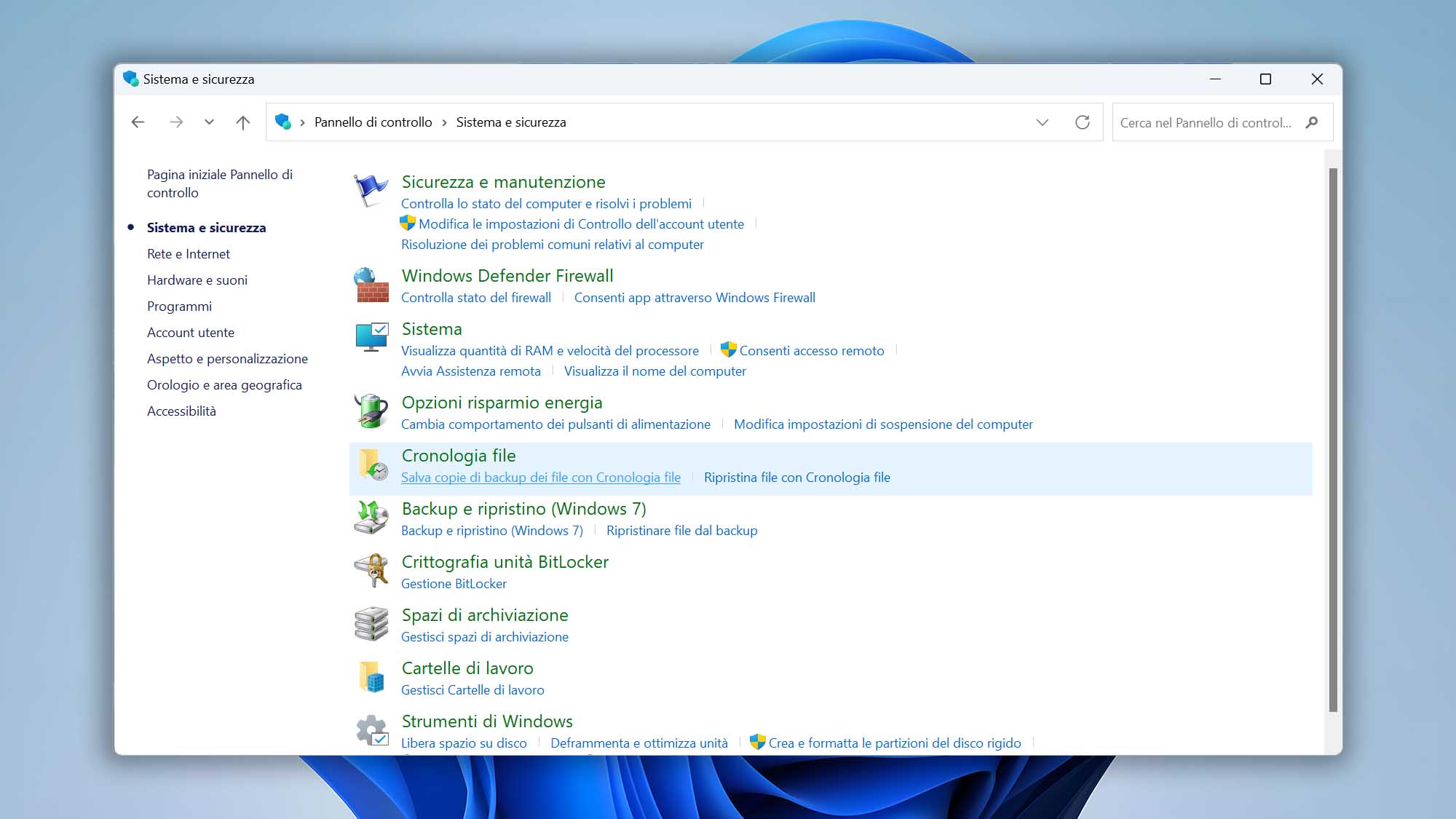
- Clicca sull’opzione Ripristina i file personali nel riquadro di sinistra.
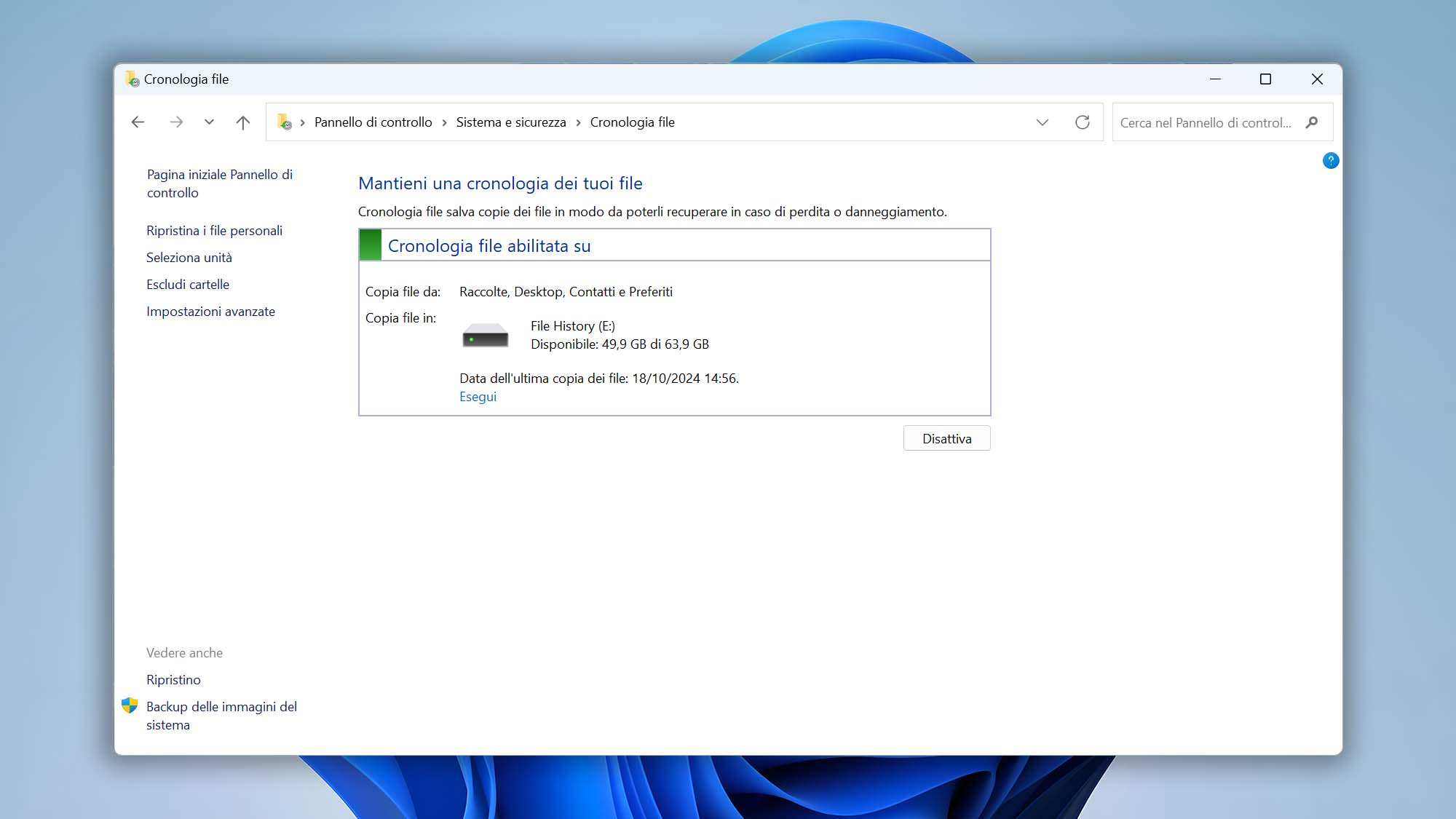
- Naviga fino alla posizione in cui era presente il file perso e selezionalo.
- Clicca sul pulsante verde Recupera per ripristinare il file selezionato.
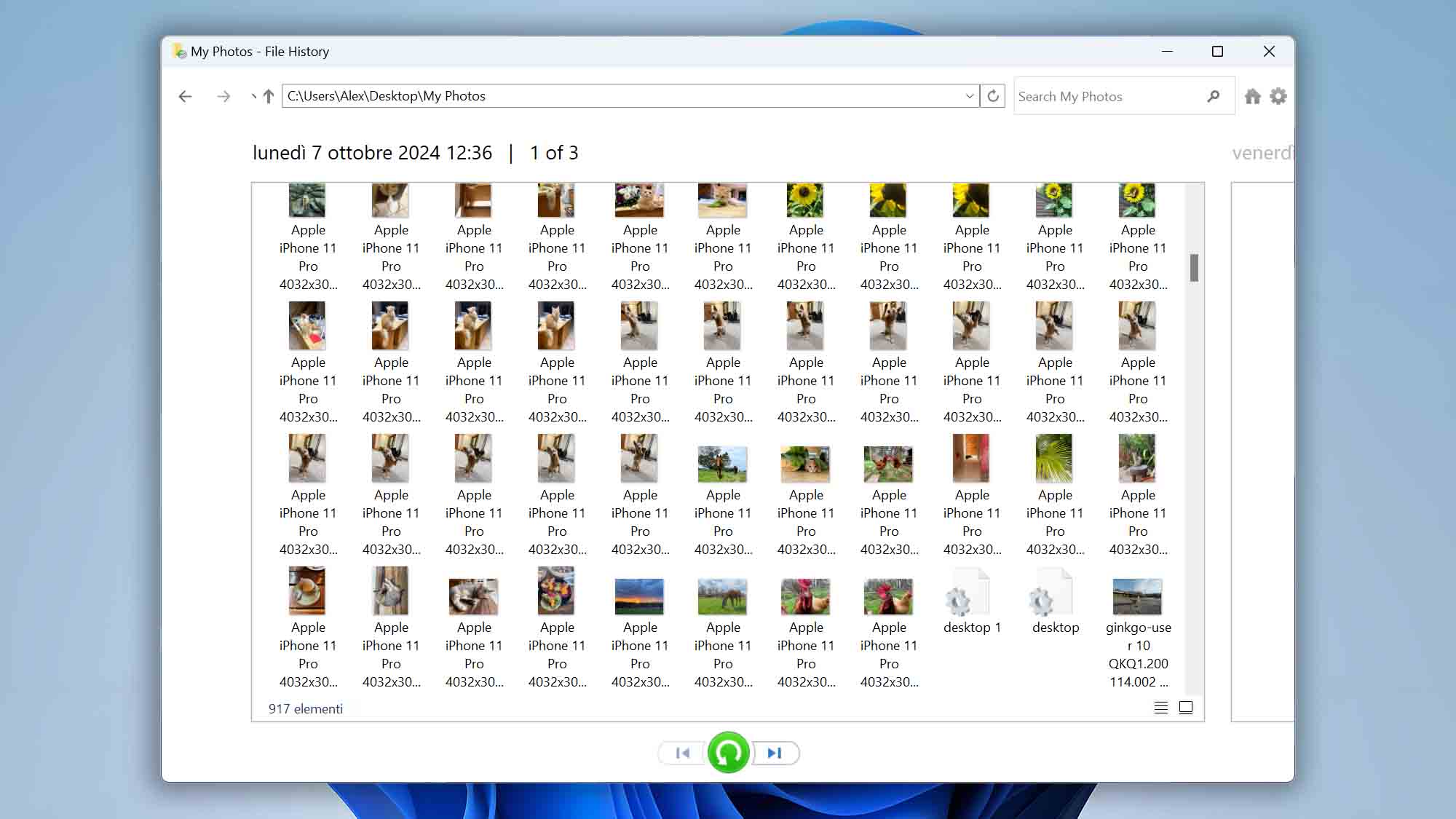
Metodo 3: Usa il comando ATTRIB
Il danneggiamento delle chiavette USB può avere molte forme diverse. Ad esempio, può causare la modifica degli attributi dei file, rendendo i file interessati invisibili. La buona notizia è che questo problema è abbastanza facile da risolvere:
- Premi Win + X sulla tastiera.
- Avvia Windows Terminal, PowerShell o CMD come amministratore.
- Inserisci il seguente comando per recuperare i file nascosti: ATTRIB -H -R -S /S /D X:*.* (sostituisci X con la lettera assegnata alla tua chiavetta USB).

- Esci dal Prompt dei comandi e apri la tua chiavetta USB in Esplora File.
Metodo 4: Prova Windows File Recovery
![]() Windows File Recovery è uno strumento di recupero dati sviluppato da Microsoft, e funziona su Windows 10 2004 e versioni successive.
Windows File Recovery è uno strumento di recupero dati sviluppato da Microsoft, e funziona su Windows 10 2004 e versioni successive.
Windows File Recovery è ancora nelle sue prime fasi, come è chiaramente evidente dalla mancanza di un’interfaccia grafica. Lo strumento non supporta nemmeno tante firme di file come i principali prodotti commerciali di recupero dati, come Disk Drill.
Detto questo, Windows File Recovery è disponibile gratuitamente direttamente dal Microsoft Store, e puoi usarlo per recuperare un numero illimitato di file, quindi vale la pena provarlo se vuoi recuperare file da una chiavetta USB danneggiata o formattata o recuperare file che sono stati eliminati permanentemente.
- Scarica Windows File Recovery dal Microsoft Store.
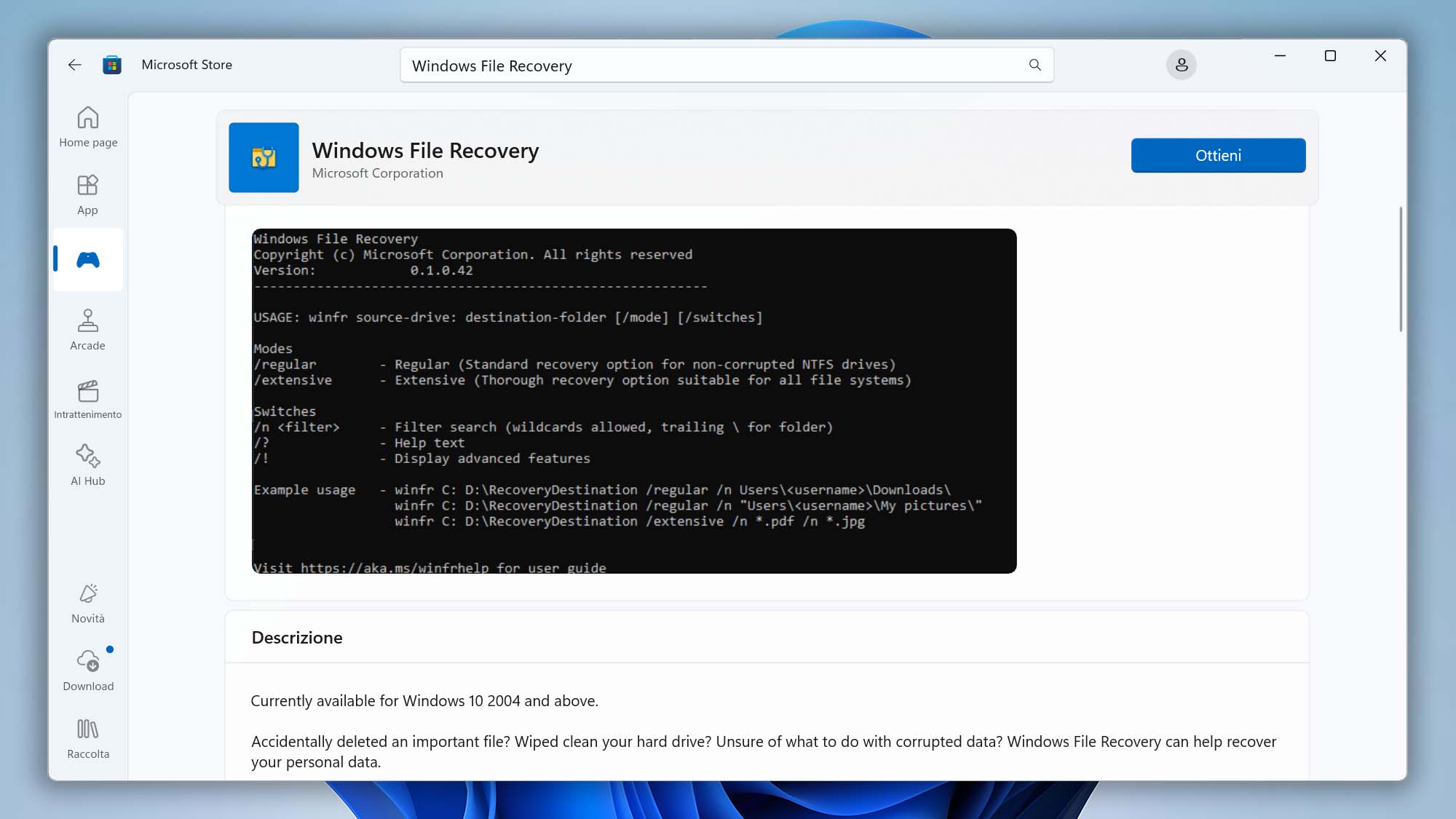
- Avvia il Prompt dei comandi o Windows Terminal.
- Inserisci il seguente comando per recuperare tutti i file eliminati dall’unità X alla cartella Recovered sull’unità C: winfr X: C:\Recovered /extensive

Windows File Recovery supporta due modalità operative principali (Regolare ed Estesa) così come una serie di opzioni avanzate, e sono tutte ben spiegate sulla sua pagina di supporto ufficiale.
Mi scuso per l’errore. Ecco la traduzione corretta:
Metodo 5: Affidarsi a Servizi Professionali di Recupero Dati
 A volte, la soluzione migliore è lasciare che i professionisti recuperino i tuoi file per te. Questo è particolarmente vero quando si tratta di danni fisici, che difficilmente possono essere riparati con successo a casa senza l’esperienza e l’attrezzatura necessarie.
A volte, la soluzione migliore è lasciare che i professionisti recuperino i tuoi file per te. Questo è particolarmente vero quando si tratta di danni fisici, che difficilmente possono essere riparati con successo a casa senza l’esperienza e l’attrezzatura necessarie.
I servizi professionali di recupero dati possono costare parecchio per quello che fanno, ma alcuni file sono così importanti che spendere qualche centinaio o addirittura migliaia di euro è meglio che perderli per sempre.
Come le Chiavette USB Diventano Danneggiate
Capire come le chiavette USB possono danneggiarsi può aiutarti a mantenerne l’affidabilità ed evitare di dover leggere tutorial di recupero dati in futuro:
- La rimozione impropria è la causa più comune del danneggiamento delle chiavette USB, motivo per cui la maggior parte dei sistemi operativi invita gli utenti a “espellere” un’unità prima della rimozione. Non farlo può portare a trasferimenti di file interrotti ed errori di partizione.
- Le chiavette USB si basano su chip di memoria flash NAND per conservare i dati anche quando scollegate da un computer. Purtroppo, le celle di memoria NAND hanno un numero finito di cicli di scrittura e cancellazione che possono sopportare prima che si verifichi il danneggiamento. Ecco perché è una buona idea non continuare a utilizzare la stessa vecchia chiavetta USB il più a lungo possibile. Invece, ti consigliamo di acquistare una nuova chiavetta ogni pochi anni e utilizzare la vecchia per qualcosa di meno importante.
- L’ultimo modo in cui una chiavetta USB può perdere i suoi file è attraverso un semplice errore dell’utente. Eliminare accidentalmente un file su una pen drive, o quando si seleziona quale unità formattare scegliere quella sbagliata. Succede a tutti prima o poi, ma ci sono ancora modi per recuperare quei file.
Conclusione
Una chiavetta USB danneggiata non è la fine del mondo, ma può sembrare così. Con la guida e gli strumenti forniti, c’è una forte possibilità di recuperare i dati da una chiavetta USB danneggiata. Tutti gli strumenti qui, come Disk Drill, sono gratuiti da scaricare, quindi provateli. Buona fortuna.
FAQ
Per aprire i file su una chiavetta USB danneggiata, puoi fare due cose:
- Ripara la chiavetta USB danneggiata utilizzando CHKDSK in Windows o Utility Disco in macOS.
Recupera i file che vuoi aprire usando uno strumento di recupero dati USB come Disk Drill. - Indipendentemente da quale di queste due opzioni scegli, non formattare la chiavetta USB perché ciò cancellerebbe tutti i file in essa memorizzati.
Sì, è generalmente possibile riparare una chiavetta USB danneggiata senza perdere alcun dato. In realtà, non è nemmeno necessario scaricare alcun software speciale perché hai già un’utilità di riparazione USB sul tuo computer:
- Avvia il Prompt dei comandi o Windows Terminal come amministratore.
- Inserisci il seguente comando: chkdsk X: /f (sostituisci X con la lettera assegnata all’unità danneggiata).
- Premi Invio e attendi che l’utilità CHKDSK finisca di scansionare e, si spera, riparare la tua chiavetta USB.
Se hai una chiavetta USB che necessita di essere formattata e vuoi recuperare dati importanti da essa, dovresti evitare di formattarla e, invece, utilizzare un software di recupero dati di terze parti come Disk Drill:
- Scarica e installa Disk Drill.
- Avvia Disk Drill e scansiona la chiavetta USB che necessita di essere formattata.
- Analizza i risultati della scansione e seleziona tutti i file persi che vuoi recuperare.
- Clicca su Recupera.
- Scegli una destinazione di recupero appropriata.
A volte, i file scompaiono da una chiavetta USB perché i loro attributi cambiano. Puoi correggere gli attributi problematici e riottenere l’accesso ai tuoi file inserendo il seguente comando nel Prompt dei comandi come amministratore:
ATTRIB -H -R -S /S /D X:*.*
(sostituisci X con la lettera assegnata alla tua chiavetta USB).
Per recuperare file da una chiavetta USB danneggiata:
- Collega la chiavetta USB danneggiata al tuo computer.
- Scarica, installa e avvia Disk Drill.
- Seleziona l’unità e clicca su Cerca dati persi.
- Scegli i file che vuoi recuperare.
- Clicca sul pulsante Recupera e seleziona una destinazione sicura per il recupero.
