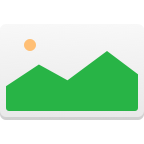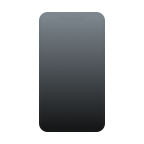iPad Recovery Mode In Easy Steps
If you want to upgrade your iOS, or you have any problems with your iPad, and you need to reinstall the operating system, you will have to use iPad recovery mode. This article gives you the necessary steps on how to get iPad recovery mode, and in case you got stuck in this mode, here are some guidelines on how to get an iPad out of recovery mode.

How To Put iPad In Recovery Mode
- Check that your iPad has enough charge. If necessary, recharge it.
- Connect your iPad to your computer.
- Open iTunes.
- Simultaneously, press and hold the Sleep/Wake and the Home button. This will force your iPad to restart. Don’t stop pressing until you see the recovery mode iPad screen.
- You will see the iPad recovery mode menu with the options Restore and Update. Choose update. iTunes will try to reinstall iOS. Don’t worry about your data, iTunes takes care of not erasing it. If the process takes longer than 15 minutes, repeat all the previous steps, but now, in step 5 choose the Restore option. You will have your device in iPad restore mode.
- Set up your device.
Remember, if you previously backed up your Apple device, either on iTunes or on iCloud, you can recover your old data by restoring from it. Note: These steps are valid for iPad 2, 3 and mini.
How To Get iPad Out Of Recovery Mode
- Connect your iPad stuck in recovery mode to your Mac computer.
- Run iTunes on your Mac.
- iTunes will detect your iPad and allow you to restore your Apple iPad from an available backup.
- Disconnect your iPad from your Mac.
- Turn off your iPad.
If step 4 doesn’t work, then do the following steps:
- Press and hold the Home and Sleep buttons together. Your iPad will turn off.
- Press and hold the Home button.
- Connect your iPad to your PC, and don’t release the Home button until both the iTunes logo and the USB indicator appear.
Points To Consider
- If the above steps aren’t enough, contact Apple Support.
- If you don’t have access to an Apple Computer, go to an Apple Retail Store or to an Apple Authorized Service Provider. They are there to help you.
- Make frequent backups of your iPad files, as you never know when you may need to recover your data.
- Avoid jailbreaking your iPad. It is not so easy to do so.
- Stay updated on iPad solutions.
How To Recover Your Lost Files
Once you have finished with the iOS reloading process, you may find that some data was lost. Fortunately, there is a good data recovery app for Apple products. It is named Disk Drill, and is available free of charge from our webpage.

The new version of Disk Drill is available in more than 10 languages, including English, Turkish, Korean, Taiwanese, Arabic, and Malaysian. It also has a new user interface and faster recovery algorithms.
Disk Drill links to your iPad via iTunes, and recovers from iTunes backups. This is the Apple’s way to recover files. If you want to recover files on your iPad’s hard drive, with an app residing in memory, then you need to jailbreak the iPad and use a non-Apple technique.
As Disk Drill recovers from backups on iTunes, the software uses a different recovery algorithm than the algorithm available for data recovery from hard drives. Thus, you will discover that the usual Quick and Deep Scan, or Catalog Rebuilt are not available. You may also be surprised when you see a different screen showing the results. Don’t worry, your recovered files are all there.
And, if you have any questions, just check Disk Drill’s help pages. They are written in an easy to follow manner.