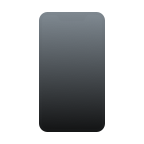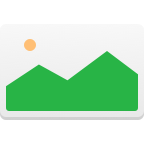Les cartes SD étendent la capacité de stockage de votre appareil, facilitant ainsi la sauvegarde de nombreuses photos et vidéos. En changeant de carte, vous pouvez conserver une vaste bibliothèque d’images à consulter à tout moment. Elles offrent une flexibilité de l’espace de stockage, vous permettant de sauvegarder davantage de souvenirs. Si des photos sont supprimées par accident, ne vous inquiétez pas : récupérer des photos supprimées d’une carte SD est possible, protégeant ainsi vos précieux moments.
Les cartes SD étendent la capacité de stockage de votre appareil, facilitant ainsi la sauvegarde de nombreuses photos et vidéos. En changeant de carte, vous pouvez conserver une vaste bibliothèque d’images à consulter à tout moment. Elles offrent une flexibilité de l’espace de stockage, vous permettant de sauvegarder davantage de souvenirs. Si des photos sont supprimées par accident, ne vous inquiétez pas : récupérer des photos supprimées d’une carte SD est possible, protégeant ainsi vos précieux moments.
Pourquoi aurais-je besoin de récupérer des photos supprimées d’une carte SD ?
Comme c’est le cas pour tous les supports de stockage numériques, il est possible qu’à un moment ou à un autre, lorsque vous utiliserez un appareil photo numérique, un téléphone ou tout autre appareil équipé d’un appareil photo, vous ayez besoin de récupérer des photos d’une carte SD :
- ✅ Vous pouvez avoir besoin de lancer une récupération de photos sur une carte SD si des photos ont été supprimées de manière accidentelle ou lors d’un simple clic erroné.
- ☑️ Votre carte SD a peut-être été formatée par inadvertance ou corrompue, ce qui rend impossible tout accès à vos photos. Si vous tenez à ces photos, ces situations peuvent être assez stressantes.
Si vous devez récupérer des photos supprimées définitivement, suivez ces méthodes selon votre système d’exploitation :
6 solutions pour récupérer des photos supprimées d’une carte SD
Selon le système d’exploitation et l’appareil que vous utilisez, il existe différentes façons de récupérer des photos supprimées d’une carte SD. Nous avons inclus ci-dessous quelques méthodes afin de vous offrir plusieurs options.
Méthode 1 : Récupérer des photos à l’aide d’un logiciel de récupération de données
La façon la plus sûre de récupérer des photos supprimées de votre carte SD est d’utiliser un logiciel de récupération de données, tel que l’outil Disk Drill SD Card Recovery.
Voyons ensemble à quel point il est facile d’utiliser cet outil pour récupérer des photos supprimées d’une carte SD.
Étapes pour récupérer des photos supprimées d’une carte SD sous Windows
- Téléchargez et installez Disk Drill sur votre ordinateur Windows. La version gratuite vous permet de prévisualiser les fichiers récupérables et de récupérer jusqu’à 500 Mo de données gratuitement, sans passer à la version Pro.
 Récupération de données gratuite
Récupération de données gratuite
Votre compagnon de récupération de fichiers supprimés - Connectez la carte SD à votre PC Windows à l’aide d’un adaptateur de carte SD ou via le lecteur intégré à votre ordinateur, s’il en possède un.
- Lancez Disk Drill et sélectionnez votre carte mémoire dans la liste des disques disponibles. Une fois la carte sélectionnée, cliquez sur Rechercher de données perdues.

- Attendez la fin du processus d’analyse.

- Parcourez les photos que Disk Drill a trouvées sur la carte SD après la fin de l’analyse. Cliquez sur l’icône de prévisualisation pour consulter les images avant de décider de les récupérer.
- Cochez les fichiers que vous souhaitez récupérer, puis cliquez sur le bouton Récupérer.

- Choisissez une destination de récupération appropriée pour les fichiers sur un autre périphérique de stockage.

Étapes pour récupérer des photos supprimées d’une carte SD sur Mac
Les utilisateurs de Mac peuvent télécharger une version gratuite de Disk Drill qui leur permet de prévisualiser les fichiers récupérables avant d’effectuer un achat. Si les fichiers dont vous avez besoin sont récupérables, vous pouvez alors acheter la version Pro de Disk Drill afin de réaliser la récupération complète des données.
- Téléchargez et installez Disk Drill sur votre Mac.
 Récupération de données gratuite
Récupération de données gratuite
Votre compagnon de récupération de fichiers supprimés - Connectez la carte SD contenant les photos supprimées à votre Mac à l’aide d’un lecteur ou port de carte SD.
- Sélectionnez la carte SD dans la liste des disques affichée par Disk Drill. Dans ce cas, nous sélectionnons notre carte SD, mais cela pourrait être n’importe quel autre support de stockage.

- Attendez la fin du processus d’analyse. Cela peut prendre un certain temps selon la quantité de données à analyser.

- Maintenant que l’analyse est terminée, examinez les éléments que Disk Drill a pu récupérer sur votre carte SD. Vous pouvez parcourir vos fichiers, utiliser la barre de recherche pour retrouver quelque chose, ou encore utiliser la fonction Prévisualiser pour regarder un fichier avant de le récupérer.
- Sélectionnez les fichiers que vous souhaitez récupérer sur votre carte SD en cochant les cases correspondantes. Cliquez ensuite sur le bouton bleu Récupérer pour restaurer les fichiers et les enregistrer sur votre Mac.

- Choisissez un emplacement adapté pour la récupération. Veillez à ne pas récupérer les photos sur la même carte SD, car cela pourrait corrompre les fichiers.

Méthode 2 : Récupérer des photos à l’aide d’une application de récupération de données sur Android
Si vous avez besoin de récupérer des photos supprimées d’une carte SD qui a été utilisée pour augmenter l’espace de stockage de votre smartphone ou de votre tablette Android, alors vous pouvez utiliser une application de récupération de données fonctionnant sous Android comme DiskDigger.
Pour récupérer des photos qui ont disparu d’une carte SD avec DiskDigger :
- Téléchargez l’application depuis Play Store.
- Lancez-la et analysez votre carte SD (qui apparaît généralement sous le nom de “/mnt/sdcard” ou quelque chose de similaire).

- Indiquez les types de fichiers que vous souhaitez rechercher et appuyez sur OK.

- Choisissez les fichiers que vous voulez récupérer.

- Appuyez sur le bouton Récupérer pour les enregistrer sur votre appareil.

Pour obtenir les meilleurs résultats possibles, votre appareil doit être bien placé, et vous devez utiliser DiskDigger Pro plutôt que la version gratuite. Néanmoins, ne vous attendez pas à trouver autant de photos supprimées qu’avec un logiciel de récupération de données de bureau comme Disk Drill.
Méthode 3 : Restaurer des photos à partir d’une sauvegarde
Une carte SD peut être utilisée pour le stockage à long terme de photos numériques ou pour étendre la capacité de stockage d’un appareil photo. Si vous venez juste de prendre une photo puis l’avez supprimée immédiatement après, vous n’avez probablement pas eu le temps de sauvegarder vos photos. En revanche, s’il s’agit d’une carte utilisée pour transférer des photos afin de les consulter sur plusieurs appareils et que les images sont restées sur la carte pendant un certain temps, il est préférable d’effectuer une sauvegarde de ces photos.
Récupérer à partir d’une sauvegarde sous Windows
Sous Windows 10 et 11, vous pouvez utiliser l’utilitaire natif de sauvegarde Historique des fichiers pour sauvegarder vos fichiers personnels. Cela inclut les données présentes sur des supports externes tels que les cartes SD. Si l’historique des fichiers était configuré pour sauvegarder les photos stockées sur votre carte SD, une copie de ces photos sera conservée sur le lecteur choisi pour la sauvegarde. Vous pourrez ainsi restaurer les photos supprimées en utilisant cet outil.
- Ouvrez le menu Démarrer et recherchez Explorateur de fichiers. Ouvrez-le.
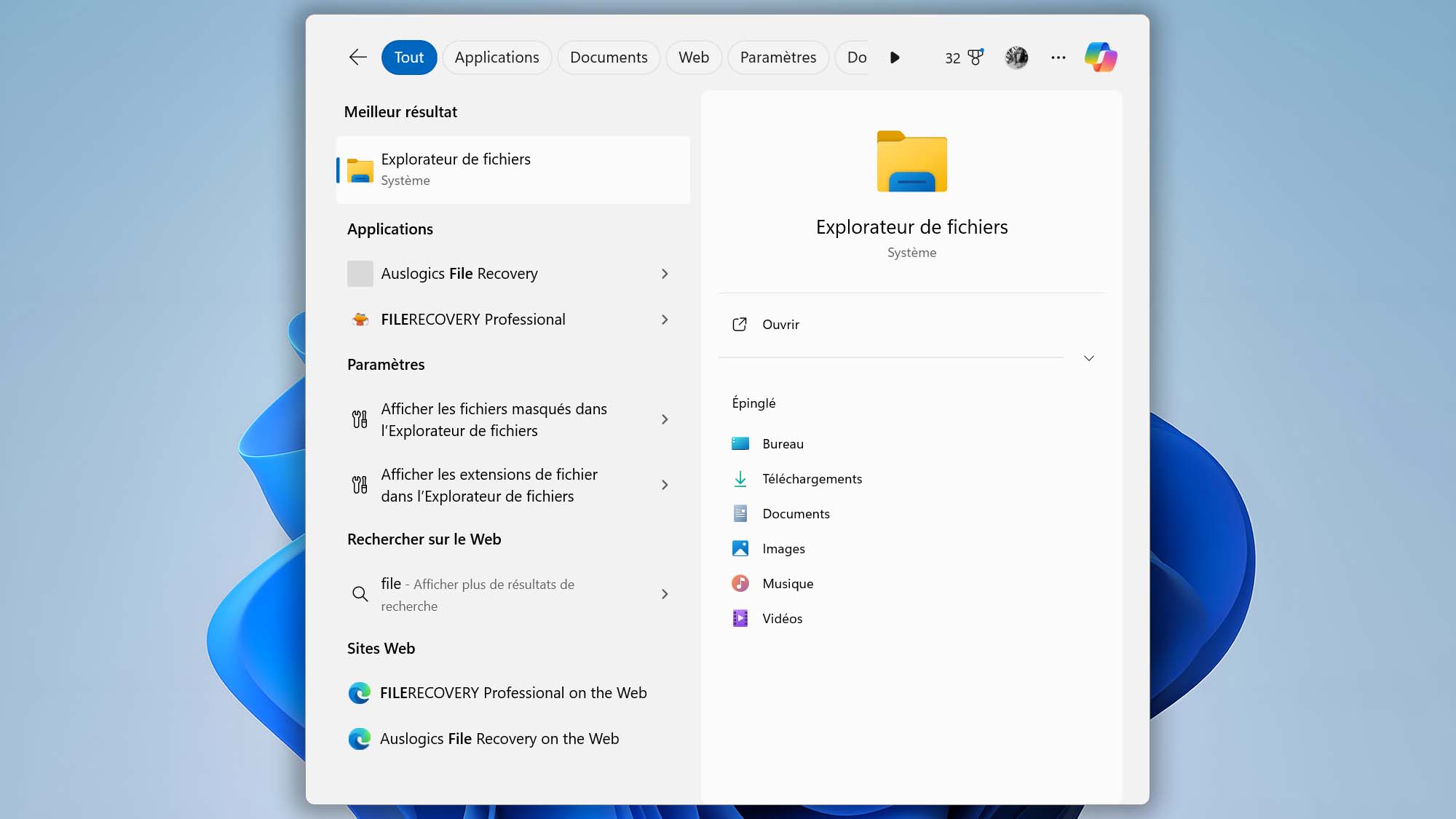
- Cliquez sur Restaurer des fichiers personnels.
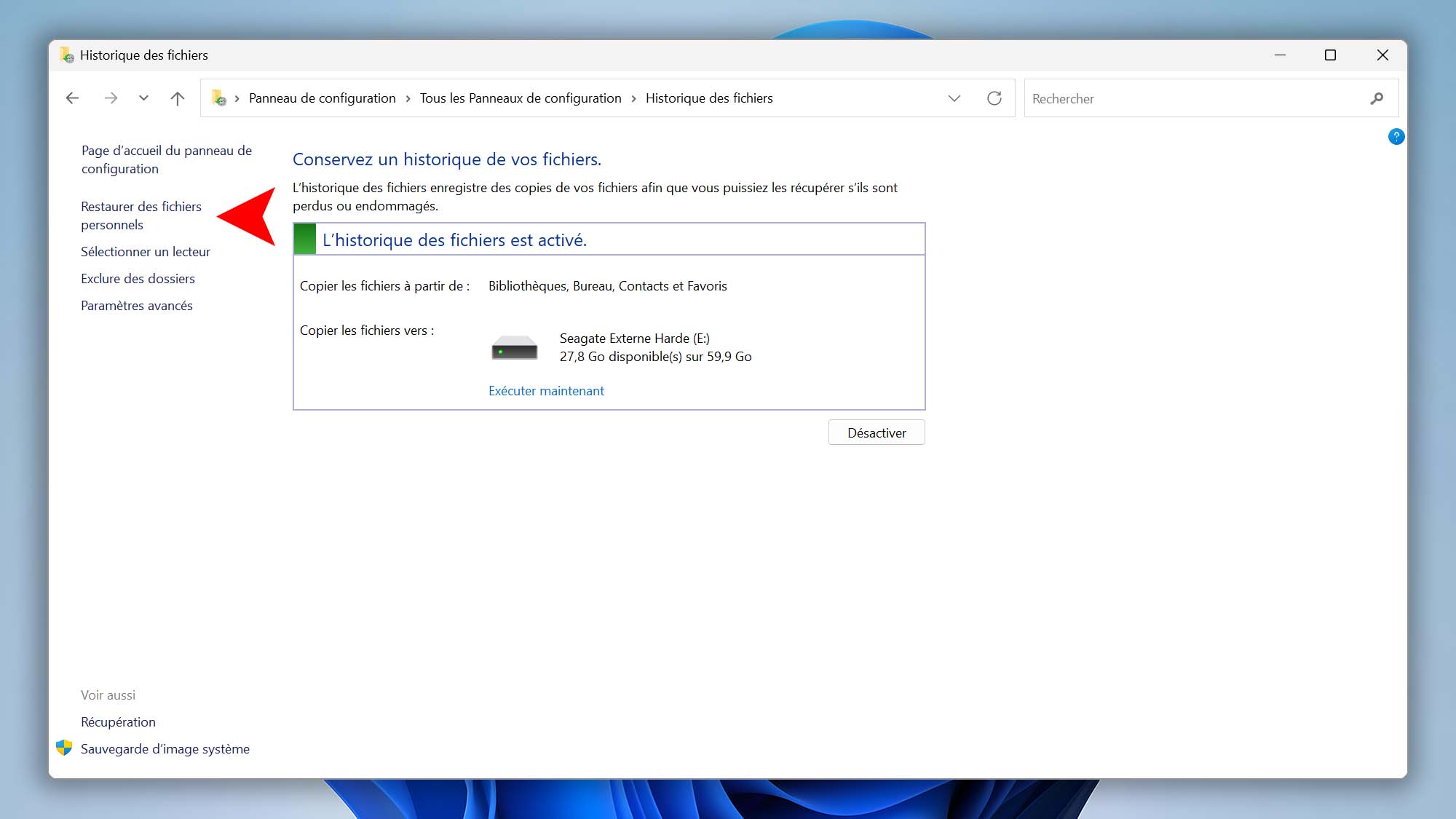
- Accédez aux photos sauvegardées et sélectionnez celles que vous souhaitez restaurer.
- Faites un clic droit sur le bouton vert Restaurer, puis choisissez Restaurer pour les replacer à l’emplacement original, ou Restaurer vers afin de sélectionner un autre emplacement.
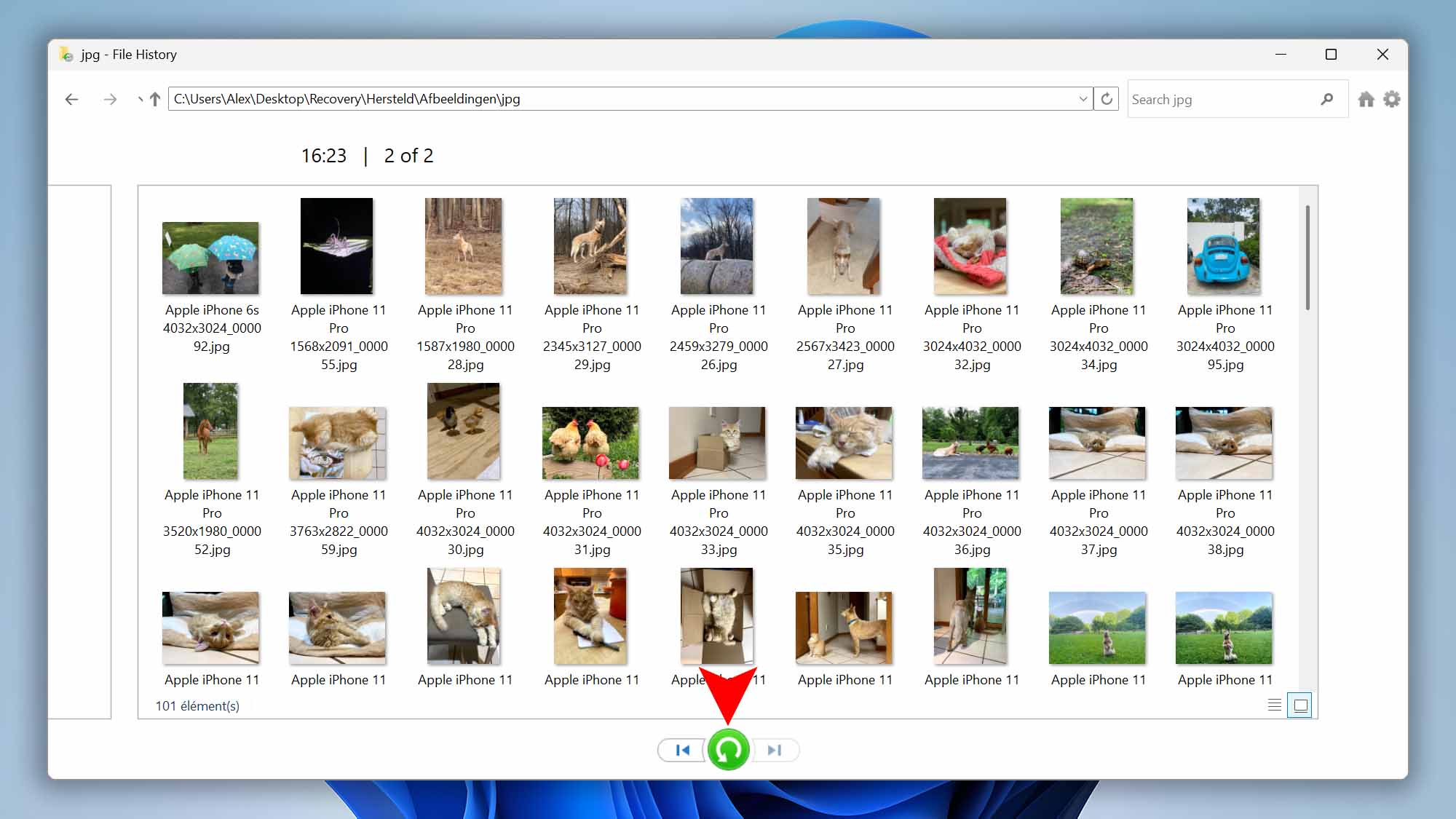
Alternativement, si vous avez précédemment copié ou déplacé les fichiers de votre carte SD vers votre ordinateur, essayez plutôt de rechercher les photos car elles pourraient se trouver dans un sous-dossier. À l’aide de l’Explorateur de fichiers, saisissez le nom de la photo ou du dossier recherché dans la barre de recherche. Vous pouvez également rechercher par type de fichier si vous ne vous souvenez pas du nom.
Restaurer à partir d’une sauvegarde sur Mac
Time Machine est l’outil principal de sauvegarde sous macOS. Il permet de sauvegarder automatiquement vos données personnelles, facilitant ainsi la restauration des fichiers supprimés, endommagés ou autrement inaccessibles.
Vous pouvez récupérer des photos supprimées de votre carte SD à l’aide de Time Machine si celui-ci avait été configuré pour sauvegarder les données des périphériques externes. Bien entendu, ceci n’est possible que si vous avez déjà connecté au moins une fois la carte SD à votre Mac afin d’effectuer une sauvegarde.
Si vous souhaitez en savoir plus sur l’utilisation de Time Machine, Apple propose un guide détaillé que vous pouvez consulter ici.
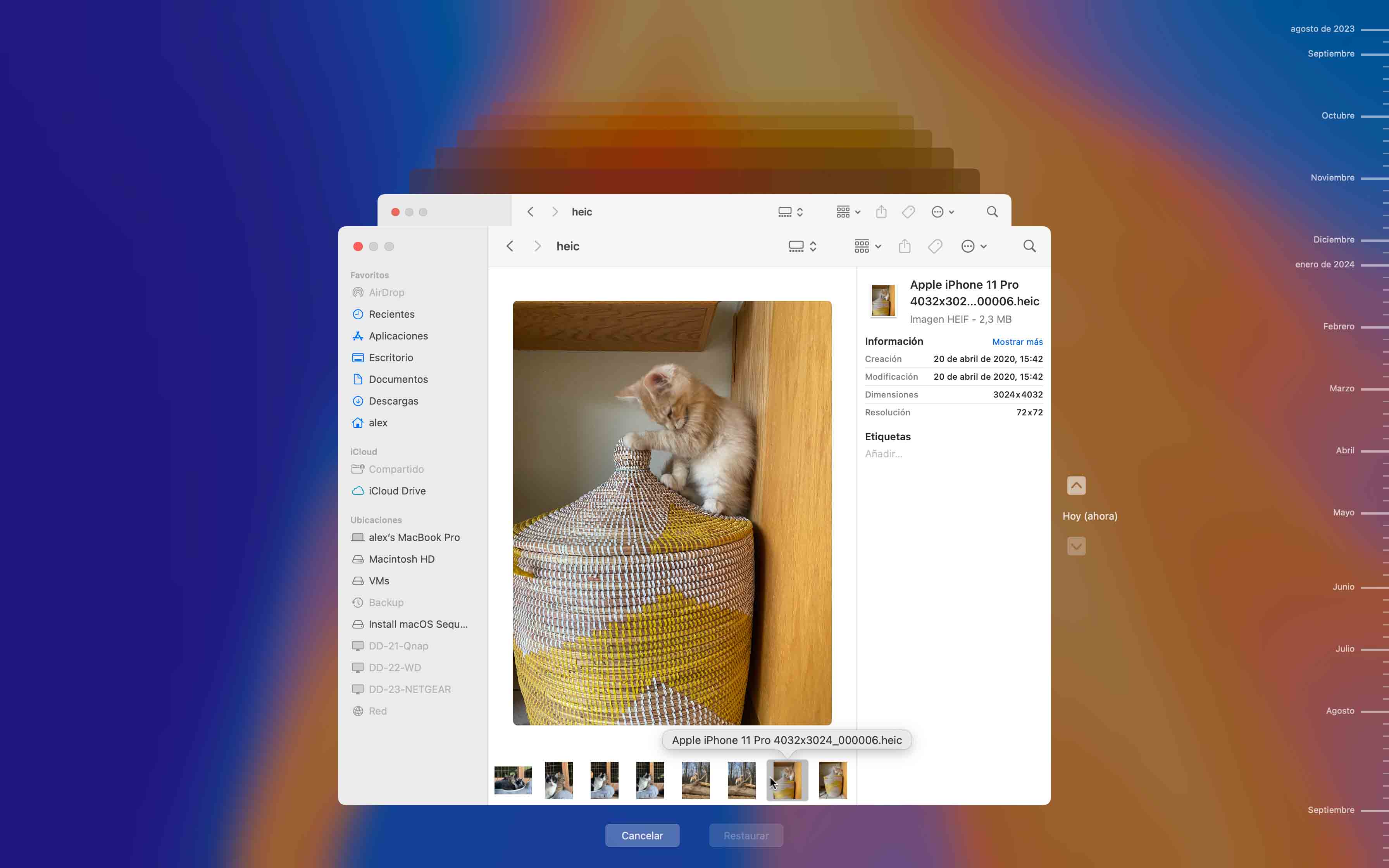
Là encore, la procédure exacte variera selon le type de sauvegarde que vous effectuez. Que vos sauvegardes soient faites dans le cloud ou sur un périphérique externe, il est rassurant de savoir que vous pouvez retrouver à tout moment tous vos précieux souvenirs.
Méthode 4 : Récupérer des photos à partir d’une sauvegarde sur le Cloud
Les utilisateurs d’Android sont bien lotis, car ils peuvent non seulement demander à leurs smartphones de stocker leurs photos sur une carte SD amovible, mais aussi profiter d’applications comme OneDrive, Dropbox ou Google Photos pour tout sauvegarder sur le cloud.
Si vous êtes l’un de ces utilisateurs, vous devriez pouvoir récupérer toutes les photos supprimées en les téléchargeant simplement depuis le service de stockage sur le cloud de votre choix. Mieux encore, vous pouvez le faire de n’importe où et sur n’importe quel appareil, cette méthode peut ainsi vous sauver même si l’appareil a été volé ou perdu.

Utilisez les liens suivants pour consulter les guides officiels sur la marche à suivre pour télécharger des fichiers à partir des services de stockage populaires sur le cloud :
Vous utilisez une autre application de sauvegarde sur le cloud et vous ne savez pas comment télécharger vos photos supprimées ? Nous vous recommandons alors de consulter Google et de rechercher un guide approprié.
Méthode 5 : Récupérer des photos depuis la mémoire interne ou le stockage de votre appareil
Pensez à vérifier la mémoire interne ou le stockage temporaire de votre appareil sur Mac ou PC Windows. Lorsque vous supprimez une photo sur votre appareil, elle est supprimée logiquement, et son espace de stockage est marqué comme disponible, permettant à de nouvelles données de l’écraser ultérieurement. Cependant, elle n’est pas immédiatement physiquement supprimée de votre carte SD.
Bien sûr, vous pouvez également restaurer les photos supprimées depuis des applications qui en conservent des copies, comme l’application Photos sur macOS. Cette application permet d’importer des photos depuis votre carte SD. Ainsi, une copie des photos est déplacée vers le disque de stockage de votre Mac. Si elles sont supprimées à partir de l’application, vous pourrez les restaurer rapidement depuis le dossier Supprimés récemment.
Une procédure similaire peut être réalisée en utilisant les différentes applications de galerie photo disponibles sur les appareils Android. La technologie est plutôt intelligente et nous facilite grandement la vie. 🙂
Méthode 6 : Récupérer des photos depuis la Corbeille
Au cas où vous ne le sauriez pas, il existe un endroit où vont les fichiers avant d’être définitivement supprimés sur Windows et macOS. Sous Windows, il s’agit de la Corbeille, et sur Mac, de la Corbeille également (Trash). Ces deux corbeilles fonctionnent de manière très similaire, avec quelques légères différences.
Sous Windows
Windows envoie tout fichier supprimé vers la Corbeille, sauf s’il est supprimé définitivement ou s’il est trop volumineux pour y être stocké.
Voici comment restaurer des fichiers depuis la Corbeille sous Windows 10 et 11 :
- Ouvrez la Corbeille depuis votre Bureau.
- Sélectionnez les fichiers que vous souhaitez restaurer, puis cliquez sur Restaurer les éléments sélectionnés.

Les fichiers seront restaurés à leur emplacement d’origine. Si vous souhaitez les restaurer ailleurs, il suffit de les glisser-déposer depuis la Corbeille vers un autre dossier.
Sur Mac
La procédure de restauration est similaire sous macOS.
- Ouvrez la Corbeille à l’aide du Finder.
- Faites glisser les fichiers vers un emplacement sûr.
Lorsque vous supprimez des fichiers d’un périphérique de stockage externe sur les anciennes versions de macOS, un dossier caché appelé .TRASHES est créé sur le périphérique. Pour y accéder, rendez-vous à la racine de votre périphérique de stockage, puis appuyez sur CMD + SHIFT + . pour afficher les fichiers cachés. Ensuite, restaurez simplement les photos supprimées depuis ce dossier. Malheureusement, cette méthode n’est plus disponible sur la version actuelle de macOS.
Conclusion
Comme vous pouvez le constater, plusieurs options s’offrent à vous si vous avez accidentellement supprimé des photos d’une carte SD sur un Mac ou un PC fonctionnant sous Windows. Selon la date à laquelle elles ont été supprimées et si une sauvegarde a été réalisée, il peut s’agir d’une procédure simple ou plus complexe.
Questions Fréquentes
Les utilisateurs d’appareils Android peuvent télécharger une application de récupération de carte SD appelée DiskDigger directement depuis Google Play Store et l’utiliser pour récupérer les photos supprimées en quelques clics. La version de base de DiskDigger est gratuite, mais il existe également une version payante qui comprend davantage de fonctionnalités.
Pour retrouver les photos sur votre carte SD, il suffit :
- Insérez votre carte SD dans votre appareil ou votre ordinateur.
- Recherchez un dossier nommé “DCIM” sur votre carte SD.
- Ouvrez le dossier “DCIM” et cherchez le sous-dossier contenant vos photos.
- Recherchez des fichiers de type image avec des extensions telles que “.jpg”, “.png”, “.bmp” ou “.gif”.
- Ouvrez le sous-dossier contenant vos photos et recherchez les fichiers dont l’extension est “.jpg”, “.png”, “.bmp” ou “.gif”. Il s’agit des formats de fichier les plus couramment utilisés pour les photos numériques.
Si vous avez du mal à trouver vos photos en utilisant cette méthode, vous pouvez également essayer d’utiliser un logiciel de récupération de données spécialisé ou une application de gestion de photos qui peut analyser votre carte SD et afficher les images de manière plus organisée.
Les étapes dépendent de l’importance de la corruption. Si votre ordinateur peut reconnaître la carte SD, nous vous recommandons d’utiliser un logiciel de récupération de carte SD pour analyser la carte SD corrompue et récupérer autant de photos que possible. Mais si la carte SD ne peut être reconnue, vous devez d’abord réparer l’altération en utilisant CHKDSK sous Windows ou First Aid sous macOS.
Vous pouvez utiliser une application gratuite de récupération de carte SD. Voici trois options populaires :
- Disk Drill (Windows et Mac)
- PhotoRec (Windows, Mac, et Linux)
- Windows File Recovery (Windows)
Disk Drill possède une interface graphique facile à utiliser, tandis que PhotoRec et Windows File Recovery sont des utilitaires en ligne de commande.