Experimentar una pérdida repentina de archivos importantes en tu disco externo LaCie puede ser una pesadilla. Sin embargo, con las herramientas y el conocimiento adecuados, realizar la recuperación de datos de LaCie para recuperar tus datos es posible. Este artículo está aquí para equiparte con ambos, guiándote suavemente a través del proceso.
¿Es Posible Recuperar Datos de un Disco Duro Externo LaCie?
Sí, en muchos casos, es posible recuperar datos de un disco duro externo LaCie. Sin embargo, los resultados de la recuperación de datos dependerán en gran medida de la razón por la cual se produjo la pérdida de datos en primer lugar y de si eliges el método de recuperación adecuado.
Para ayudarte a obtener los mejores resultados posibles al recuperar datos de un disco LaCie, hemos compilado una tabla con los problemas de disco más comunes y sus causas que los usuarios encuentran con mayor frecuencia. Puedes ver esta tabla a continuación.
| Razones | Descripción |
| 😧 Archivos eliminados accidentalmente | Si tu disco LaCie no ha escrito nuevos datos en el espacio que antes ocupaban los archivos eliminados, puedes recuperar fácilmente esos archivos con software de recuperación de datos. De lo contrario, tus únicas opciones son usar Time Machine (para Mac) o File History (para Windows). |
| 🧹 Disco LaCie formateado por error | Al formatear tu disco, eliminarás instantáneamente todos los datos de él. Para recuperar esos archivos, es mejor usar una copia de seguridad de Time Machine o un software de recuperación de datos. |
| 📛 Sistema de archivos no compatible | Si tu disco está formateado con un sistema de archivos no compatible, puedes usar una herramienta de recuperación de datos que pueda leer los sistemas de archivos en bruto para recuperar tu disco duro externo LaCie. |
| 🛑 Sistema de archivos corrupto | En este caso, puedes recuperar los datos perdidos con la ayuda de software de recuperación de datos o un servicio especializado. |
| 👾 Infección por virus o malware | Si tu disco está infectado con un virus o malware y no puedes acceder a tus datos, puedes usar software de recuperación de archivos para restaurar los archivos de tu disco duro externo LaCie. |
| 💥 Daño físico | Si tu disco duro LaCie está pitando o ha sido dañado físicamente (debido a una conexión o expulsión incorrecta, sobrecargas de energía inesperadas o exposición al agua), recuperar datos de él puede ser un poco complicado. Pero un servicio profesional de recuperación de datos podría ser capaz de manejar la restauración de los archivos perdidos. |
Cómo Recuperar Datos de un Disco Duro Externo LaCie
Si has experimentado una pérdida de datos en tu disco duro externo LaCie, es crucial dejar de usar el disco inmediatamente. Continuar usando el disco puede resultar en que nuevos datos se escriban sobre las áreas donde se encontraban tus archivos perdidos, lo que potencialmente los hace irrecuperables.
Sin embargo, con el enfoque adecuado, a menudo puedes restaurar tus valiosos archivos. Tienes la opción de usar software especializado de recuperación de datos, instantáneas de Time Machine (para usuarios de macOS) o la función de Historial de Archivos (si estás usando una PC con Windows). A continuación, se presentan las instrucciones paso a paso para cada método que puedes seguir para recuperar tus datos del disco duro externo.
Método 1: Usar Software de Recuperación de Datos
Usar software especializado de recuperación de datos es una de las formas más fáciles y eficientes de recuperar archivos de un disco duro externo LaCie. Preferimos este método sobre los otros ya que una herramienta como esta puede ser útil en muchas situaciones de pérdida de datos relacionadas con eliminación accidental, formateo, desaparición inesperada de archivos e incluso corrupción del sistema de archivos. Y su efectividad no depende de si tienes una copia de seguridad de tu disco disponible o no.
En la van y he recupera un proyecto que había perdido. No puedo pedir mucho más. Hoy le rezo a disk drill 👽😂 pic.twitter.com/bKrl396164
— Amanda Theta (@amanda_theta) November 22, 2020
Si bien hay algunas herramientas de recuperación de datos para elegir, recomendamos Disk Drill ya que funciona en las plataformas macOS y Windows y soporta completamente los formatos de sistema de archivos de los discos LaCie (exFAT, NTFS, HFS+, y más). Además, ofrece un diseño interactivo, lo que lo hace fácil de usar para cualquier persona. Otra ventaja de esta herramienta es que podrás probarla de forma gratuita para ver si esos archivos realmente se pueden recuperar antes de tener que obtener la versión Pro de pago.
Independientemente de si estás en una Mac o en Windows, el proceso para usar Disk Drill para recuperar datos de un disco duro LaCie es bastante similar. Aquí está lo que necesitas hacer:
- Conecta tu disco LaCie a tu computadora. Enchufa tu disco duro LaCie en tu computadora usando el cable USB o Thunderbolt apropiado.
- Descarga Disk Drill para Mac o Windows y sigue las instrucciones en pantalla para instalarlo.
- Inicia Disk Drill. En el panel de control de Disk Drill, verás una lista de dispositivos de almacenamiento disponibles.
- Elige tu disco LaCie de la lista de dispositivos disponibles y haz clic en Búsqueda de datos perdidos.
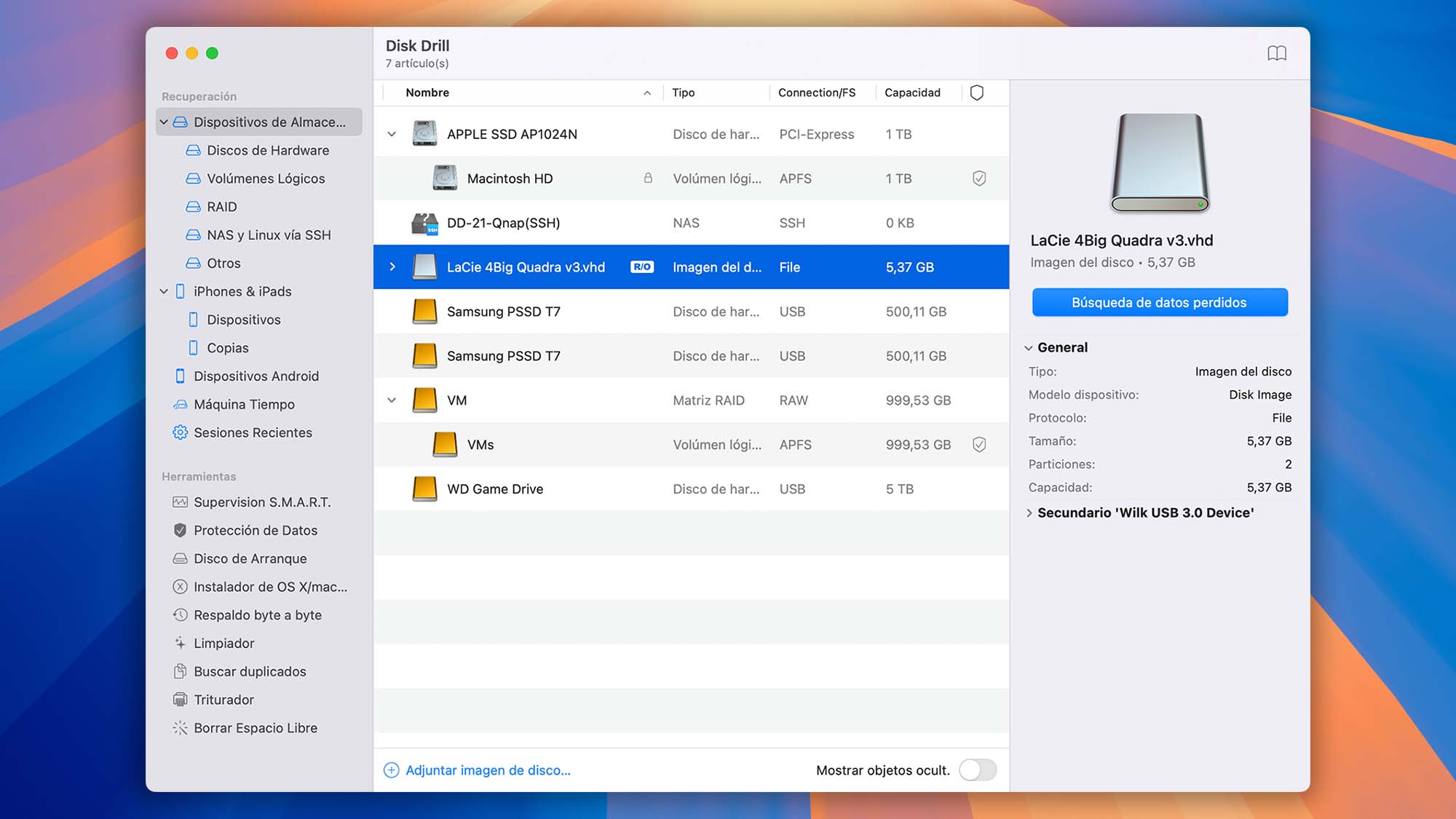
- Espera a que el escaneo termine o haz clic en Revisar objetos para comenzar a ver los datos encontrados.

- Usa la barra lateral izquierda para limitar tu búsqueda a un tipo de dato específico (elige entre Videos, Audio, Imágenes, etc.).
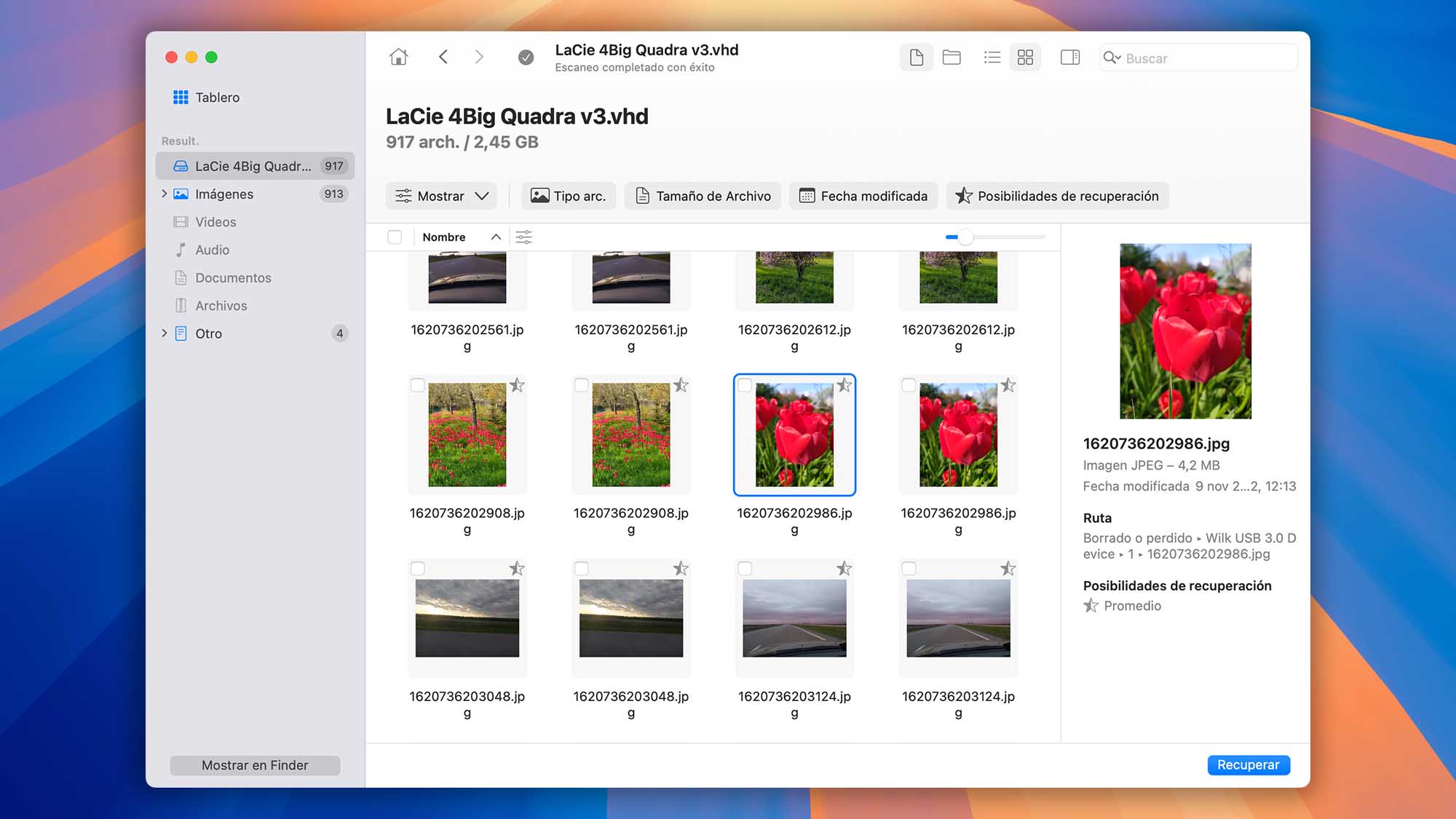
- Haz clic en un archivo para previsualizarlo.
- Selecciona los archivos que deseas recuperar y haz clic en el botón Recuperar cuando estés listo.
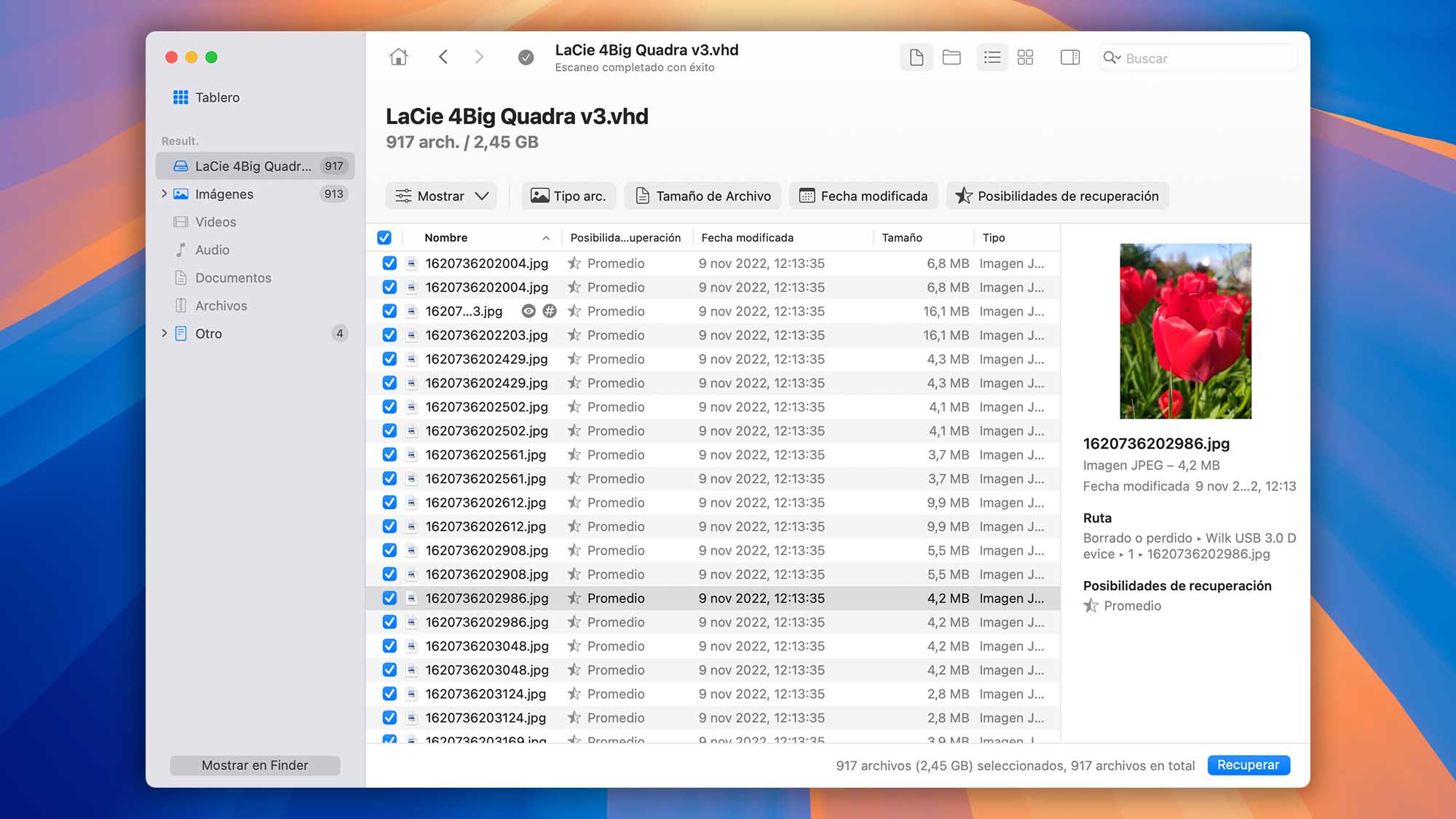
- Elige una ubicación preferida para los archivos (preferiblemente no en tu disco LaCie para evitar sobrescribir datos) y haz clic en Siguiente.
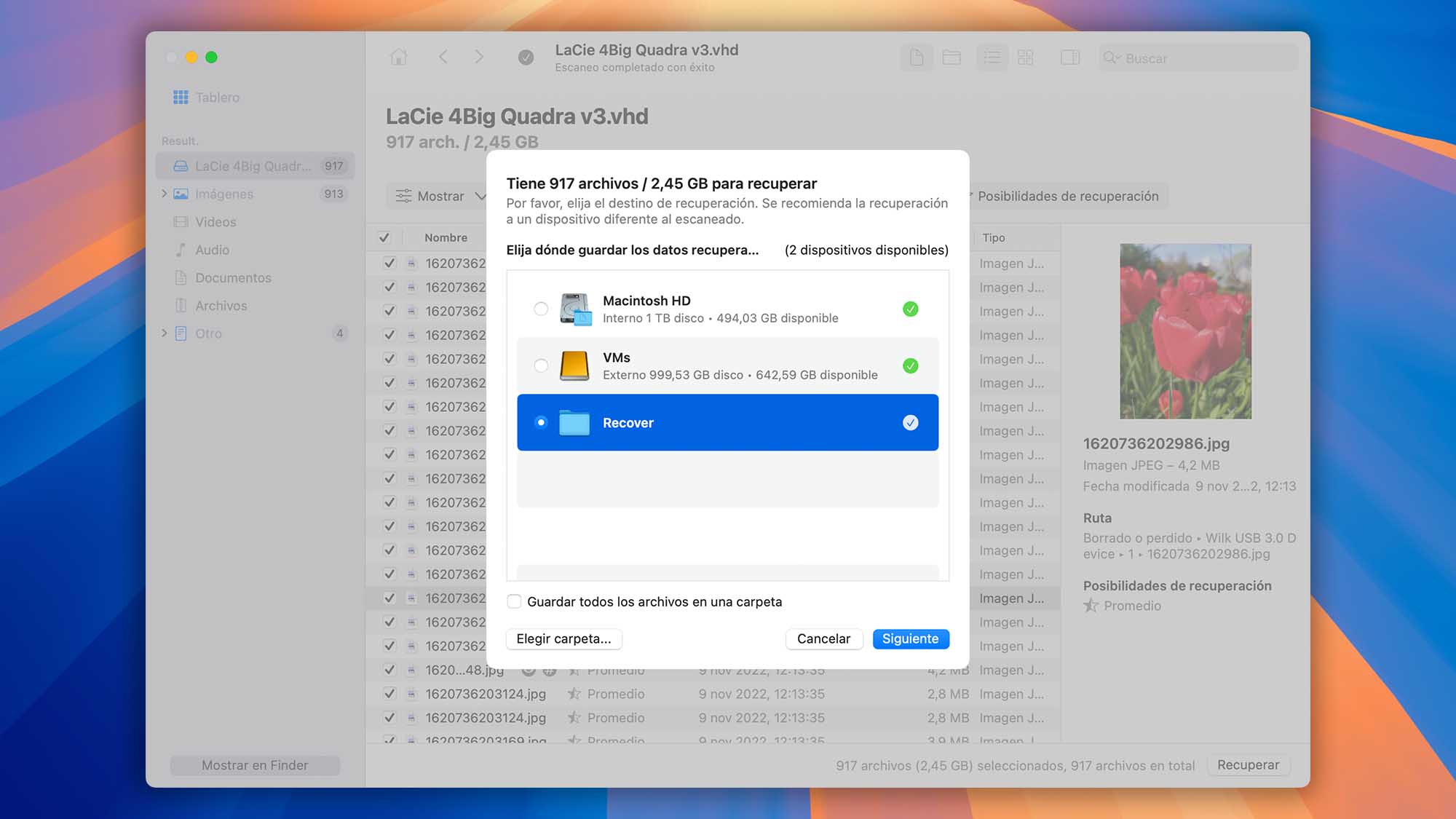
- Cuando el proceso de recuperación de datos esté completo, haz clic en el botón Mostrar resultados en Finder para ver los archivos recuperados.
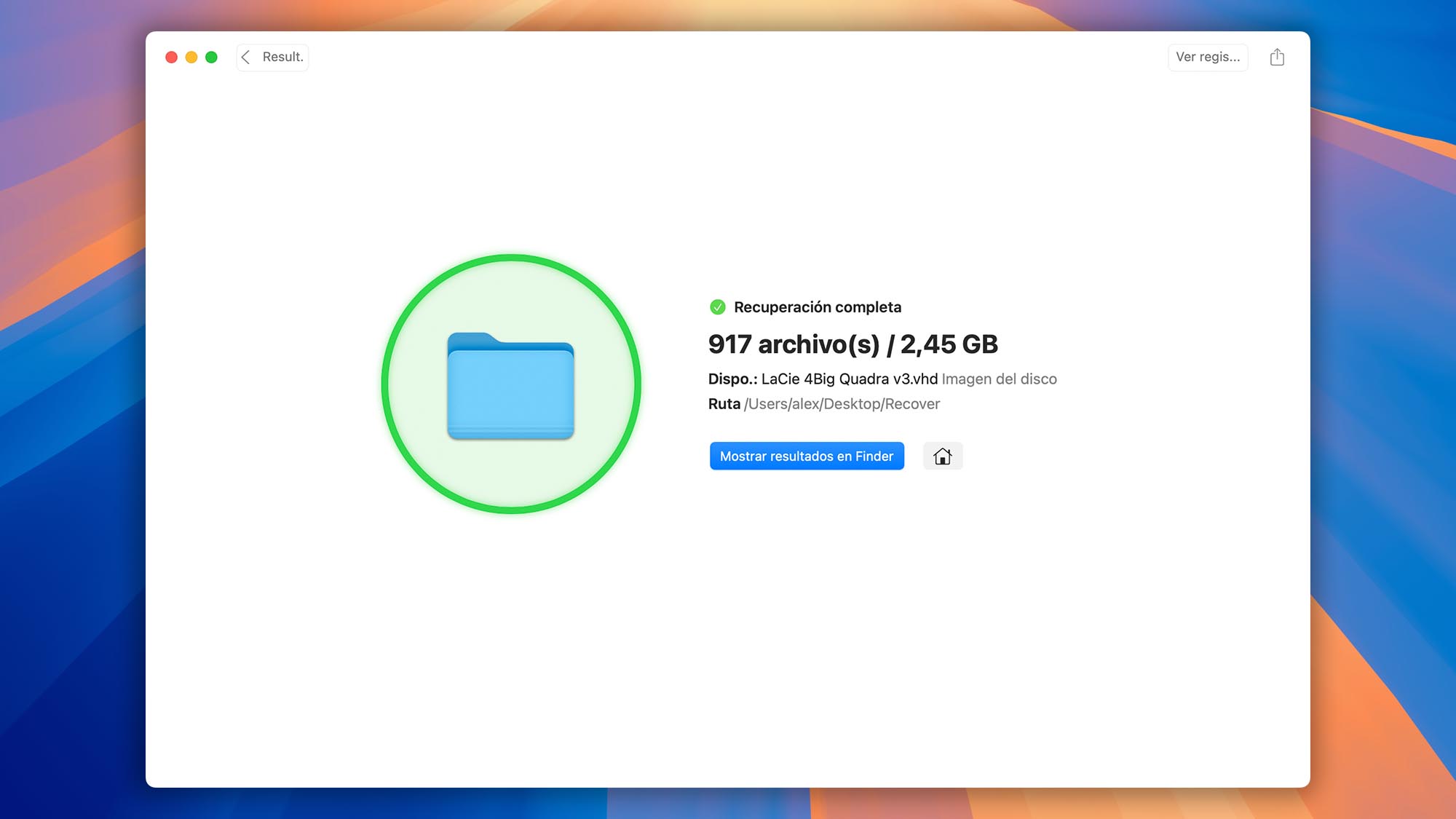
Método 2: Usar Instantáneas de Time Machine en Mac
Usar Time Machine es otra excelente manera de recuperar datos perdidos en tu disco externo LaCie. Sin embargo, este método solo funcionará si has habilitado las copias de seguridad de Time Machine en tu Mac para el dispositivo externo y lo has usado con tu disco LaCie antes de que ocurriera la pérdida de datos.
Sigue estos pasos para recuperar datos de tu disco duro externo LaCie usando Time Machine en tu Mac:
- Conecta tu disco externo LaCie a tu Mac.
- Abre Finder y haz clic en tu disco en la lista de dispositivos disponibles a la izquierda.
- Inicia Time Machine en tu computadora (haz clic en el icono de Time Machine en el menú en la parte superior de tu pantalla y elige Examinar Copias de Seguridad de Time Machine).
- Elige la versión de copia de seguridad de Time Machine apropiada usando la línea de tiempo a la derecha.
- Localiza y selecciona los datos que deseas recuperar.
- Haz clic en el botón Restaurar.
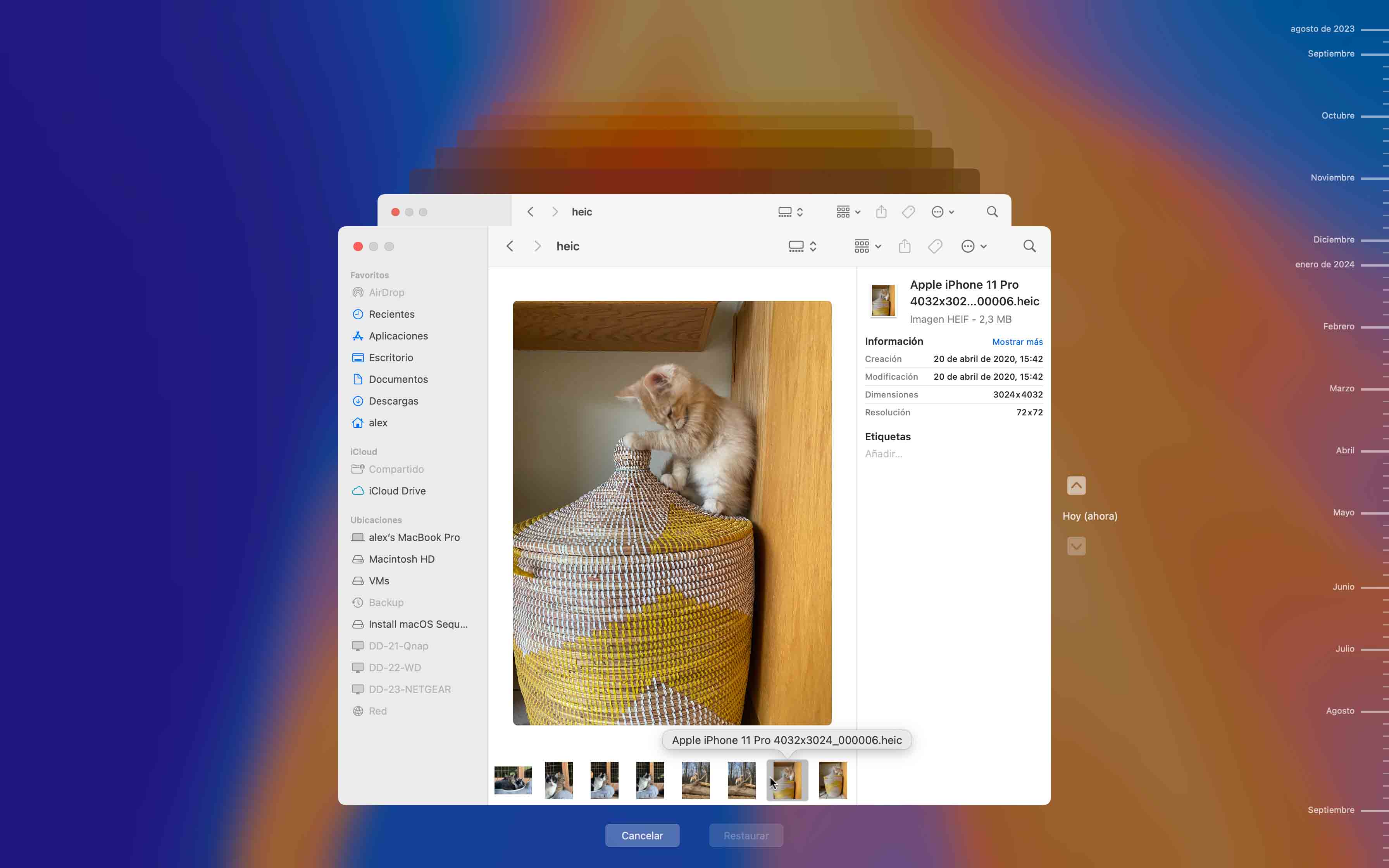
Método 3: Usar Historial de Archivos en PC con Windows
Si estás utilizando una PC con Windows junto con tu disco duro externo LaCie, podrías ser capaz de recuperar los datos perdidos usando la función Historial de Archivos. Debes tener en cuenta que esta opción solo funcionará si has configurado previamente esta herramienta para hacer copias de seguridad de tu disco.
Además, con una actualización reciente, Windows ha descontinuado el soporte para hacer copias de seguridad de dispositivos externos utilizando Historial de Archivos. Sin embargo, si creaste copias de seguridad antes de esta actualización, tus datos seguirán siendo accesibles para fines de recuperación.
Sigue estos pasos para recuperar archivos de tu disco LaCie usando Historial de Archivos en Windows:
- Usando un cable, conecta tu disco duro LaCie a tu PC.
- Abre tu disco externo y navega hasta el lugar donde anteriormente se encontraban los archivos eliminados.
- Haz clic derecho dentro de la carpeta o disco y selecciona Propiedades en el menú desplegable.
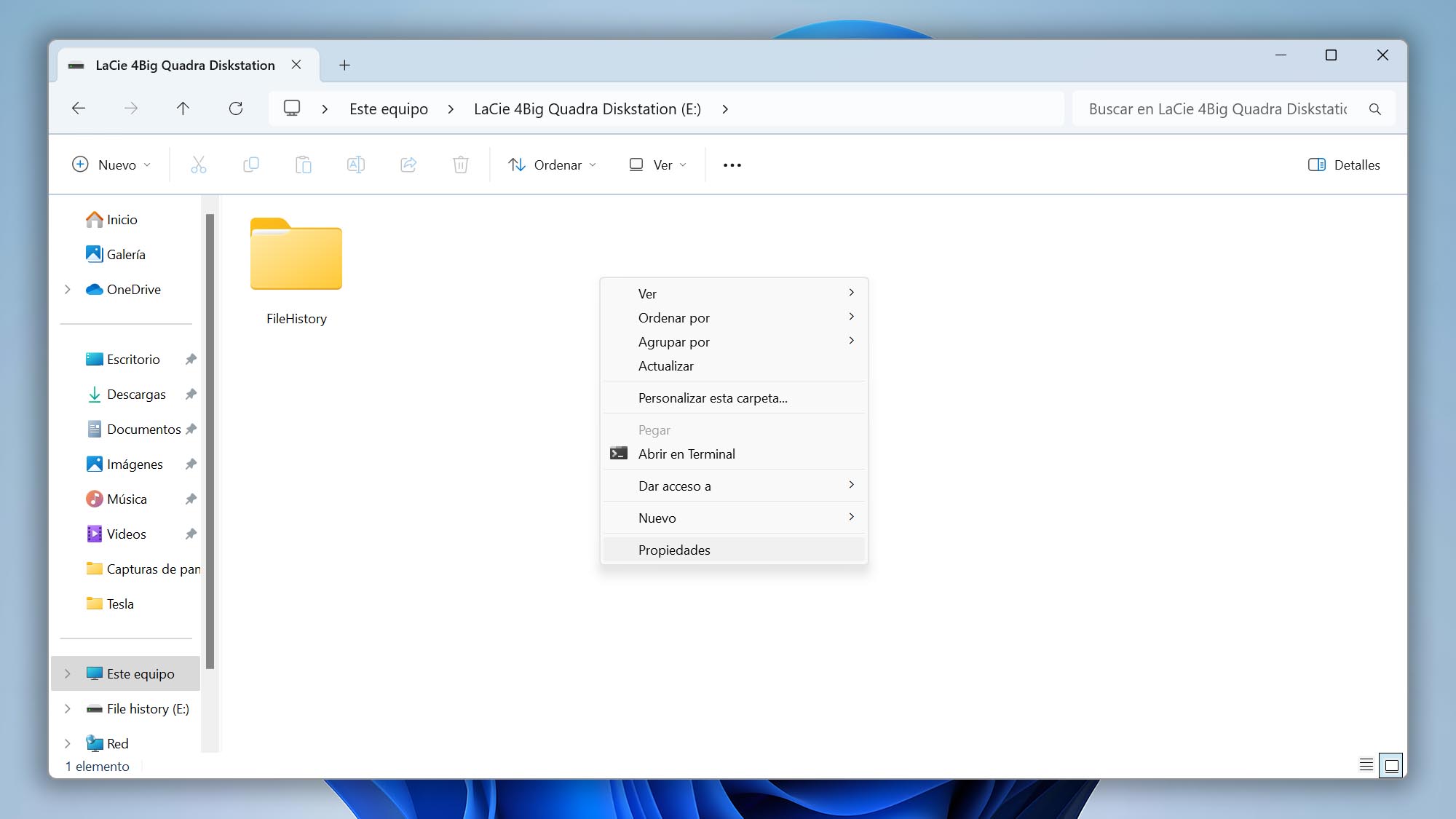
- Abre la pestaña Versiones anteriores.
- Elige los archivos necesarios y haz clic en el botón Restaurar. Para evitar sobrescribir datos, es mejor guardar los archivos en una ubicación separada (para ello, haz clic en la flecha y selecciona la opción Restaurar a).
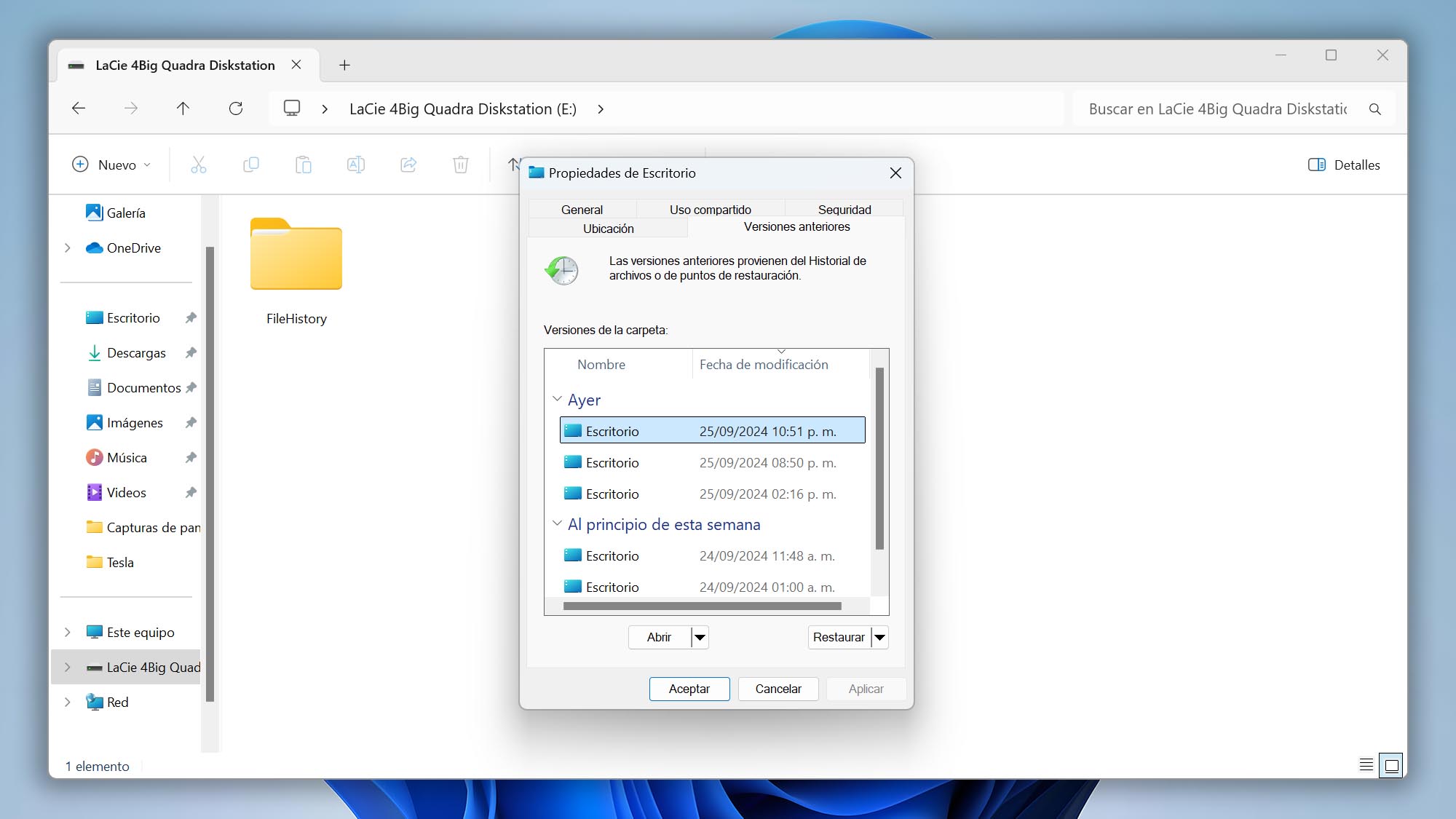
Después de completar estos pasos, los archivos seleccionados se colocarán de nuevo en su ubicación original en el disco.
Cómo Restaurar la Funcionalidad del Disco Duro Externo LaCie
Entonces, has logrado restaurar los datos perdidos de tu disco duro externo LaCie, ¿y ahora qué? Si la razón que llevó a la pérdida de datos en primer lugar fueron errores de lectura/escritura, corrupción del sistema de archivos, fallos para montar o sectores defectuosos, y planeas continuar usando el disco, es una buena idea intentar restaurar su funcionamiento normal para prevenir que el mismo problema vuelva a ocurrir.
Aquí hemos seleccionado algunos consejos efectivos que han ayudado a muchos usuarios a resolver la mayoría de los problemas de los discos duros externos LaCie.
Método 1: Verificar la Conexión del Disco Duro LaCie
Lo primero que debes verificar si tienes un problema con tu disco duro externo LaCie es la conexión entre este y la computadora. Aquí está lo que debes hacer:
- Verificar los conectores y cables: Asegúrate de que el cable USB esté correctamente conectado tanto a tu computadora como al disco duro externo. Si no puedes ver tu disco en la computadora, intenta usar un cable diferente para ver si logra conectar el disco al puerto USB de tu computadora.
- Intenta con otro puerto USB: Es posible que el puerto que estás usando para conectar tu disco a tu computadora sea el problema. Para descartar este problema, intenta usar otro puerto USB.
- Reinicia tu computadora: Puede que haya algunos problemas con el reconocimiento del disco. En ese caso, reinicia tu computadora e intenta conectar tu disco LaCie nuevamente para ver si el problema desaparece.
Método 2: Corregir Errores del Disco Duro
El siguiente paso sería verificar si tu disco LaCie tiene algún error que esté impidiendo que el disco externo funcione correctamente. Tanto las computadoras con Mac como con Windows tienen herramientas integradas que pueden ayudar a detectar problemas del sistema de archivos, sectores defectuosos y arreglar algunos problemas de corrupción con discos externos que podrían estar impidiendo que accedas a los archivos ubicados en él.
Usando First Aid en una Mac
Sigue estos pasos para usar First Aid en tu Mac y arreglar el disco LaCie:
- Conecta el disco duro externo LaCie a tu Mac.
- Abre la aplicación Utilidad de Discos en tu MacBook (abre el Launchpad y escribe Utilidad de Discos en el campo de búsqueda).
- Elige tu disco de la lista de dispositivos disponibles en la barra lateral izquierda.
- Haz clic en el botón Primera Ayuda en la parte superior.

- Haz clic en Ejecutar.
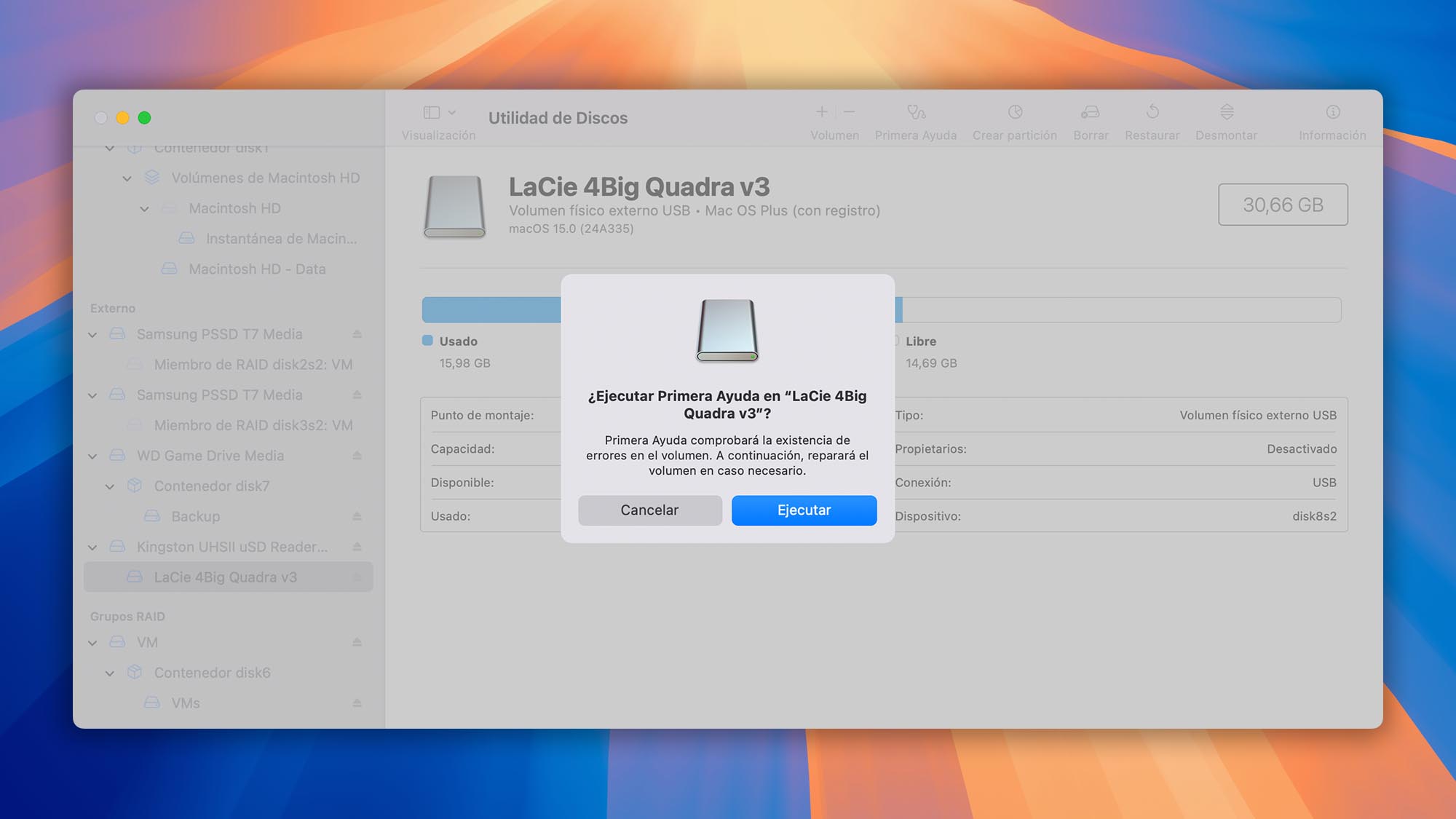
Cuando el proceso haya terminado, reconecta tu disco LaCie a tu Mac para ver si el problema se ha resuelto.
Usando CHKDSK en una PC con Windows
Sigue estos pasos para arreglar tu disco externo LaCie con la ayuda de CHKDSK en una computadora con Windows:
- Conecta el disco LaCie a tu PC con Windows.
- Presiona la combinación de teclas Windows + S y escribe Terminal en el campo de búsqueda.
- Haz clic derecho en Terminal y elige Ejecutar como administrador en las opciones disponibles a la derecha.
- Copiar y pegar el siguiente comando en la ventana (reemplaza I con la letra correspondiente a tu disco externo): chkdsk I: /f /r /x
- Presiona la tecla Enter y espera a que el escaneo termine.
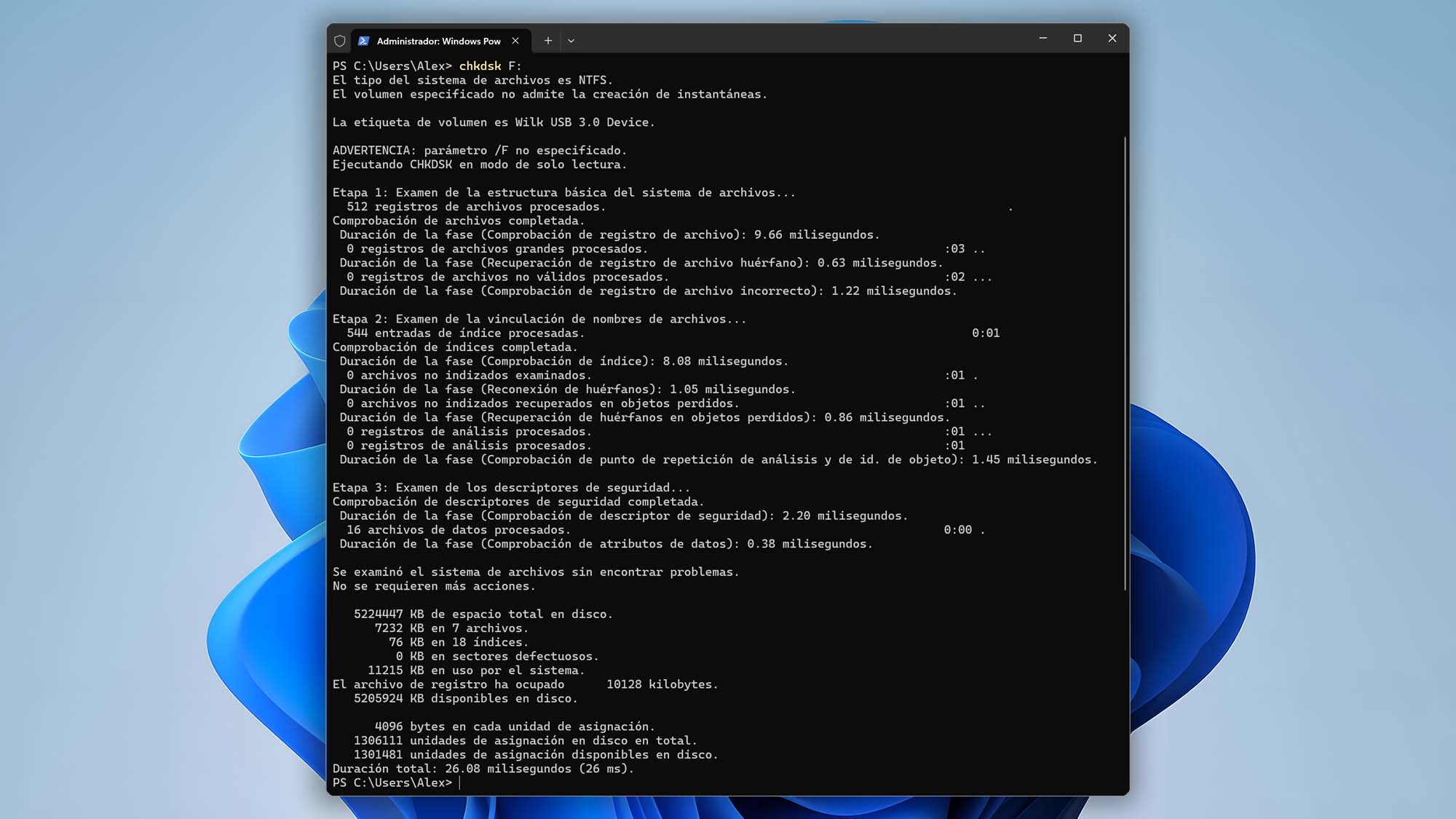
Método 3: Formatear el Disco Duro Externo LaCie
Otro método que puedes intentar para eliminar problemas en tu disco LaCie relacionados con la corrupción del sistema de archivos u otros problemas del sistema es formatearlo. Puedes hacerlo tanto en una Mac como en una PC con Windows.
Sigue estos pasos para formatear tu disco externo LaCie en tu Mac:
- Conecta el disco duro externo LaCie a tu Mac.
- Inicia la aplicación Utilidad de Discos (abre el Launchpad y escribe Utilidad de Discos en el campo de búsqueda).
- Selecciona el disco conectado en la barra lateral izquierda.
- Haz clic en el botón Borrar en la parte superior de la pantalla.
- Escribe un nuevo nombre para tu disco y elige el formato necesario.
- Haz clic en Borrar para formatear tu disco.
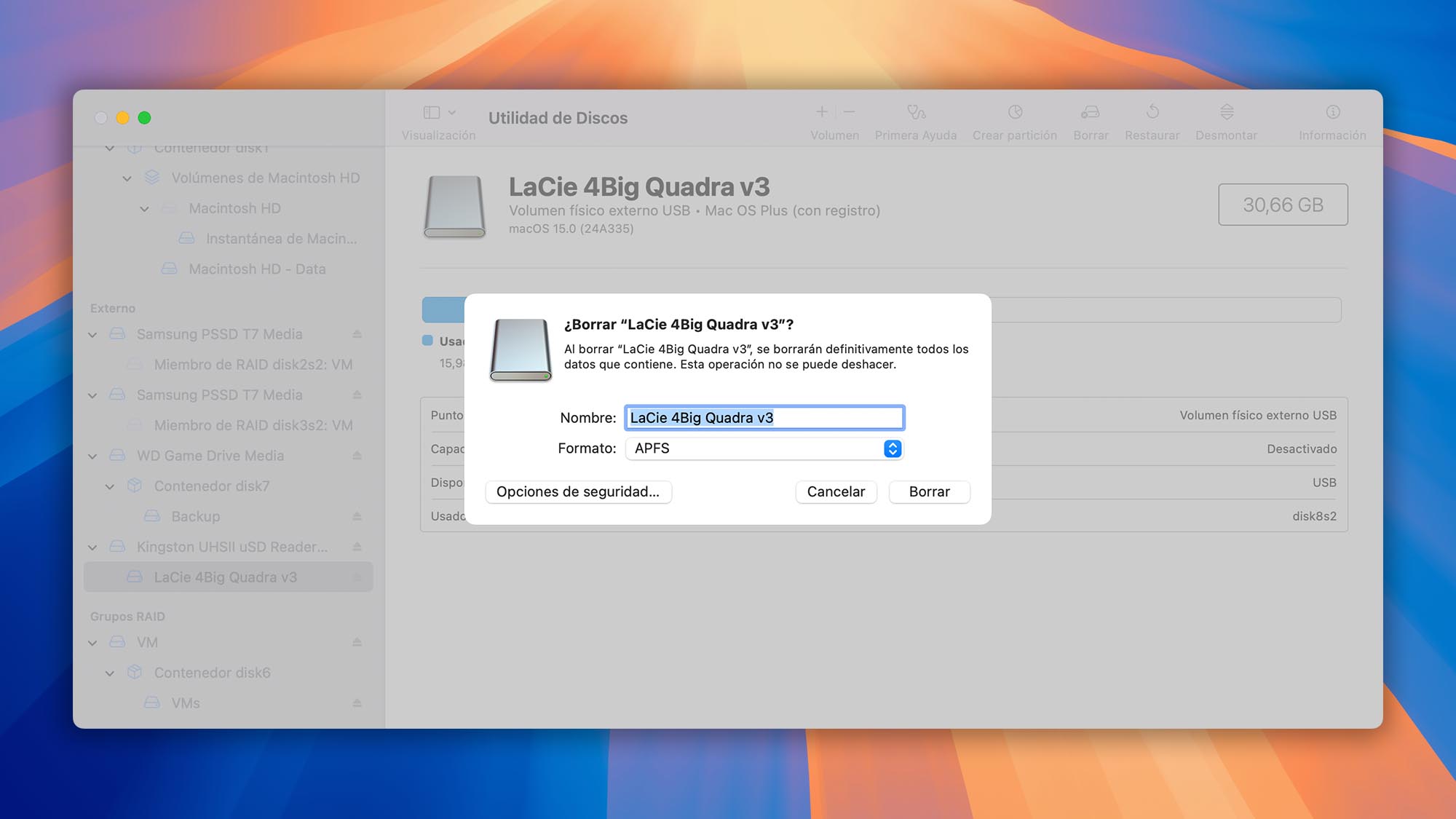
Si estás usando una PC con Windows, sigue estos pasos para formatear tu disco duro externo:
- Conecta el disco duro externo LaCie a tu computadora.
- Abre Explorador de archivos y localiza el disco LaCie.
- Haz clic derecho en el disco y selecciona Formatear en el menú desplegable.
- Elige un formato de sistema de archivos apropiado (si planeas usar tu disco con computadoras basadas en
- Windows y Macs, elige exFAT).
- Escribe un nombre adecuado para tu disco y marca la casilla Formato rápido.
- Haz clic en Inicio para confirmar y formatear tu disco.
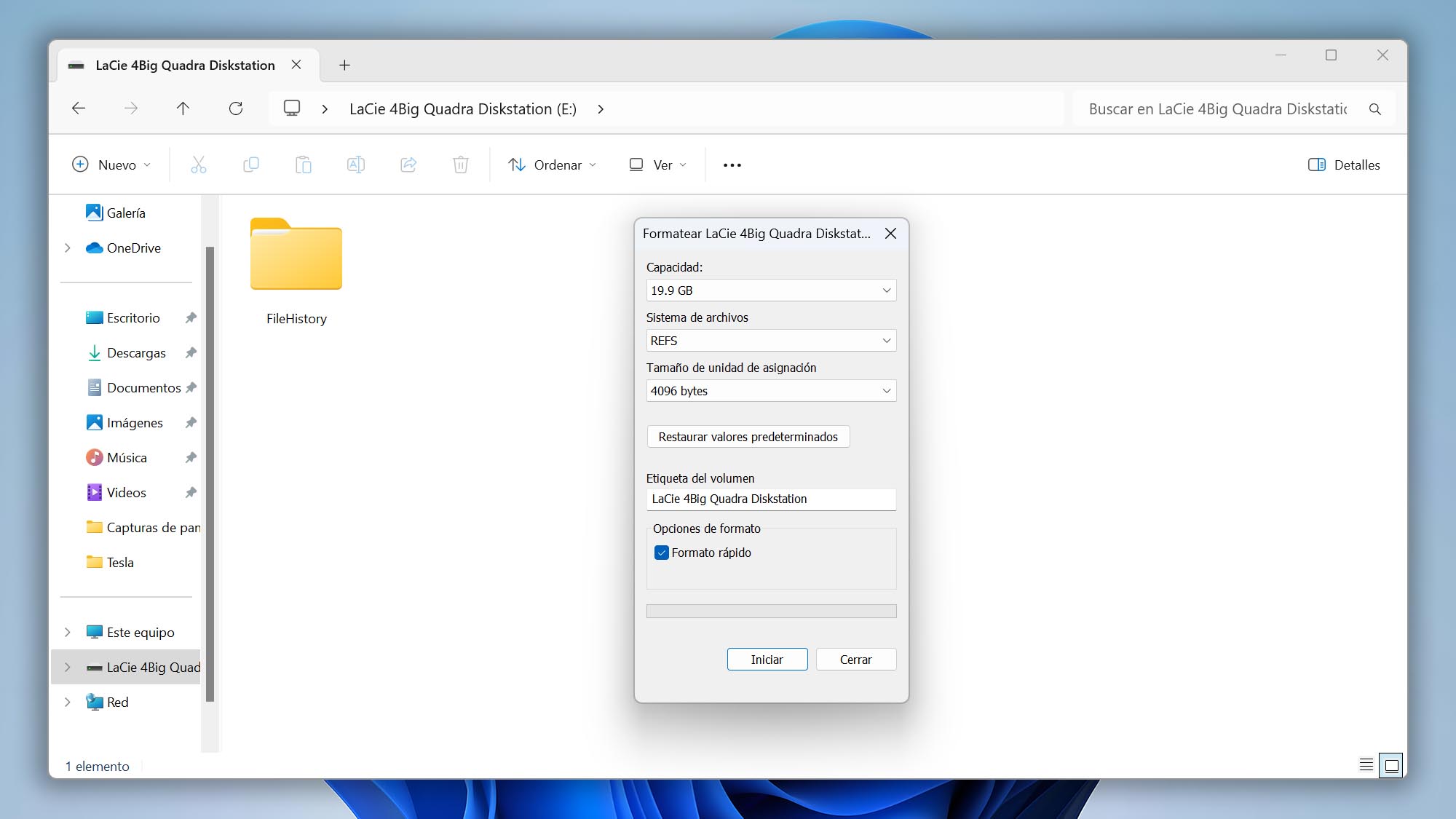
Una vez que hayas formateado tu disco duro externo, reconéctalo a tu computadora y verifica si está funcionando correctamente.
Método 4: Contactar a un Servicio de Recuperación de Datos
Si los métodos mencionados en esta guía no han sido útiles o si tu disco LaCie no responde en absoluto, podrías considerar recurrir a un servicio profesional de recuperación de datos.
Cuando se trata de elegir dicho servicio, puedes optar por el oficial Servicio de Recuperación de Datos LaCie (Seagate). Es una buena opción ya que es el servicio oficial de Seagate. Sin embargo, puede ser bastante caro, ya que el costo básico de recuperación de datos comienza en $499. Una buena alternativa es el Servicio de Recuperación de Datos CleverFiles: es mucho más asequible en comparación con el servicio oficial de LaCie y ofrece una política de “sin datos, sin cargo”, lo cual es bastante conveniente.
Si aún no estás seguro de si debes solicitar ayuda a un servicio de recuperación de datos o usar una solución de recuperación de datos DIY, aquí tienes una tabla comparativa que podría ayudarte a decidir.
| Servicio de Recuperación de Datos | Software de Recuperación de Datos | |
| 💸 Costo | Rango de precios más alto | Más asequible (o incluso gratuito) |
| 🏆Tasa de Éxito | Depende del nivel de experiencia del centro de servicios y del estado del disco | Totalmente individual, depende de cada caso |
| 😬 Riesgo | Riesgo menor comparado con el método DIY, pero aún varía dependiendo del nivel de experiencia del especialista en recuperación | Mayor riesgo de que algo salga mal ya que tú serás quien realice la recuperación (depende de tu propio nivel de conocimiento y de la seguridad de la herramienta elegida) |
| ⏱️ Tiempo | Se tarda más en recibir los datos de vuelta | Más rápido ya que tú serás quien realice la recuperación |
| 🦾 Habilidades Requeridas | No hay requisitos ya que los especialistas en recuperación de datos serán responsables de la recuperación | Depende de la herramienta de recuperación de datos, pero se necesita al menos cierto conocimiento técnico |
Preguntas Frecuentes
Puedes recuperar datos de un disco LaCie utilizando una herramienta de recuperación de datos como Disk Drill:
- Descarga e instala Disk Drill para Windows o Mac.
- Conecta el disco LaCie a tu PC.
- Inicia Disk Drill e inicia el escaneo.
- Después de completar el escaneo, haz clic en el botón Revisar elementos encontrados.
- Elige los archivos que deseas restaurar y haz clic en el botón Recuperar.
Si tu disco duro externo LaCie no enciende y no responde en absoluto, tu mejor opción es obtener ayuda de un servicio profesional de recuperación de datos. Ellos deberían poder reparar tu disco y recuperar los datos en él a un dispositivo de almacenamiento externo separado.
El mejor software de recuperación de datos para un disco duro externo LaCie que se puede usar en una Mac es Disk Drill. Esta herramienta tiene una interfaz amigable y capacidades de escaneo increíbles. Disk Drill para macOS soporta todos los principales sistemas de archivos (incluyendo exFAT y NTFS) y puede recuperar datos incluso después de formatear o corromper el disco.
Conclusión
Ahora puedes estar seguro de que con la solución adecuada podrás realizar con éxito la recuperación de datos de tu disco duro externo LaCie en cualquier escenario. Si el problema no es grave, puedes probar soluciones como restaurar los archivos con software de recuperación de datos, copias de seguridad de Time Machine o la función de Historial de Archivos de Windows. Y, incluso si esas no han dado resultados, siempre puedes optar por obtener ayuda de un servicio especializado de recuperación de datos.