Recently, Adobe reminded the whole world why it’s so important to regularly back up all data because the company released a buggy Adobe Lightroom update for the iOS and iPadOS app that deleted all photos and presets that had not been synced to the Adobe cloud storage service.
It’s currently unknown exactly how many Adobe Lightroom users have lost their photos and presets, but the number of documented data loss cases has grown significantly in the last few days. In this article, we explain everything you need to know about the buggy update and show how you can attempt to recover deleted Lightroom data from the local iOS or iPadOS storage.
Adobe’s Worst Update
Adobe’s recent 5.4 update for the Lightroom for iOS and iPadOS app may just be the company’s worst update yet. Soon after the update was released, users started posting threads on online forums and social networking sites, complaining about missing pictures, presets, and even watermark data.
Here’s what Mohamad Alif Eqnur posted on the official Photoshop discussion board:
“Yesterday when I use the Lightroom Mobile, it was okay. I still have my presets and pictures saved in the apps but today , 18th August 2020 , after I updated the apps on Apps Store, all of my pictures and presets gone. I really need this to be fix as soon as possible. Please help me as I really need all those pictures and presets.”
And this is what a user with the handle u/Extraccount-13 posted on r/Lightroom:
“I made a post yesterday that all of my photos and presets had disappeared after updating the Lightroom app. That was 2+ years of edits that are just gone, lost, unrecoverable … I’ve talked with customer service for 4+ hours over the past 2 days and just a minute ago they told me that the issue has no fix and that these lost photos are unrecoverable.”
It didn’t take a long time for Adobe to officially acknowledge the issue and state that it affects customers who updated to Lightroom 5.4 on iPhone and iPad. The company offered an apology and released a quick bugfix to prevent further data loss.
“Installing version 5.4.1 will not restore missing photos or presets for customers affected by the problem introduced in 5.4.0.” – said Adobe Quality Engineer Customer Advocate Rikk Flohr.
Ways to Recover Lost iOS Photos & Presets
Way 1: Recover Deleted iOS Photos with iCloud
Adobe recommends affected users to restore lost data from an iCloud backup. This can be done directly from any web browser.
You can use any web browser you want, but iCloud, as well as other Apple services, generally works best in Safari.
Next, you need to enter your Apple ID and password. You may be prompted to also enter an authentication code depending on whether you’ve activated two-factor authentication.
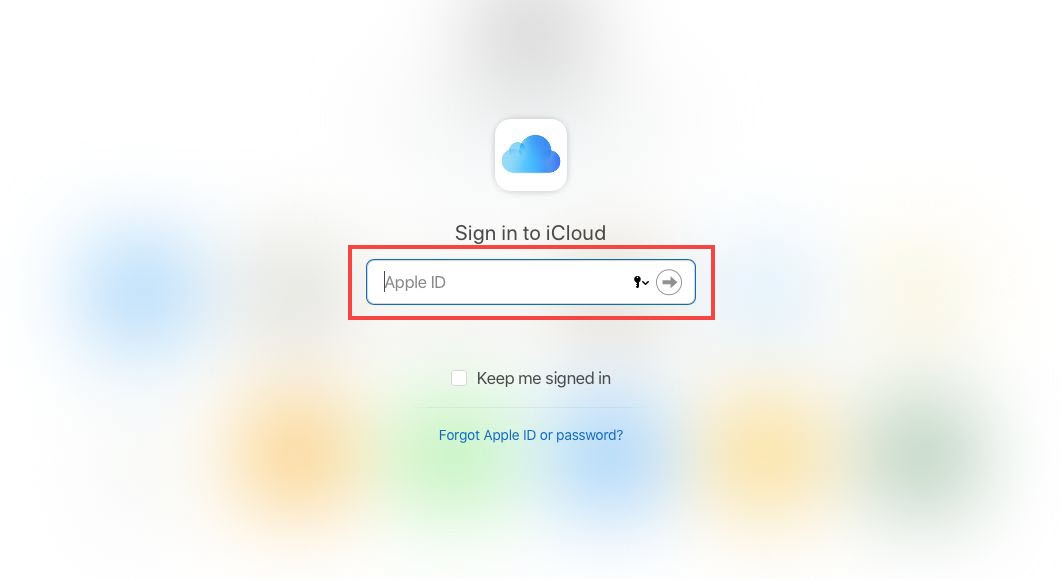
Select iCloud Drive to browse all files that you have backed up on Apple’s servers.
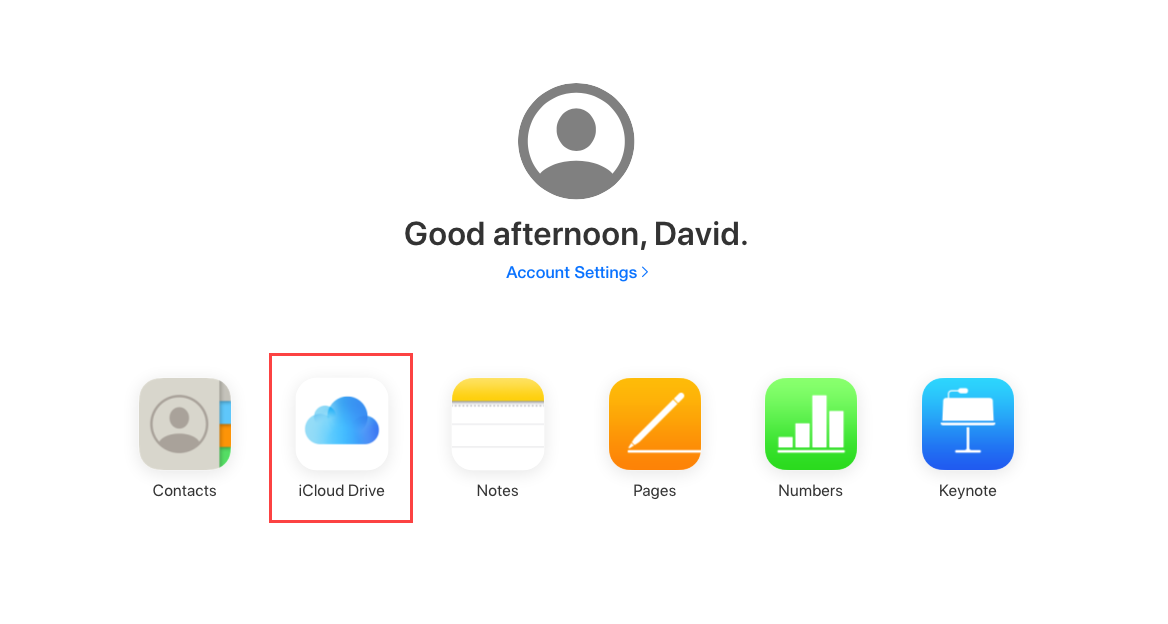
In the bottom-right corner, there should be an option titled Recently Deleted with a number next to it. The number indicates how many files have been deleted recently.
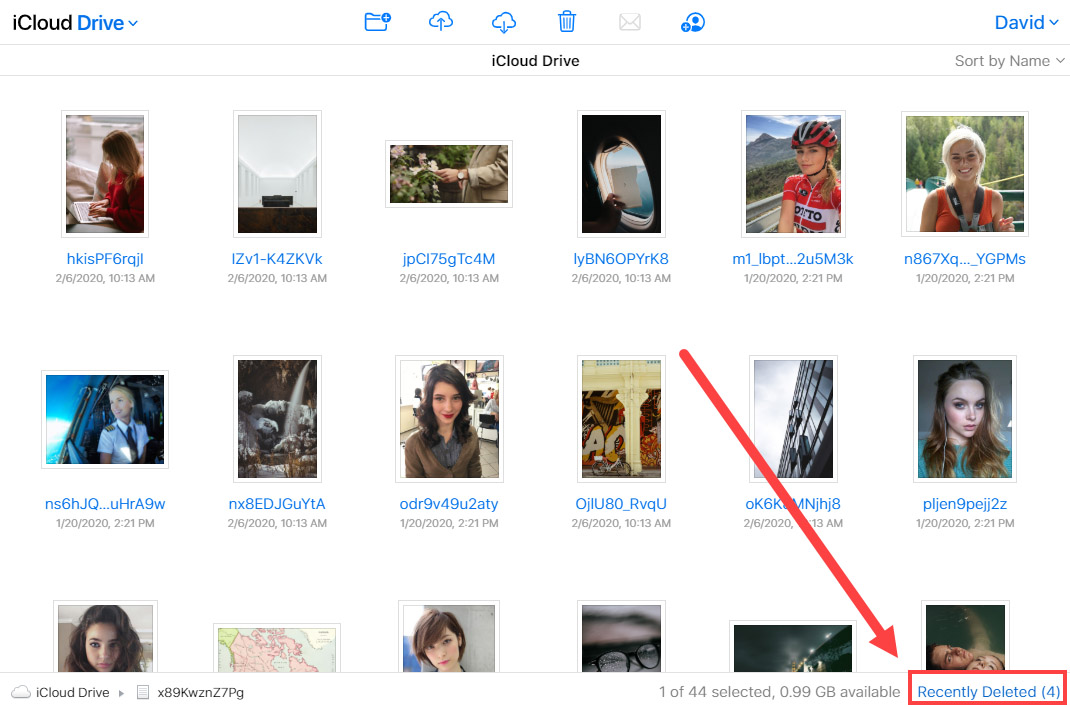
Finally, select all files that you want to recover by clicking on them. You can then use the Recover button in the toolbar to get them back.
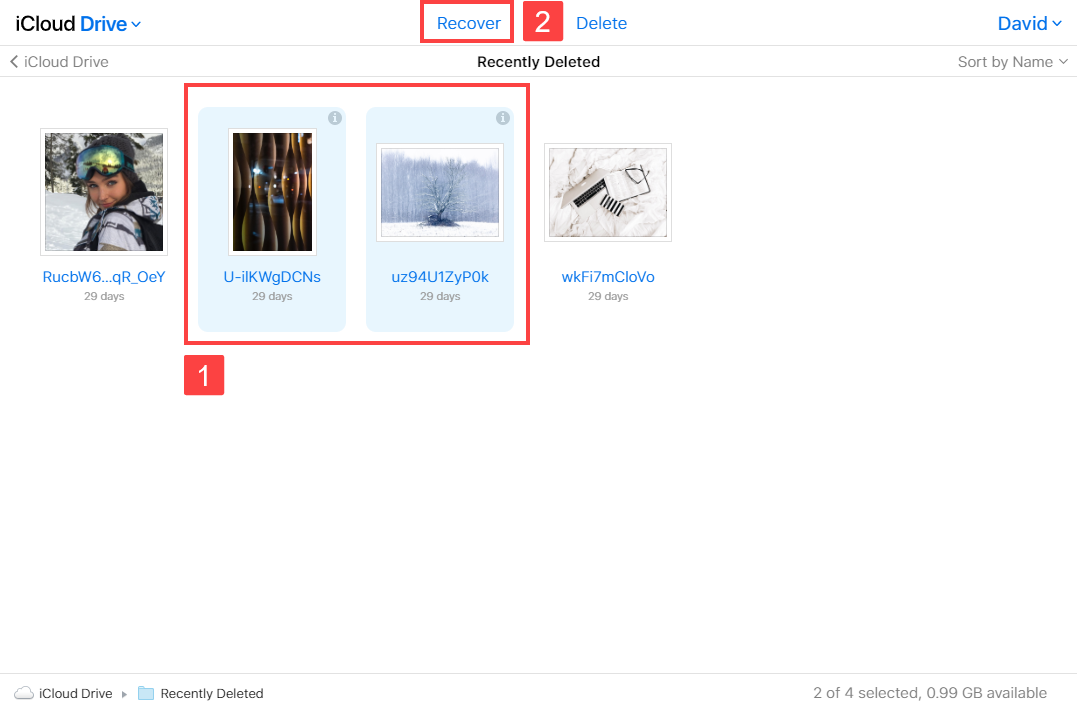
Unfortunately, Adobe’s recommendation leaves those who don’t use iCloud without a solution. Does this mean that the users of Lightroom for iOS and iPadOS who have lost hundreds or even thousands of pictures can’t do anything to get them back? Fortunately, it doesn’t. They can attempt to recover them using specialized data recovery software like Disk Drill.
Way 2: Try to Recover Deleted Images with a Data Recovery Software
Because the iOS and iPadOS versions of Adobe Lightroom store photos and other data in local storage (in the App Files folder), you might be able to use specialized data recovery software like Disk Drill to get them back.
Keep in mind that the results of any data recovery attempt are never guaranteed, but the sooner you start the process, the higher the likelihood that you will succeed and get your photos—and possibly even presets and watermark data—back.
First, download the free version of Disk Drill and install it on your Mac. The free version lets you scan your iPhone or iPad and preview recoverable data.
Next, connect your iPhone or iPad to your Mac and launch Disk Drill. You should see the connected device listed in the main window. To scan it, simply click the Recover button next to it. Disk Drill can also recover data from iTunes backups, and we recommend you take advantage of this feature if you fail to recover any data directly from your device. It will take a few minutes for the scan of your iPhone or iPad to finish, so be patient.
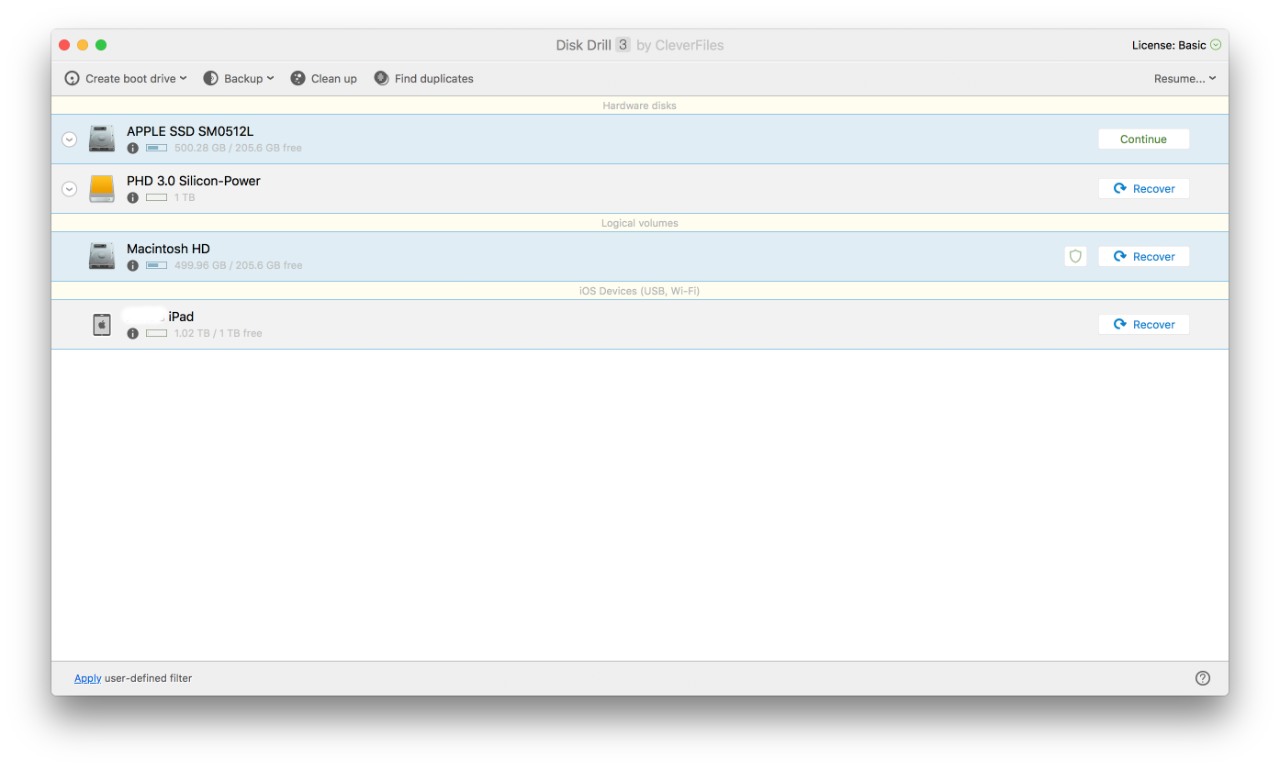
When the scan is over, you will see all recoverable items listed and categorized inside Disk Drill’s main screen. Previewing is the only way to know if the file is fully recoverable.
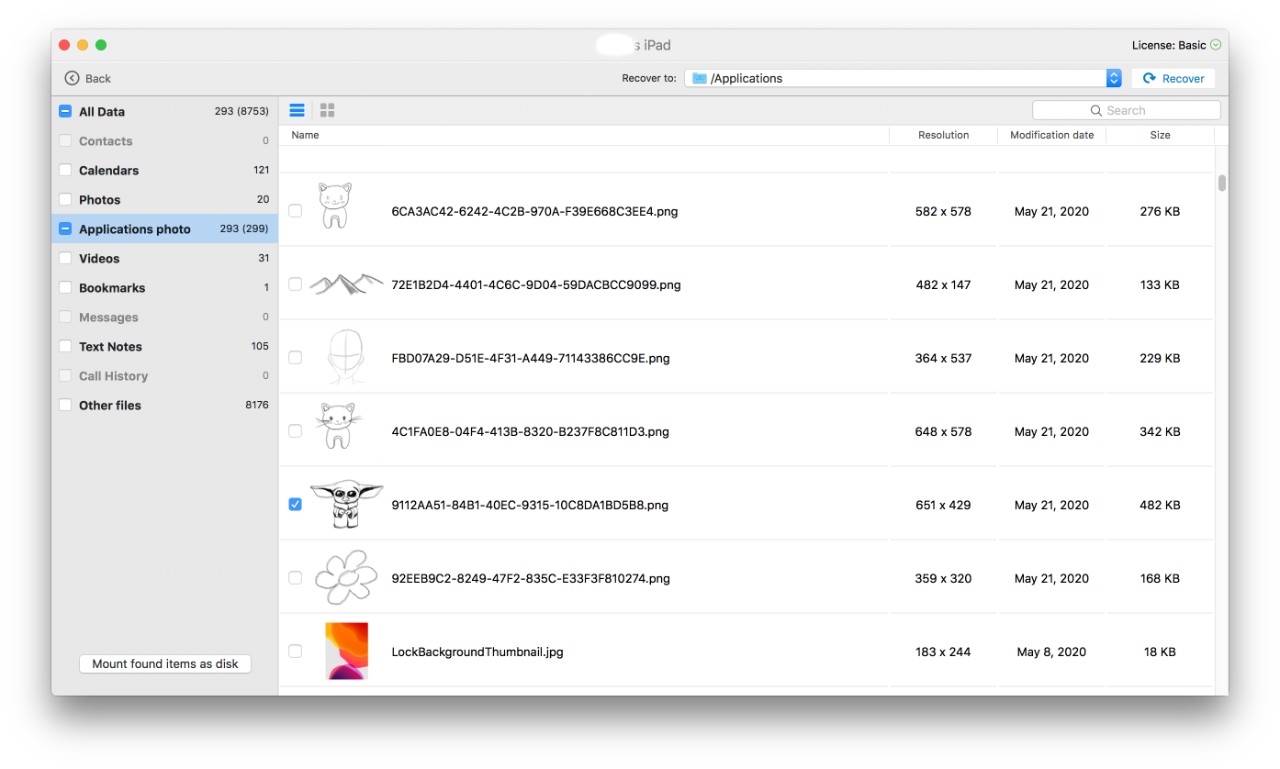
You now need to select the files that you want to recover. To actually recover your files, you will need to upgrade to Disk Drill PRO, which offers unlimited recovery and includes multiple extra disk tools. If the number of recoverable files seems overwhelming, we recommend you filter the scan results according to their type. Finally, hit Recover again to restore the lost data to your Mac.
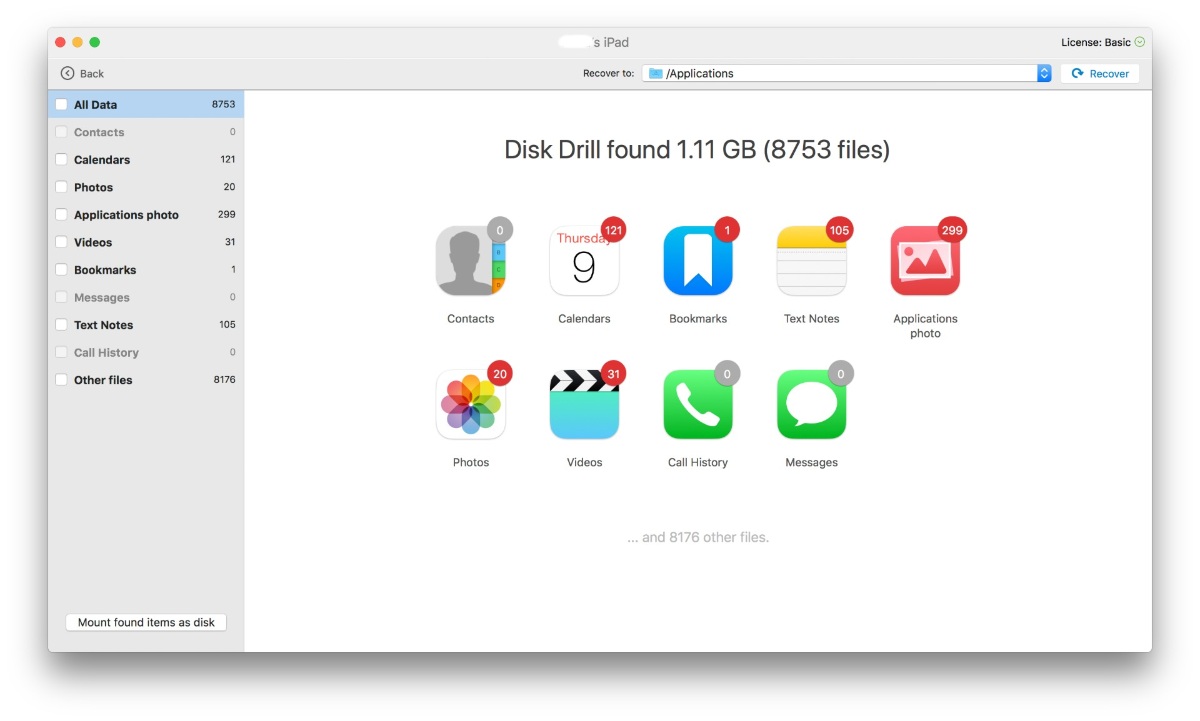
Conclusion
As unfortunate as the release of the buggy Adobe Lightroom update is, the situation it has created for many users isn’t nearly as hopeless as it may seem at first. With the help of specialized data recovery software, it’s possible to undelete lost files and save the day. To avoid similar data loss incidents in the future, we highly recommend you back up all important data on a regular basis, preferably to at least two different locations.
