Have you accidentally deleted your PLA file and are wondering how to get it back? Don’t fret; we’ve got you covered. Accidental data loss or deletion is quite common, but many available solutions can help you retrieve your PLA file. You don’t have to be a professional; go through our detailed guide for easy and effective data recovery.
available solutions can help you retrieve your PLA file. You don’t have to be a professional; go through our detailed guide for easy and effective data recovery.
What is the PLA File Type
The .PLA extension is used for the ArchiCAD Archive file format. ArchiCAD is an industry-leading, premier tool used for architecture and design. The software is compatible with both Windows and macOS and makes working in Building Information Modeling (BIM) environment more efficient.
Graphisoft launched ArchiCAD in 1987 as one of the first software that accommodated CAD development, BMI, 3D visualization, etc., to revolutionize the design process. While its primary format is the PLN extension, the PLA file format is essential for archiving purposes and embedding all necessary data into the project file. For instance, the PLA file saves all library parts, including objects, linked images, textures, etc., that are part of the project. This allows you to share your complete file with collaborators, clients, students, etc., without any dots or missing objects.

The PLA file becomes very useful if you require all the elements and information associated with an ArchiCAD project. While all of this data is integrated with Graphisoft’s cloud storage, situations might result in unexpected data loss. There are several methods that can help recover many file formats.
Let’s take a look at some of these simple data-recovery solutions.
How to Recover Deleted PLA Files
Data recovery can seem intimidating if you haven’t done it before. However, there are multiple tools available on the market to guide you through the process of retrieving your PLA file. Most of these methods offer an easy, complication-free restoration process that you can try independently. They help you in case of system failures, data corruption, getting back lost or deleted files, and other accidental data-loss situations.
✔️ While accessible solutions have made file recovery quite effortless, you must follow some best practices while working on your PLA File. They can be instrumental in assisting you with file recovery. A few of these tips are:
- 💾 Since BIM is a data-heavy project, ensure that you create backup copies of your PLA file. If your computer crashes, this will help you retrieve your file with your preferences intact.
- ⏱️ In an unforeseen data-loss scenario, try and begin the recovery process immediately. The more you wait, your chances of file restoration will drop.
- ❌ Be careful about overburdening your drive with data. Also, stop writing new data to the drive you want to retrieve your files from, as this can result in overwrites and errors.
- 💯 Apply the most fool-proof recovery technique first for successful data recovery.
Following these suggestions can help achieve the best possible data recovery outcome and even prevent the loss of your important data.
How to Recover PLA Files with Software
While there are various techniques available on the market to assist you with file restoration, most users rely on data recovery software to retrieve their unsaved or deleted files. Professional recovery software can even retrieve permanently deleted files, unlike other methods that work with computer backups or temporary storage options. Thus, using software solutions like Disk Drill to get back your files is the most effective recovery method.
Disk Drill is one of the leading data recovery software in the industry. It is available for free download and can retrieve files across a range of formats and storage devices. The software is easy-to-use, has an intuitive interface, and comes charged with various additional features. They include disk health monitoring, search filters, and byte-level data backups. Together, these features make Disk Drill a dependable option for data recovery.
Let’s have a look at the file-recovery process using Disk Drill:
- Download and Install Disk Drill on your device. The software is available for download on both Windows and Mac Operating Systems.
- After launching the application, go through the basic setup and configure your settings. Once you’ve accepted the Privacy Policy and the User Agreement, you can begin the recovery process.
- Choose the drive or the linked device from which you wish to recover your PLA file. Once you’ve made your choice and selected your recovery method, click on Search for Lost Data.
Insight – The scanning process might take a while. This is because Disk Drill will scan your device thoroughly for recoverable data and even gives you the option to choose your recovery method – Quick Scan or Deep Scan.

- While the software scans through your system, you can preview found files and select those you wish to retrieve. Disk Drill also gives you the option to pause, save or resume the scan whenever you like.

- Once the scan is complete and you’ve located your PLA file, click Recover. Finally, select the file recovery< location, and you’re all set.

Disk Drill allows you to retrieve your files straightforwardly without any hassles. The software is reliable and doesn’t require expert skills to navigate through. You can follow these steps for quick and easy data recovery for any file format.
Recover PLA Files from Windows Recycle Bin and Mac Trash
If you’ve deleted your files by accident or even on purpose, there’s a simple technique that can assist you in getting them back. You can restore these files using the Windows Recycle Bin or its Apple counterpart, Mac Trash.
Both of these systems temporarily store deleted files. This allows you to recover all your data without complications until the folders are emptied.
Recovering PLA files from the Windows Recycle Bin:
- Find the Recycle Bin on your computer’s desktop and click on it.

- Once you’ve opened the folder, find and choose the PLA file you wish to recover.
- Right-click on the selected file. Now, use the Restore option to send the file back to its original location.

Recovering PLA files from Mac Trash
- Navigate to the Trash icon on the dock of your Mac.

- Once you’ve opened the folder, find and select the PLA file you wish to recover.
- You can drag and drop the chosen file into another folder. Or you can right-click and select the Put Back option to restore the file to its original location.

Restore From a Recent Files Folder
Both Windows and macOS have integrated backup features to assist you with file recovery. If you turn on File History or go to Time Machine on your system, they will grant you access to backups of your work file. These features can be quite valuable in various unpredicted data-loss scenarios.
Let’s go through both the features and file their recovery processes:
Recovering Files Using Windows File History
- Open the Windows menu and type in Restore your files using File History. This will open up the Control Panel.

- Make sure you have turned on the File History option. If it is turned off, select an internal or external drive to which you want to backup your information and turn it on.

- Now, find and click on the Restore personal files option.
- Sort through available backups and locate the PLA file you want to recover.
- Once you’ve found your file, click on the green recover button at the bottom. The file will now be restored to its original location.

Recovering Files Using Mac Time Machine
- Open Spotlight [Command key + Spacebar]. Now, type in Time Machine.
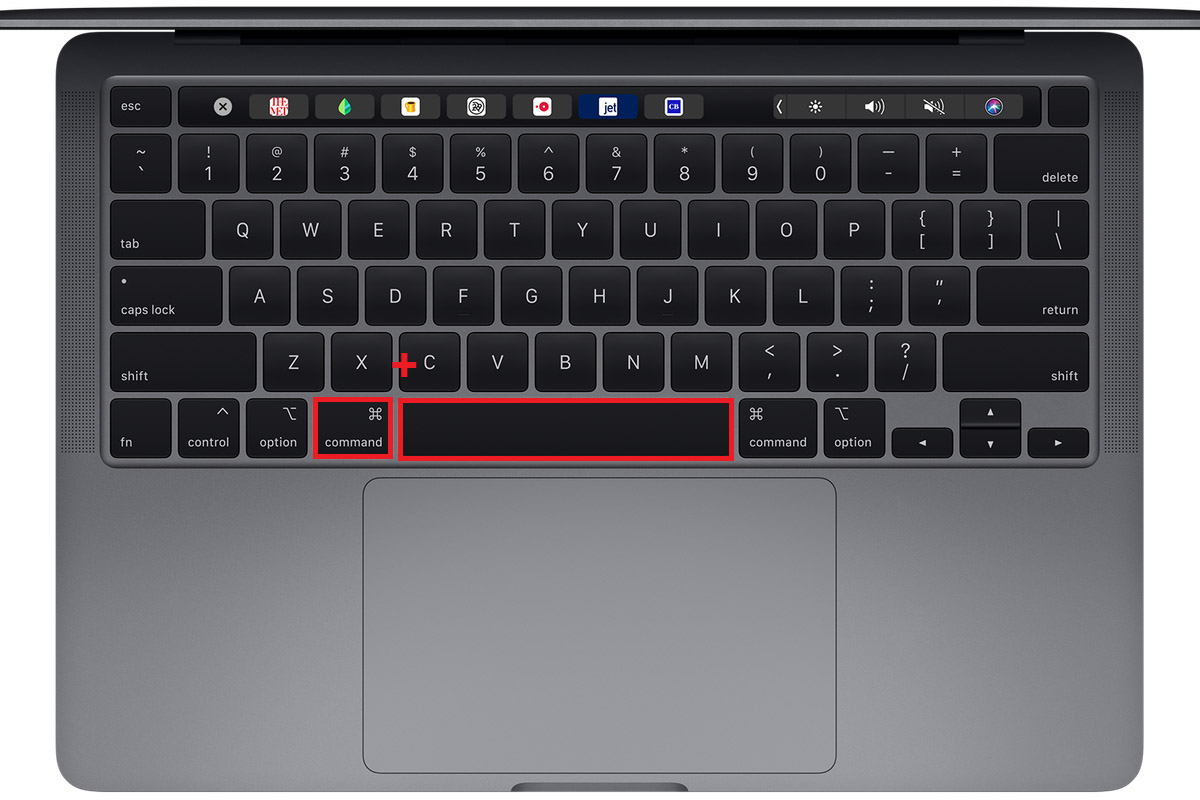
- Navigate through the folders to locate your PLA file from available backups.

- Once you’ve selected the file, click Restore.

Recovering Files with ArchiCAD Auto-Save
ArchiCAD is a design-based program that produces heavy files with reference images, objects, textures, etc. While the program is integrated with Graphisoft’s cloud storage which significantly protects PLA and PLN files against data-loss scenarios, there’s another feature that safeguards these files.
Go to Work Environment > Data Safety and Integrity > Data Safety > AutoSave.

If a local copy of your PLA file crashes, the AutoSave feature will immediately recover it. So, when you launch ArchiCAD after a crash, you’ll find a prompt coming up with the file name. Once you continue, your PLA file will open with all your previous data intact.
You can find all information on the AutoSave feature on the Graphisoft Community.
How to Open PLA Files on Mac and Windows
PLA files are supported by Graphisoft’s innovative design product – ArchiCAD. To open these files, you will have to download and install ArchiCAD’s latest version on your system. You can purchase the software’s full version after experiencing the 30-day trial license. The free version is available for download at their official website.
Once you’ve installed the program, select the PLA file you wish to open. Sometimes users encounter problems while attempting to open the PLA file. It’s because the extension has been adapted to different programs. To avoid this confusion, make sure you have made ArchiCAD the default program for PLA files.
You can now open an Archive Type Document on ArchiCAD and effortlessly run your PLA file.
Programs that Open PLA Files
The PLA file extension is exclusively used as ArchiCAD’s Archive Project file. It stores all the project data and library parts for the BIM environment in one compact location. The programs that support PLA files are:
On Windows:
Graphisoft ArchiCAD
On macOS:
Graphisoft ArchiCAD
Tips to Avoid PLA File Loss
It’s evident from the techniques mentioned in this article that data recovery doesn’t necessarily have to be complex or tedious. While it is possible to recover your PLA files in quick and simple ways, there are a few tips and tricks that you must keep in mind to avoid file loss or damage. A few of them are:
- 🗄️ Optimizing ArchiCAD Files – Your PLA files are often quite large due to the various elements and attributes that make up the project. This can lead to slow device response and, at other times, even a system crash. However, you can follow a few steps to help you optimize the file size, increasing the file performance. They are:
Before – Make a clean template, only with the necessary data like attributes, libraries, project preferences, etc., when starting the new project.
During – Keep cleaning the project while you’re working on it. However, be very careful about what you delete from the project file as it can lead to missing elements in the project file or even significant data loss.
After – Archive your project (save it as a PLA file) once you finish it for future reference.
- 🔧 Keep Your Software Up-to-Date – Make sure that your software has been updated to the latest version. Doing so ensures that your file is supported and that the program runs smoothly. Using obsolete or old versions may severely hinder the design process and user experience.
- 🩺 Invest in an Effective AntiVirus – File corruption and malware attacks are one of the biggest reasons for data loss. We recommend investing in reliable, effective AntiVirus software to protect your PLA files.
- 💿 Make Multiple Backup Files – ArchiCAD offers features like a comprehensive cloud storage solution, AutoSave, etc., to prevent any file loss or unexpected damage to the project. However, the most sure-shot way to avoid losing data is to have more than one file backup ready. You can manually make these backups or use your system’s built-in features to save your files.
- 🔋 Energy Supply and System Requirements – Keep a check on your system’s specifications and whether they’re sufficient to support the program you’re using. Moreover, we suggest that users opt for an Uninterrupted Power Source (UPS) to avoid losing data because of sudden power cuts and to help save your work in such a scenario.
These techniques can help you steer clear of difficult data loss situations. But in case you find yourself in one, the recovery methods in this article can help you retrieve your files successfully.
