Did you lose a TOD File and do not know how to recover the disappeared data? The following article provides detailed step-by-step instructions on how to recover TOD files in case of a data loss situation. Multiple methods with easy-to-understand instructions have been provided below to increase your chances of recovery.
What is the TOD File Type?
TOD is a file-based format, used to store data into random-access media. Each file has a sequential name with the last three characters being a hexadecimal number. This convention limits the maximum number of files to 4096.

TOD files use MPEG-2 Video compression and can record in 4:3 and 16:9 formats. MPEG-2 is a standard described in the ISO/IEC 13818, which describes lossy audio and video compression technology for storage and transmission of media using currently available resources.
The TOD format is primarily used in tapless video camcorders. A similar file format is MOD which is meant to store files in standard definition.
How to Recover Deleted TOD Files
As mentioned earlier, this article will provide you with multiple methods to help you get back the missing data. These methods are easy to use and can help you in case of a system crash or accidental file loss.
However, it is essential that you take a few precautions while working on file types such as TOD to prevent any loss of data. A few tips and tricks to avoid data loss are as follows:
- 💾 Always ensure that you have more than one backup for the file that you are working on. If the computer is facing some issue that can lead to data loss, having multiple backup options can ease the data recovery process.
- ⌛ The data recovery process should be carried out in a timely manner. Therefore, it is important to start the recovery process as soon as possible. This will avoid possibilities such as the file being overwritten.
- 📁 Avoid entering new data into the file or the storage device you want to restore the file from.
- 💯 Use the most reliable method first while trying to recover data. This would prevent file damage and increase the chances of file recovery.
- 🚑 Malware programs can lead to data loss situations. Therefore, it is important to take steps such as installing an antivirus program to protect your data.
How to Recover TOD Files with Software
One of the most effective methods for data recovery is through the use of the software. In most cases, the software does not rely on temporary folders. The solutions that they employ ensure the permanent retrieval of files. Software like Disk Drill is reliable and user-friendly in this regard.
Disk Drill helps you find your lost file and restore it without any hassle. The software ensures that your data remains protected, and it is able to retrieve your data irrespective of the file type. You can use it to retrieve data from hard drives, memory cards, USB Flash drives, among others.
Follow the steps given below to recover TOD files using Disk Drill:
- Download and Install Disk Drill in your system.
- Open Disk Drill.
- Select the drive or storage device that previously contained your deleted files. Now, click on Search for Lost Data.

- Use Quick Scan to restore recently deleted files and Deep Scan to search for elusive data more thoroughly.
- Pause the scan by pressing the STOP SCANNING button. You can also choose to save the session if you want to resume later. This will ensure that no progress is lost.
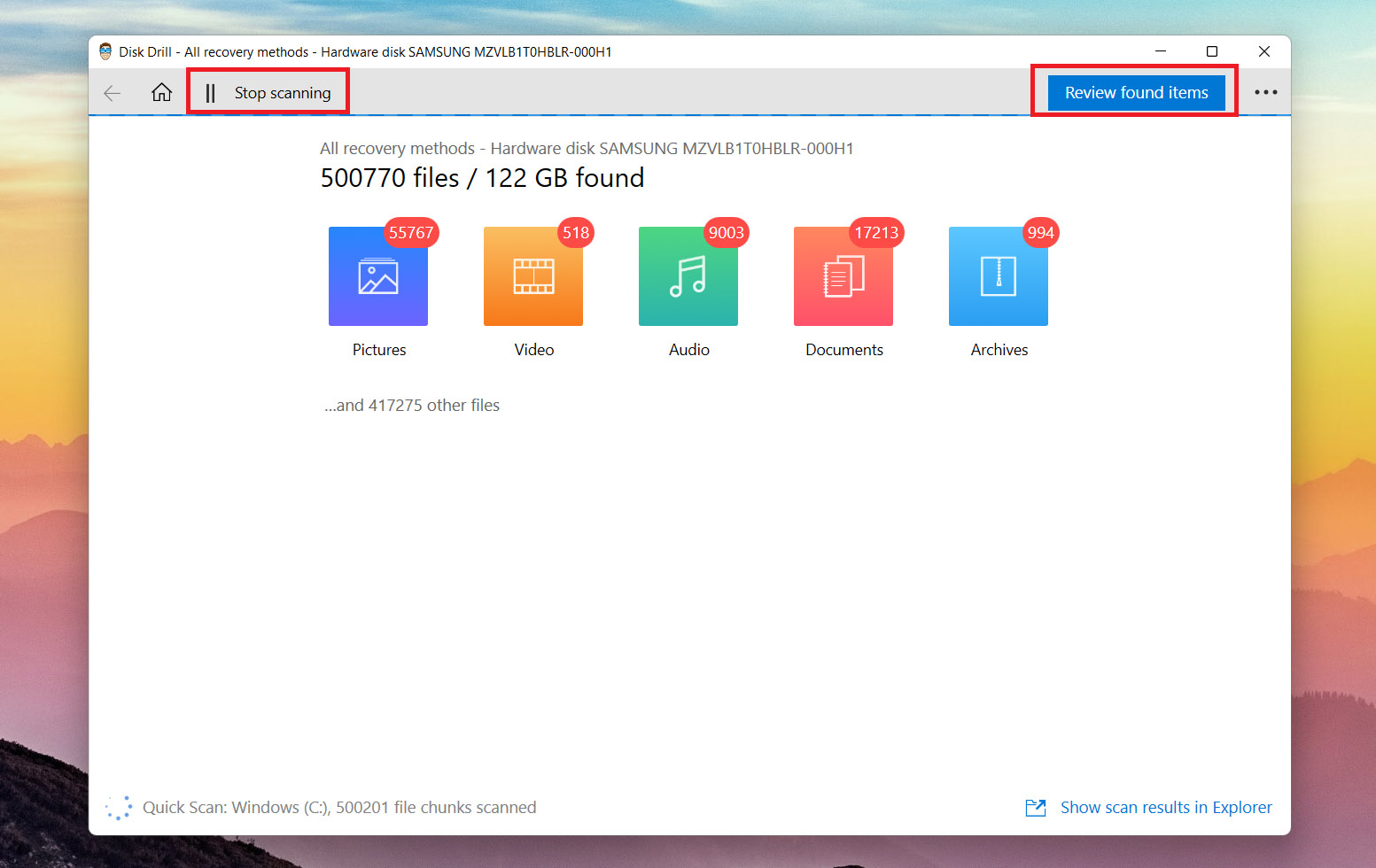
- Once the scan is complete, you can view a list of files on your screen. You can further narrow down the results using the search option or filters such as size or date.
- Select the desired file and click on Recover.
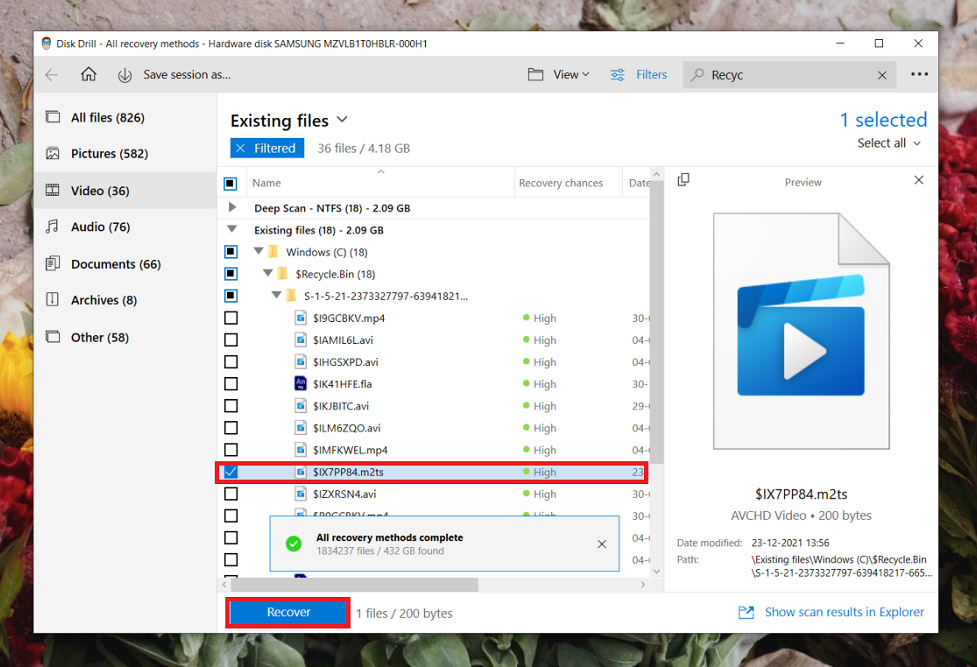
- You may also choose the location to which you want the file to get restored.
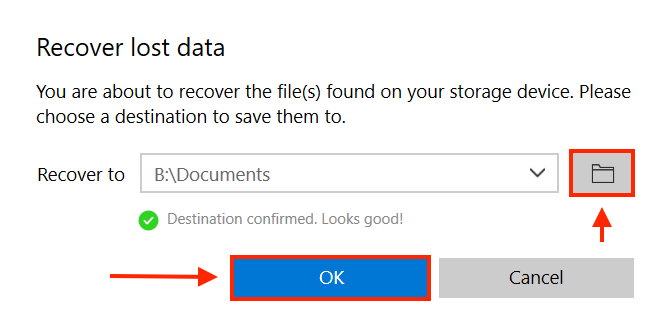
Recover TOD Files from Windows Recycle Bin and Mac Trash
One of the first steps to restore deleted files from your system is using Recycle Bin (Windows) and Mac Trash. These folders were designed to store deleted files temporarily. Therefore, they are helpful in restoring data with ease.
The steps to restore data from Recycle Bin and Mac Trash are as follows-
Recovering TOD files from Windows Recycle Bin:
- Open the Recycle Bin on your computer. By default, you can find the icon on the top left corner of your desktop
- Once you have opened the folder, find the file (in this case, TOD) you want to restore.
- Right-click on the file you want to retrieve. Click on the Restore option, and the file will be sent back to its original location.

Recovering TOD files from Mac Trash:
- Select the Trash icon from the dock of your Mac.

- Once you have opened the folder, select the TOD file that you wish to recover.
- Execute the command Put Back. The file will now be restored to its original location.

OR
You can also drag and drop the file to the desired folder.
Restore TOD Files from a Recent Files Folder
Both Windows Recycle Bin and Mac Trash are probably the easiest ways to restore lost data. However, they can only recover deleted files. It seems that companies have thought about this and offered a solution.
Modern computers, including both Windows and Mac, have in-built backup options. You can access it using File History and Time Machine on your respective systems. They store data that might have been lost during formatting, malware attacks, or when storage devices are not functioning properly. Hence, in case of mishaps such as these, you can use this backup to retrieve the data.
Recovering TOD Files using Windows File History
- Search for file history and open it.

- Make sure that the File History option has been turned on. You can do this by selecting an internal or external storage option and turning it on.
- Click on the Restore personal files option.
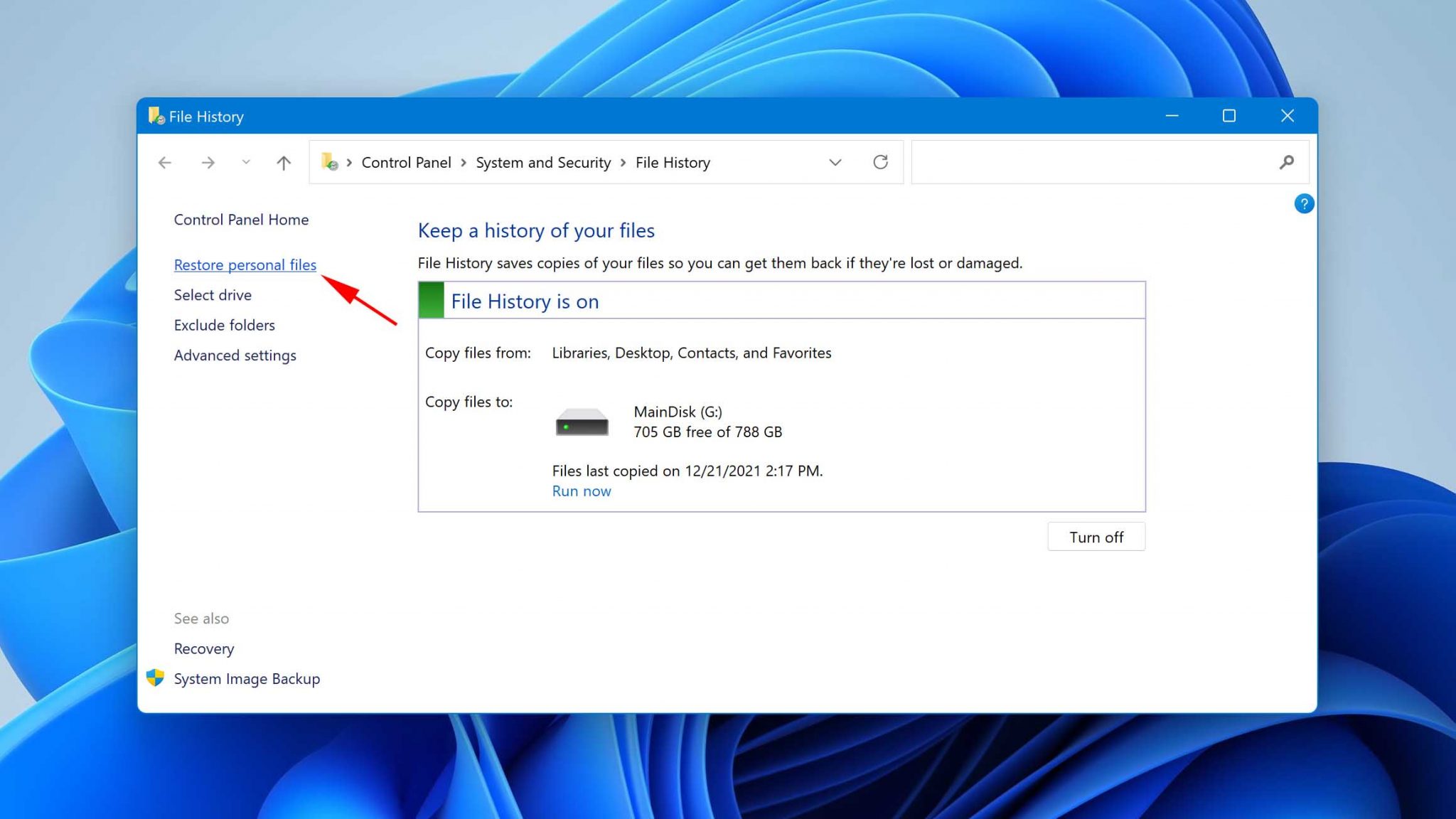
- From the available backups, choose the TOD file that you want to restore.
- After selecting the file, click on the green button at the bottom of your screen. The file will be restored to its original location.

Recovering TOD Files using Mac Time Machine
- Open Spotlight (Command key + Space bar) and type Time Machine.
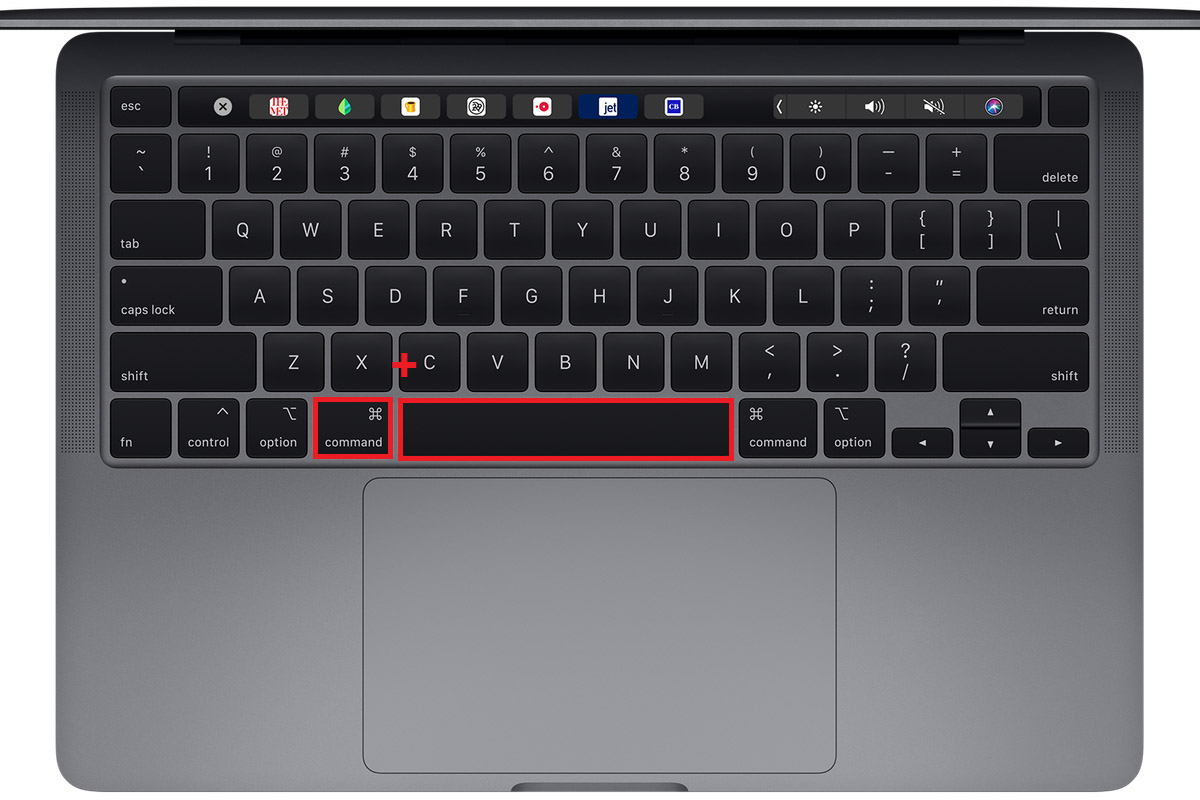 OR
OR
You can also find the icon on the menu bar and select Enter Time Machine. - Find the TOD file that you want to restore from the available backups.
- Once you have found the file, click on Restore.

How to Open TOD Files on Mac and Windows
You can select any software mentioned in the next section to open TOD files on Mac as well as in Windows. As an example, given below are the steps to open a TOD file using a VLC media player:
- Download the VLC media player. Read the instructions and install the application.
- To open the file, select the file and right-click on the file.

- Move down to the option that says Open with.
- Select VLC Media Player as the default program to open similar kinds of files.
Common problems that you could encounter while trying to open a TOD file include:
- The file you are trying to open might be corrupt.
- The file might be infected with malware.
- The program that supports TOD files might not have been installed properly.
- The description of the TOD file might have been deleted accidentally from the Windows registry.
- Enough hardware components might not be available to support the opening of a TOD file.
For your convenience, it is suggested that before you try opening TOD files with any media player, try using any other compatible software such as Adobe Flash Professional, PowerDVD, or PowerDirector. This would ensure the smooth usage of the file.
Programs that Open TOD Files on Windows:
- Adobe Flash Professional CC
- CyberLink PowerDirector 15 Ultra
- CyberLink PowerDVD 16
- Nero 2016
- Squared 5 MPEG Streamclip
- Serif MoviePlus
- MAGIX Vegas Pro 14
- VideoLAN VLC media player
On Mac:
- Apple iMovie 10
- Adobe Flash Professional CC
- Squared 5 MPEG Streamclip
- VideoLAN VLC media player
Tips to Avoid TOD Files Loss
By following one of the methods mentioned above, file recovery is a relatively easy process in case of data loss. However, it is always better to prevent such situations. Given below are a few tips that will help you save and protect your data-
- 📁 Save your data periodically– Always save the file you are working on manually. This will help you avoid unsaved data loss situations in scenarios like the system crashing.
- 💾 Maintain multiple backups– Make more than one backup for your file. You can use an external storage device as your backup option or use the features available to you in Microsoft Windows or Mac.
- 🌐 Use a good Internet Connection– Most of the work that is being done these days on a computer relies on a stable internet connection. Therefore, a good network will assist you in your day-to-day tasks.
- 🔋 Maintain decent power supply– Power outages can often lead to data loss. Invest in an Uninterruptible Supply or UPS as it is commonly known. It will provide you with enough power to save your data in case of a power outage.
- 🏴☠️ Avoid using pirated software – While using multiple software, always make sure that your device is compatible with the software you are using. Also, while it may seem like an easy way to save money, do not use pirated versions of software. It might lead to a system crash and, in turn, lead to data loss.
- 💻 Update your computer– Always check for recent updates. This will prevent bugs that might have existed in previous versions of software from harming your data.
Pro tip: How to update from windows 10 to windows 11 without losing data - 🧊 Avoid cluttering data – Avoid installing multiple applications on your system. This can lead to a system freeze or shut down, resulting in data loss situations. Files that have different requirements should be saved at different places.
Keeping these simple but effective tips in mind while working on a computer will prove beneficial in the long run. However, if you face a data loss situation due to any unfortunate circumstances, the information given above can be used to retrieve the data.
