Mac Safe Mode Fundamentals
Mac safe mode, sometimes called safe boot, is a way to start up your Mac computer. Safe mode OS X was designed for troubleshooting purposes.

Mac Safe Mode Start Up
Mac OS X safe mode performs certain checks, such as verifying the startup disk, repairing directory problems, and loading the necessary kernel extensions. In addition, Mac safe mode prevents Startup items and login items from opening automatically. OS X safe mode also disables user installed fonts.
How To Start Mac In Safe Mode
Booting Mac in safe mode can be done in a few easy steps:
a) Using the Keyboard
- if the computer is on, shut it down, and wait ten seconds.
- power on the computer.
- press the SHIFT key after you hear the startup tone, but not before it.
- (If you use OS X’s FileVault): release the key when the computer prompts you to unlock the key. Type the password and press ENTER.
- release the SHIFT key when the login screen appears.
Don’t worry if it takes longer than usual. Boot Mac in safe mode performs several checks, which requires time.
These steps apply to Mac operating system in its Leopard, Snow Leopard, Lion, Mountain Lion, Mavericks, Yosemite and El Capitan versions.
b) Using The Terminal
- open a terminal from the Utilities menu.
- type sudo nvram boot –arg=”-x” and press ENTER. Or in verbose mode type sudo nvram boot –arg=”-x -v” and press ENTER.
- enter your password after the prompt.
- the computer will reboot in safe mode. The login screen will appear. Enter your username and password.
Knowing If You Are In Safe Mode
There are three ways to find out if safe mode OS X is on:
- The words Safe Mode will appear in red in the menu bar.
- Performance will be slower. This is because many features are not available in safe mode. For example, graphics will use the default drives, and they won’t be accelerated.
- Boot mode in the System Information window displays Safe. Otherwise, it will show Normal.
Leaving Mac Safe Mode
- Restart the computer without holding any key. Or, from a terminal, type sudo nvram boot –arg=””, and press ENTER.
- Enter your password, and the computer will reboot in normal mode.
If The Mac Starts Or Shuts Down In Safe Mode
If the computer starts or shuts down in OS X safe mode, it means that it has found a problem and is trying to find a solution.
If The Mac Repeatedly Starts Or Shuts Down In Safe Mode
In this case, contact Apple Support or an Apple Authorized Service Provider or an Apple Genius for help.
Features Not Available In Safe Mode
- Playing movies in DVD player.
- Capturing movies in iMovie or some other video apps.
- Some audio input or output devices may not work.
- Some USB, FireWire and Thunderbolt devices might be unavailable.
- WiFi networking might be limited or unavailable.
- Accelerated Graphics might be disabled.
- File Sharing might be disabled.
What To Do If After Returning To Normal Mode Some Files Are Missing
When some files are missing due to system malfunctioning, sometimes they can be recovered with a data recovery application such as Cleverfiles’ Disk Drill, which is available for free.
This data recovery software works by scanning the device. Scanning operates in two modes: Quick and Deep. Quick scanning uses information from the file system. If the file system cannot provide the necessary data, Deep Scan searches at binary level.
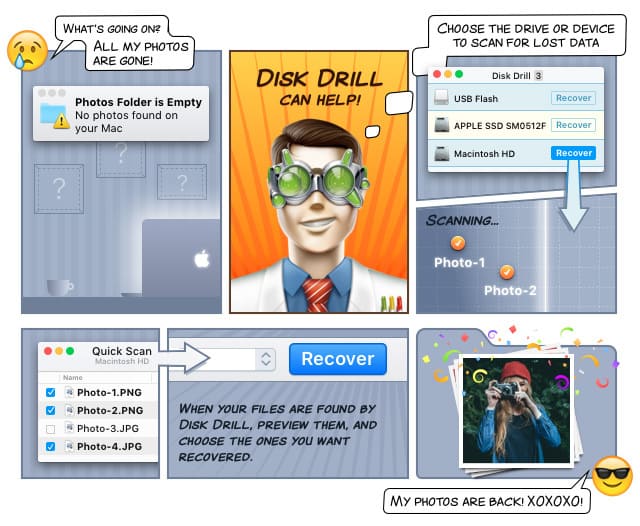
Results are presented with the help of a filter, and can be classified according to type, data and size. The search can be paused anytime and the session saved for later continuation.
Disk Drill is also able to help in data loss prevention. One of its functions is Recovery Vault, which is an extra layer to the Recycle Bin. In addition, the data recovery app provides Guaranteed Recovery, a function that saves a copy of any file moved into a selected folder.
Disk Drill is available in more than 10 languages, including English, Turkish, Korean, Taiwanese and Malaysian. The application can also help with iPhone and Android devices. Disk Drill also comes in a Windows version.
