Quieres usar tu tarjeta SD, pero el dispositivo en el que la has conectado no la reconoce y te pide que la formatees. Hay un pequeño problema con eso: ¡tu tarjeta SD ya está llena de archivos que no querrías perder!
¿Es posible formatear una tarjeta SD sin perder datos? Has oído que formatear borrará todo, entonces, ¿cómo puedes preservar las fotos que has tomado con la cámara de tu teléfono Android en su tarjeta MicroSD? ¿Tienes que olvidar los archivos relacionados con el trabajo que has almacenado allí usando tus aplicaciones favoritas de Windows?
Afortunadamente, de eso se trata este artículo, así que sigue leyendo para descubrir cómo puedes formatear una tarjeta de memoria sin perder datos.
Razones por las que podrías necesitar formatear tu tarjeta SD
Puede que tengas que reformatear una tarjeta SD por varias razones. Repasemos algunas de las más populares.
| Razones | Solución |
| Su PC con Windows le pide que formatee su tarjeta SD. Recibe el mensaje de error “formatee el disco en la unidad para poder usarlo”. |
|
| Necesita formatear una tarjeta SD al sistema de archivos apropiado. |
|
| La tarjeta SD aparece como RAW, corrupta o vacía. |
|
| La tarjeta SD no aparece en absoluto en una PC. |
|
| La tarjeta SD está físicamente dañada. |
|
¿Formatear una tarjeta SD elimina todo?
Una respuesta de una sola palabra a la pregunta “¿formatear una tarjeta SD elimina todo?” tendría que ser “sí”. Sin embargo, no todo es blanco o negro, por lo que una respuesta de dos palabras es más correcta: “Depende”.
- Un formateo rápido marcará una tarjeta SD como vacía, pero no borrará nada.
- Un formateo completo o un borrado seguro también sobrescribirá cualquier dato en la tarjeta SD, haciéndolo irrecuperable.
Cómo Formatear una Tarjeta SD sin Perder Datos en Windows 10/11
Para formatear una tarjeta de memoria sin perder datos, debes:
- 💾 Comenzar respaldando su contenido.
- 🧲 Formatear el disco en la unidad para poder usarlo.
- 🌞 Restaurar tus archivos desde ese respaldo.
Vamos a repasar esos pasos juntos.
Paso 1. Hacer una copia de seguridad de una tarjeta SD antes de formatearla
Podrías copiar manualmente tus archivos de la tarjeta micro SD antes de formatearla, pero podrías perder algunos (que, por ejemplo, podrían estar marcados como “ocultos”).
Por eso, usar una solución de respaldo byte a byte es mejor, ya que toma una instantánea completa de todo en tu tarjeta micro SD. Después de eso, puedes formatear tu tarjeta micro SD de forma segura sin perder datos. Incluso si tu tarjeta micro SD falla posteriormente, todos tus archivos estarán disponibles desde el respaldo.
Para este artículo, decidimos utilizar Disk Drill para esa tarea. Disk Drill es principalmente una solución de recuperación de datos, pero también es una opción óptima para tales escenarios porque:
- 💪 Viene con una solución de respaldo byte a byte muy potente como una de sus herramientas adicionales.
- ♾️ Es compatible con cualquier dispositivo de almacenamiento que pueda ser detectado por la computadora y Windows, incluyendo tarjetas SD de todo tipo (estándar, micro o mini) de todos los fabricantes (Samsung, Transcend, etc.).
- 🎛️ Es mucho más simple de usar en comparación con muchas otras soluciones de respaldo especializadas.
Para respaldar todo en tu tarjeta SD usando Disk Drill:
- Descarga la aplicación desde su sitio oficial.Luego, instálala y ejecútala. Haz clic derecho en tu tarjeta SD en la lista de Dispositivos/Discos de Disk Drill, y elige Copia de seguridad byte a byte.
 Recuperación de datos gratuita
Recuperación de datos gratuita
Su compañero para la recuperación de archivos borrados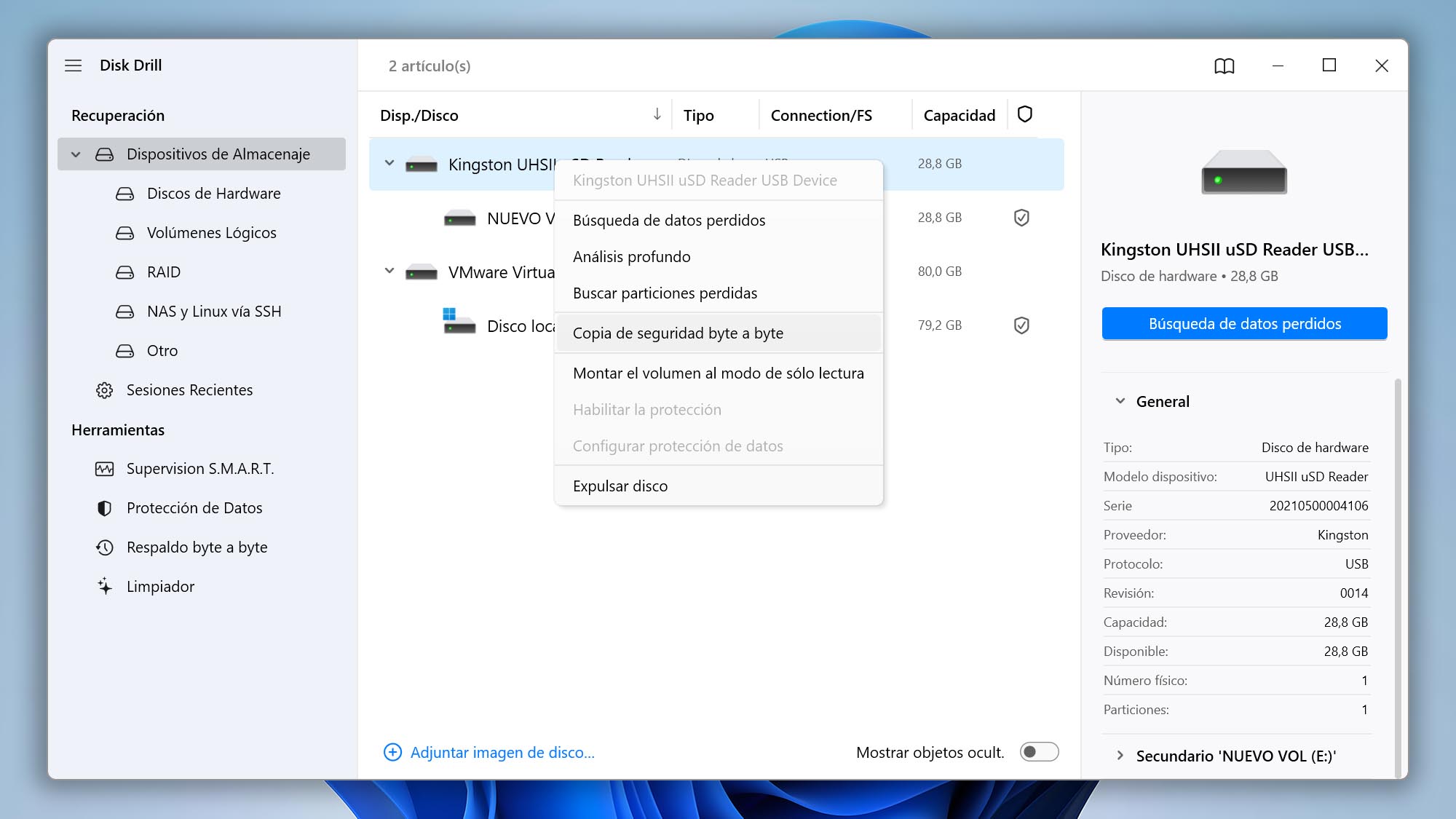
- Alternativamente, puedes hacer clic en Respaldo byte a byte bajo Herramientas Extras a la izquierda, y luego en OK, Hacerlo. Luego…
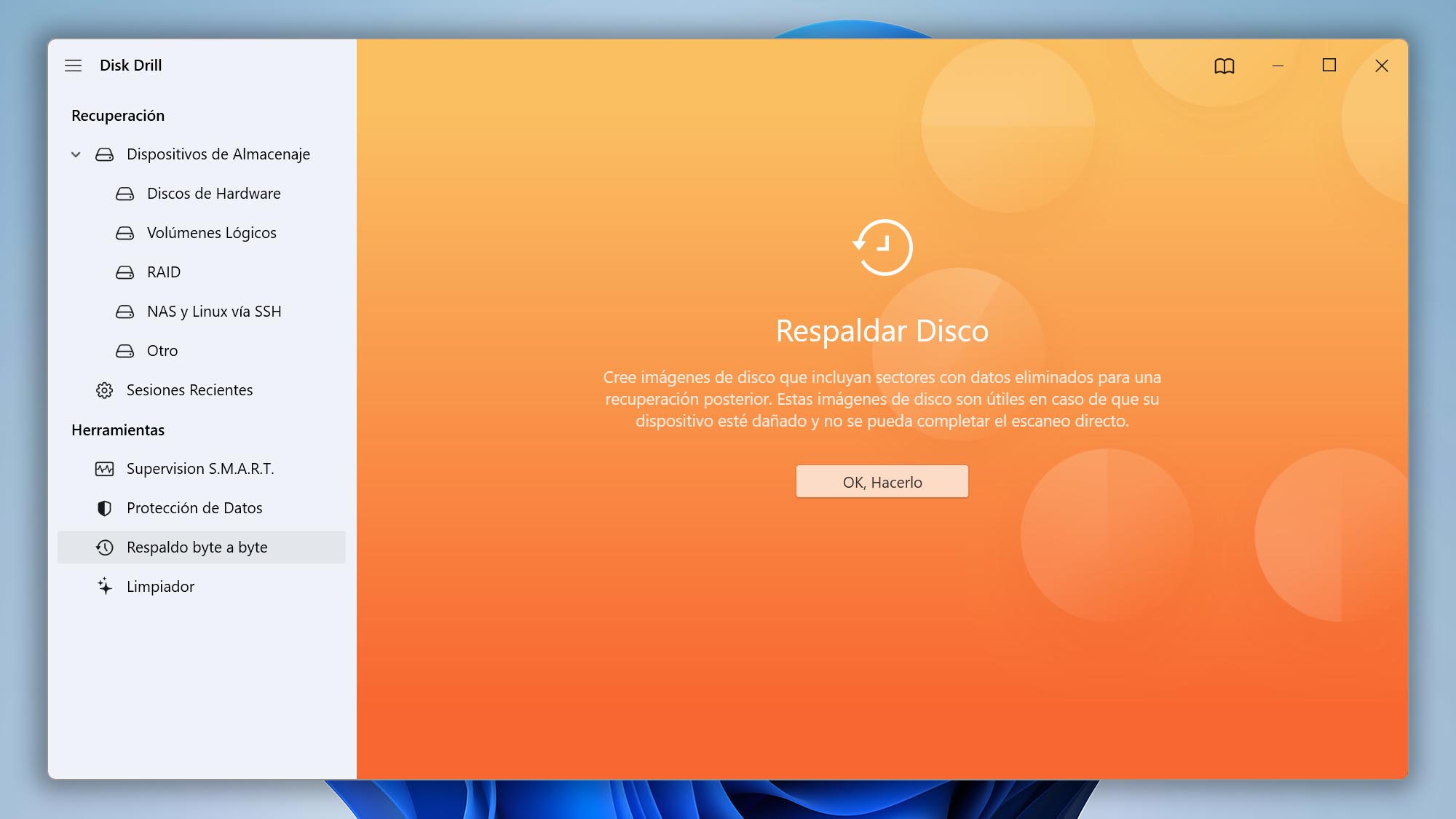
- Selecciona el dispositivo o partición que deseas respaldar, y haz clic en Respaldo byte a byte en la parte superior derecha de la ventana.
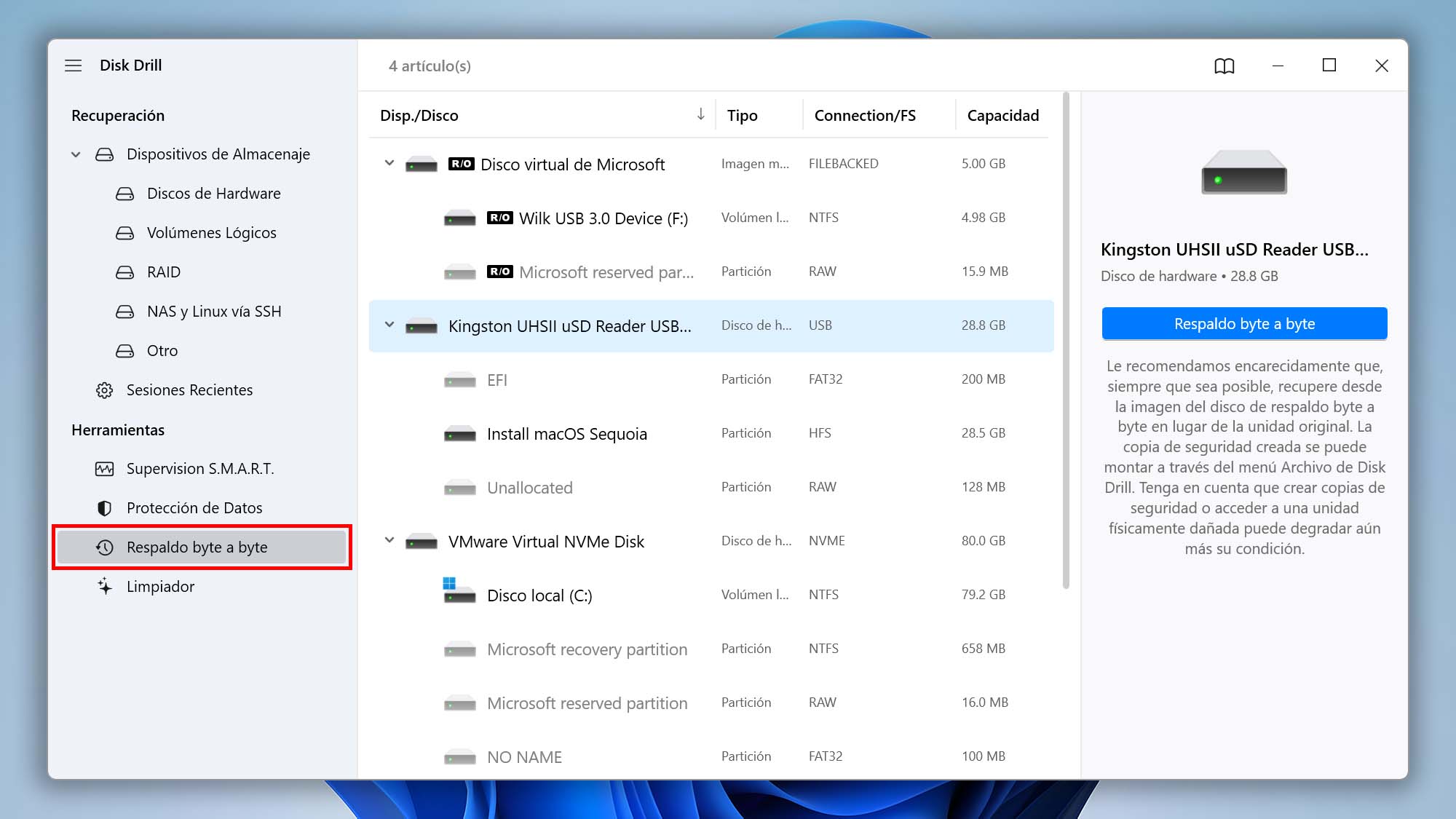
- Disk Drill te mostrará una ventana con detalles sobre la imagen de respaldo. Puedes cambiar su nombre desde el campo de archivo Guardar c … y ajustar el resto de las opciones. Haz clic solo en el botón con los tres puntos para seleccionar dónde se almacenará la imagen.
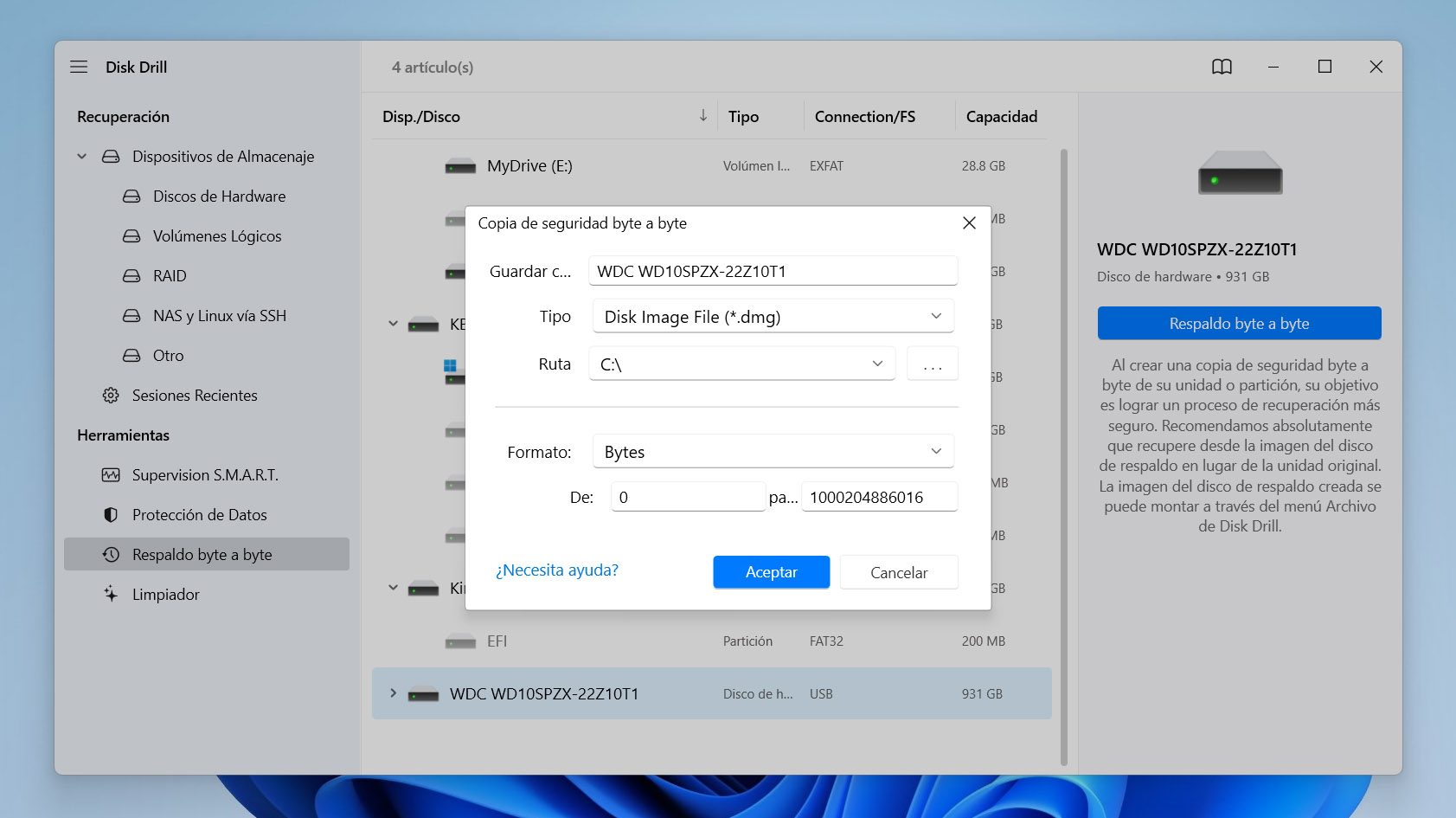
- Dale tiempo a Disk Drill para crear la imagen completa byte a byte. El tiempo necesario depende de la velocidad de tu computadora, el medio y el tamaño del medio que se está respaldando.
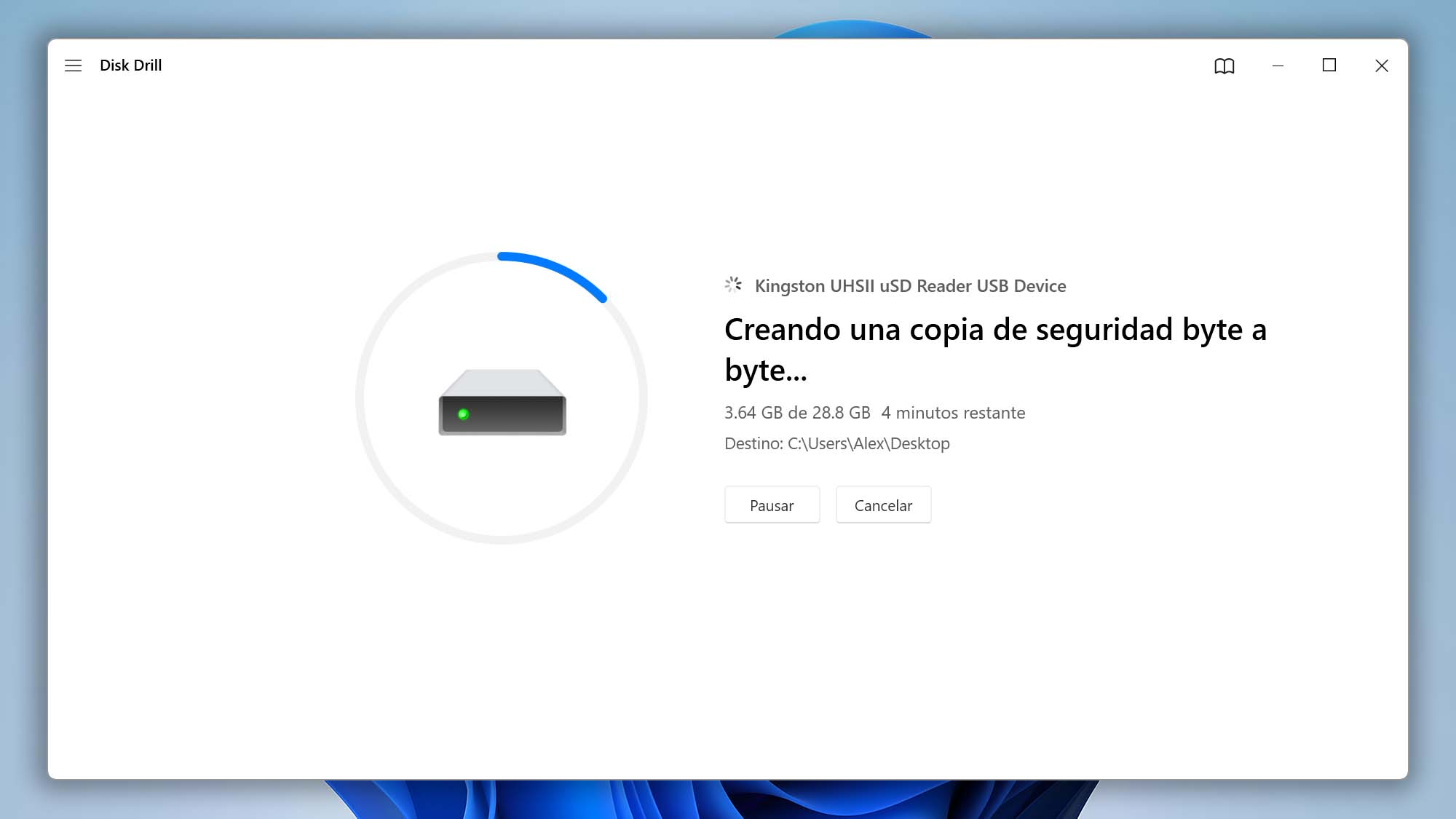
- Disk Drill te notificará cuando el respaldo esté creado y te permitirá revisarlo usando el administrador de bytes predeterminado con un clic en Mostrar en Explorador.
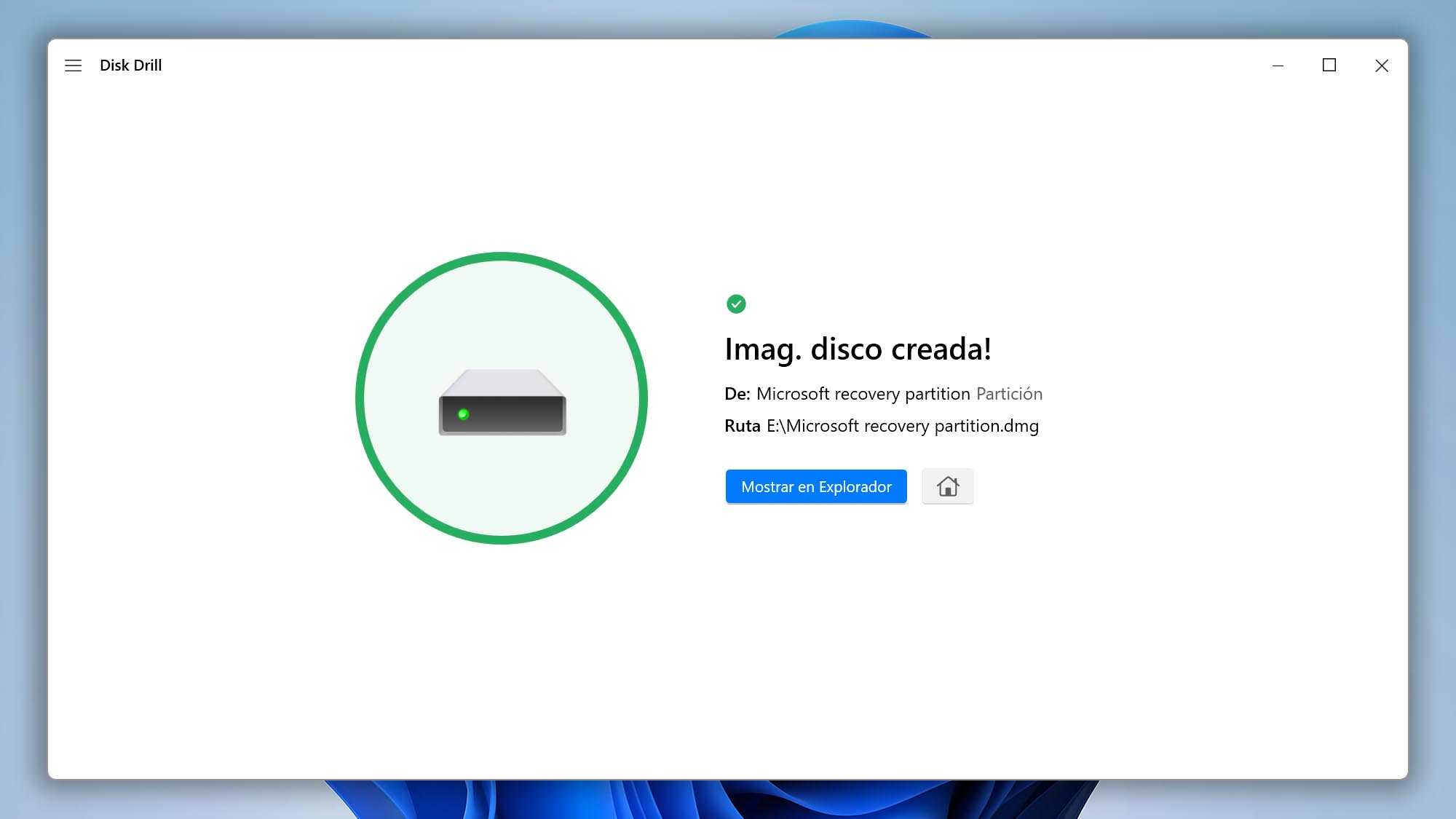
Paso 2. Formatear tu tarjeta SD
Con su contenido respaldado, puedes reformatear tu tarjeta SD de forma segura sin perder datos utilizando cualquier método que prefieras. En sistemas operativos Windows, los métodos más populares para hacerlo son los siguientes:
Método 1: Usando el Explorador de Archivos
Después de realizar una copia de seguridad byte a byte, puedes formatear tu tarjeta SD sin perder datos, y una de las formas más accesibles de hacerlo es a través del Explorador de Archivos de Windows.
Para formatear tu tarjeta SD usando el Explorador de Archivos de Windows:
- Usa la tecla de Windows + E para abrir una ventana del Explorador de Archivos. Haz clic derecho en tu tarjeta de memoria y elige Formatear.
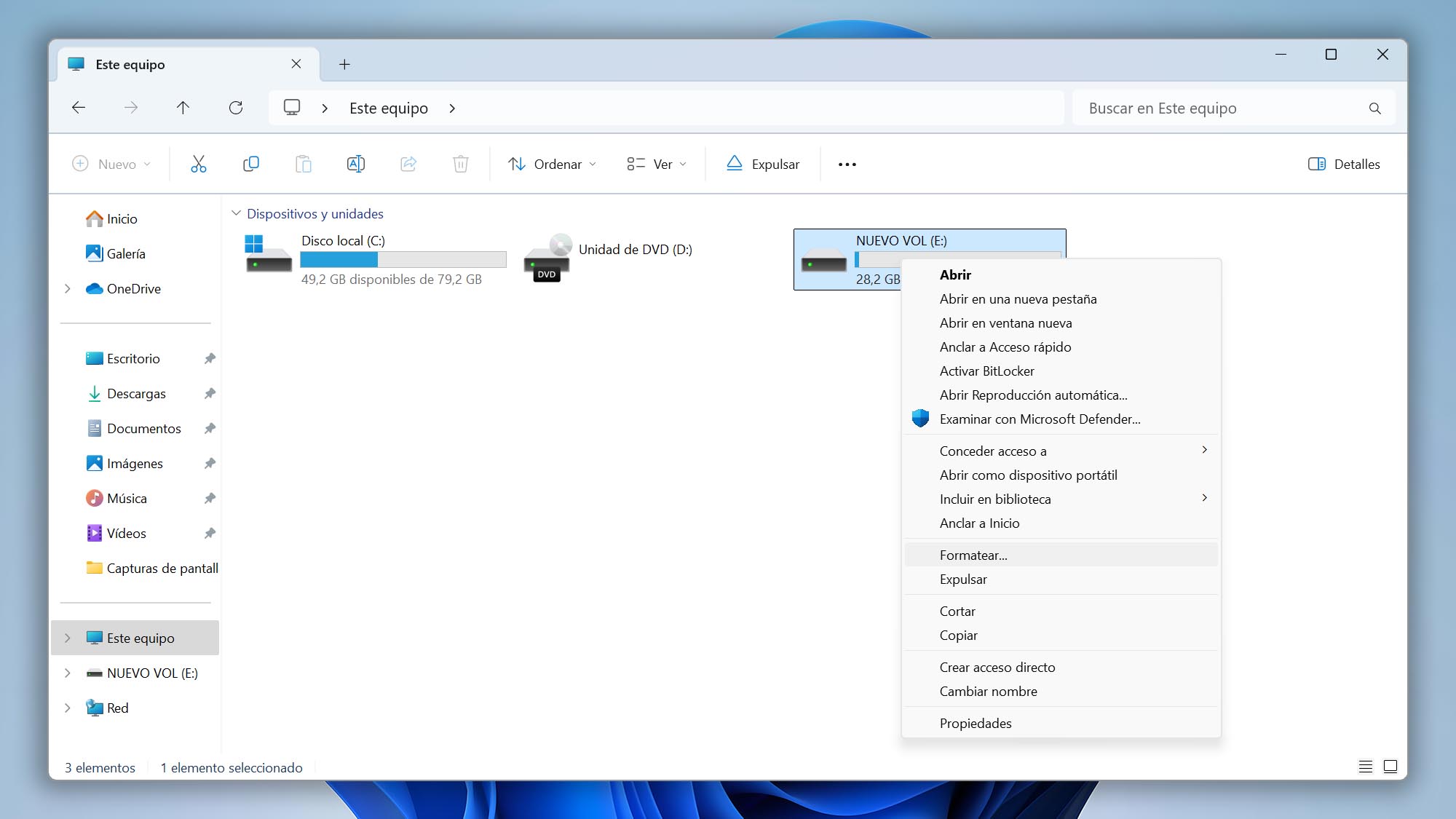
- Elige el sistema de archivos deseado, cambia su etiqueta de volumen si lo deseas, y decide si quieres un formateo completo o rápido colocando una marca antes de Formateo rápido en las Opciones de Formateo. Luego haz clic en Iniciar.
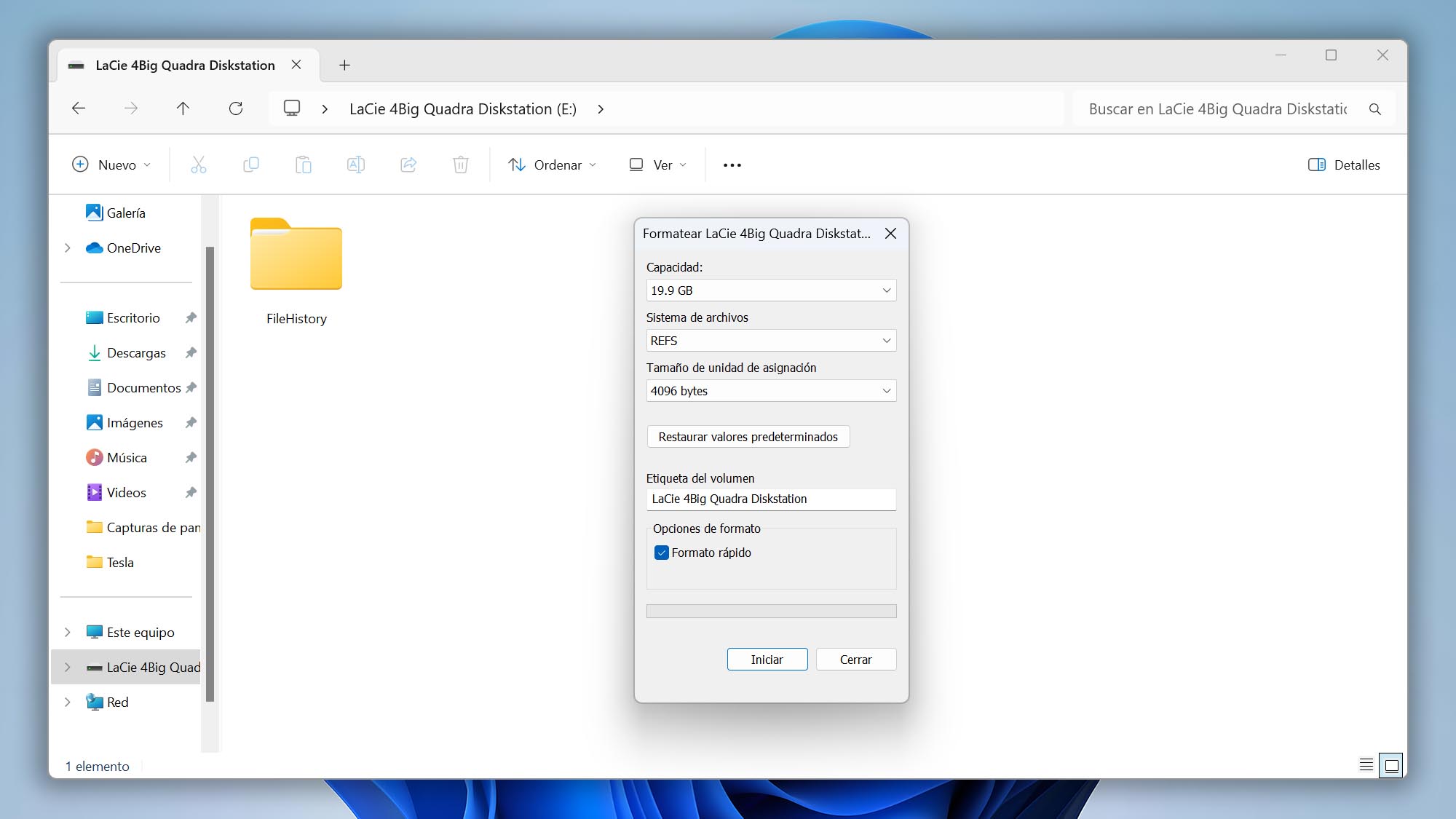
Método 2: Usando Administración de Discos
Otro método para formatear tu tarjeta SD es utilizar la herramienta más potente Administración de Discos integrada en Windows, que se especializa en gestionar unidades y particiones.
Para formatear tu tarjeta SD usando la herramienta Administración de Discos:
- Lanza la Administración de Discos buscándola por nombre en el menú de Inicio de Windows o usando la búsqueda. Sin embargo, es aún más rápido hacerlo a través del menú de Usuario Avanzado presionando tecla de Windows + X y seleccionando Administración de Discos en el menú que aparece.
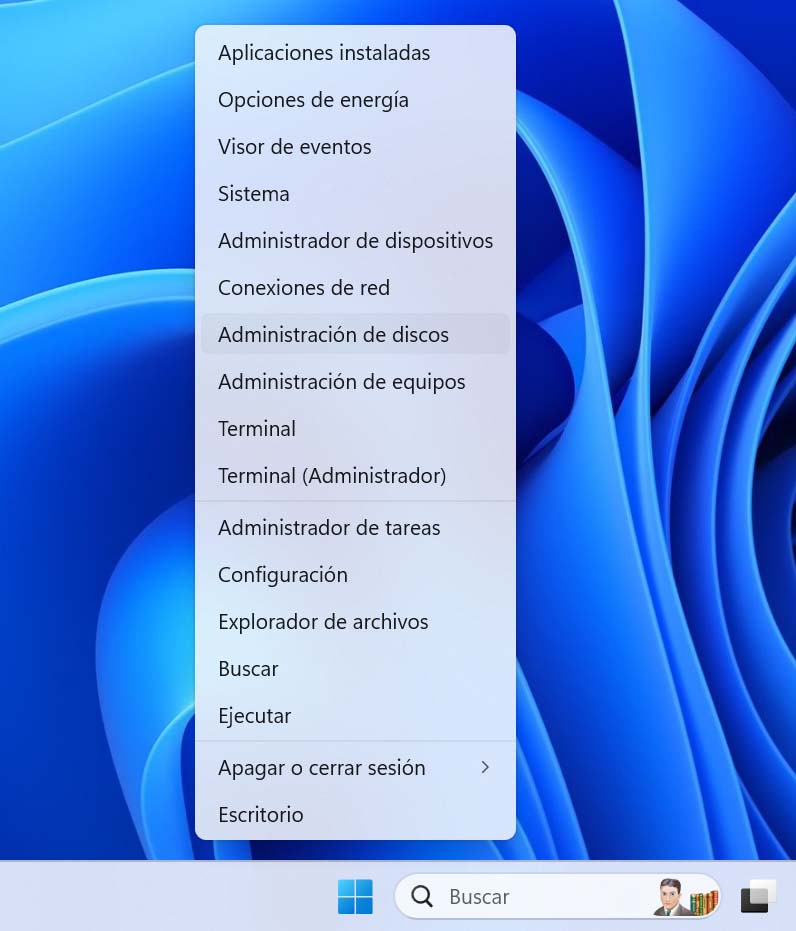
- Encuentra tu tarjeta SD en la lista de Administración de Discos, haz clic derecho sobre ella y elige Formatear.
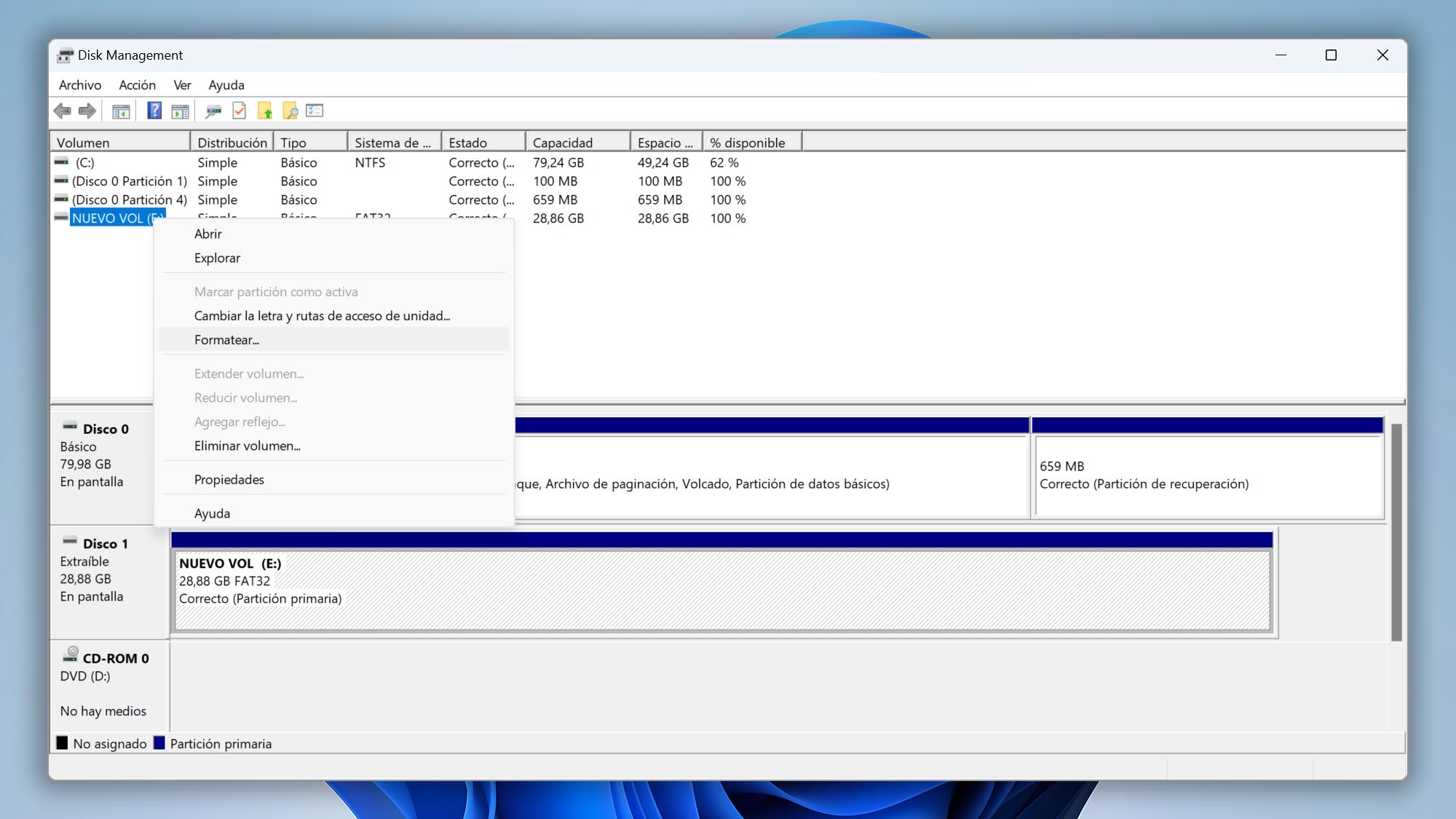
- Si lo deseas, ingresa una etiqueta de volumen, elige un sistema de archivos y asegúrate de que haya una marca de verificación antes de Dar formato rápido si eso es lo que prefieres (en comparación con un formateo completo). Haz clic en Aceptar para proceder.
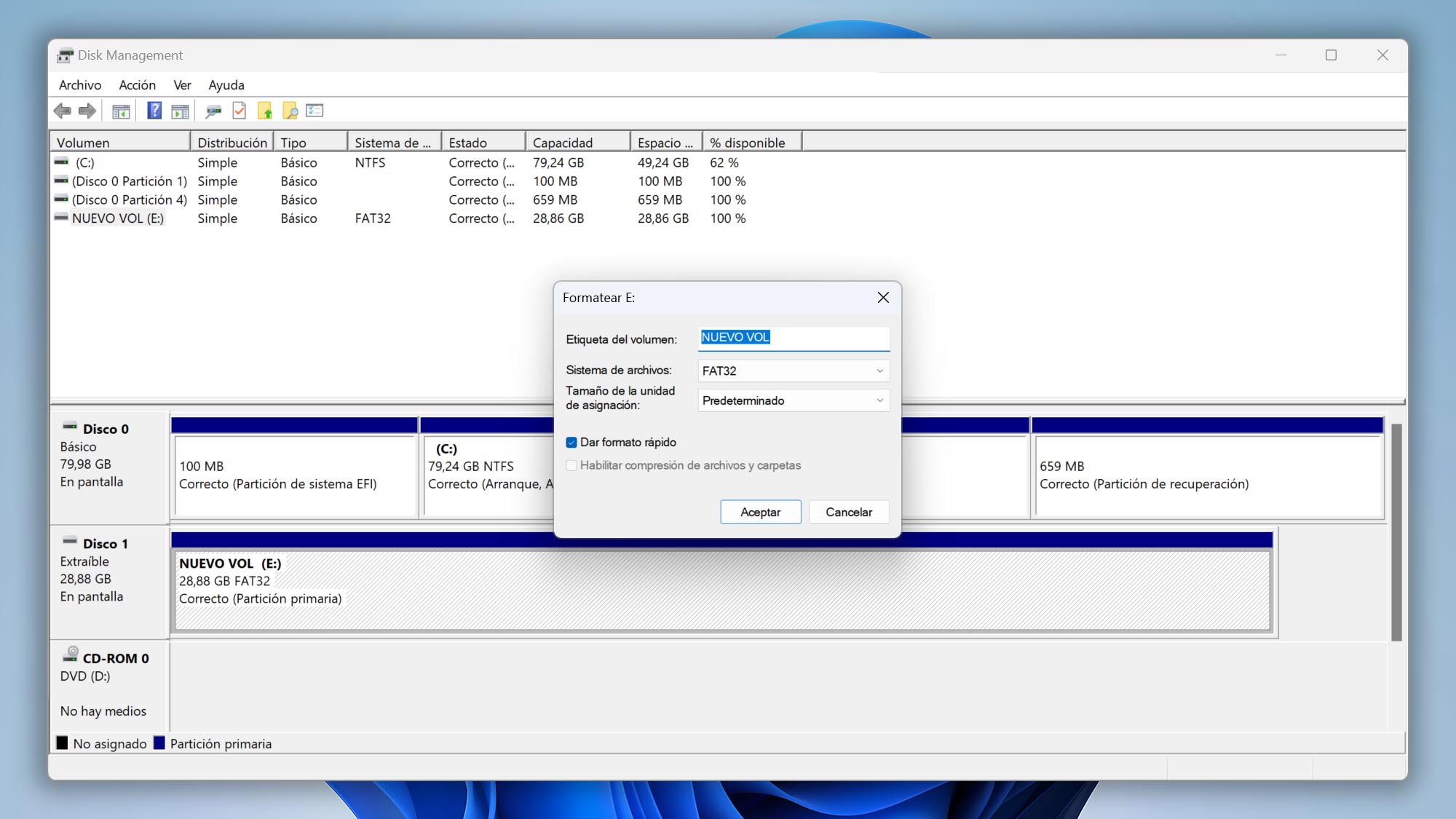
- Haz clic en Aceptar una vez más para reconocer que formatear el disco en la unidad para poder usarlo borrará los datos en tu tarjeta SD.
Método 3: Usando el Símbolo del Sistema
Las versiones modernas de Windows vienen con el clásico símbolo del sistema (CMD para abreviar) y el nuevo terminal PowerShell, y puedes usar el mismo comando en ambos para formatear tu tarjeta SD. Para este artículo, nos ceñiremos al clásico símbolo del sistema.
Para formatear tu tarjeta SD usando CMD:
- Usa el menú Inicio o Buscar para buscar “símbolo del sistema” o “Terminal”, y Ejecutarlo como administrador.
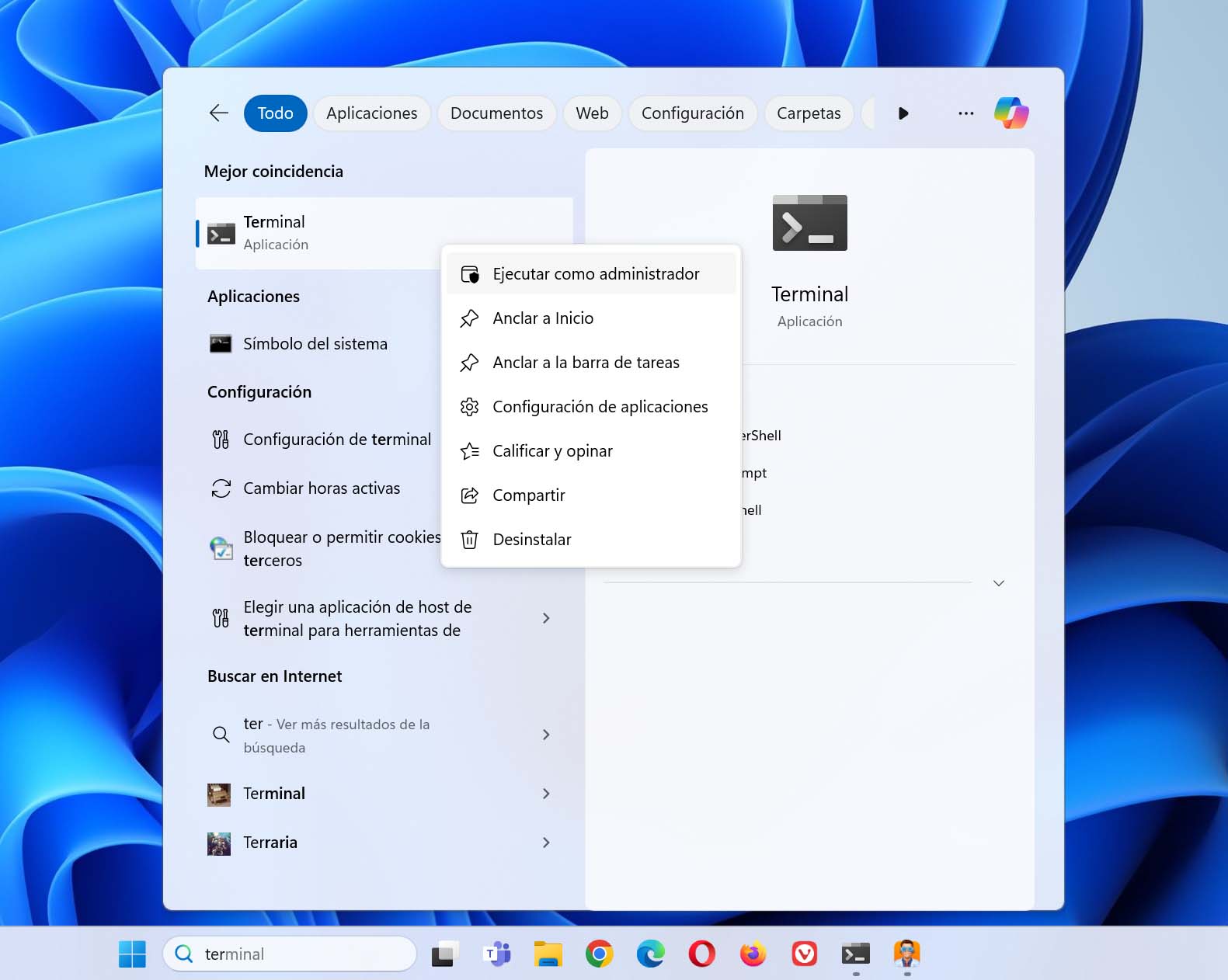
- Escribe el comando format LETRA_UNIDAD: /FS:SISTEMA_DE_ARCHIVOS /Q /V:ETIQUETA para formatear rápidamente (/Q) tu tarjeta SD. Reemplaza “LETRA_UNIDAD” con la letra real desde la cual tu tarjeta SD es accesible, “SISTEMA_DE_ARCHIVOS” con el sistema de archivos que deseas usar para el formato (entre FAT32, exFAT y NTFS), y especifica la “ETIQUETA” que deseas agregarle. Por ejemplo, para formatear nuestra tarjeta SD, que era accesible desde la letra F usando FAT32 y la etiqueta MiTarjetaSD, usamos el comando: format f: /FS:FAT32 /Q /V:MiTarjetaSD.
- Mostrando sus orígenes de cuando se usaba con disquetes, el comando format te pedirá que insertes un nuevo disco para la unidad seleccionada y presiones Enter cuando estés listo. Dado que no estás tratando con disquetes antiguos y tu tarjeta SD “ya está insertada”, puedes presionar Enter para proceder inmediatamente al formateo.
- Poco después, el comando format te ofrecerá un resumen del resultado del proceso.
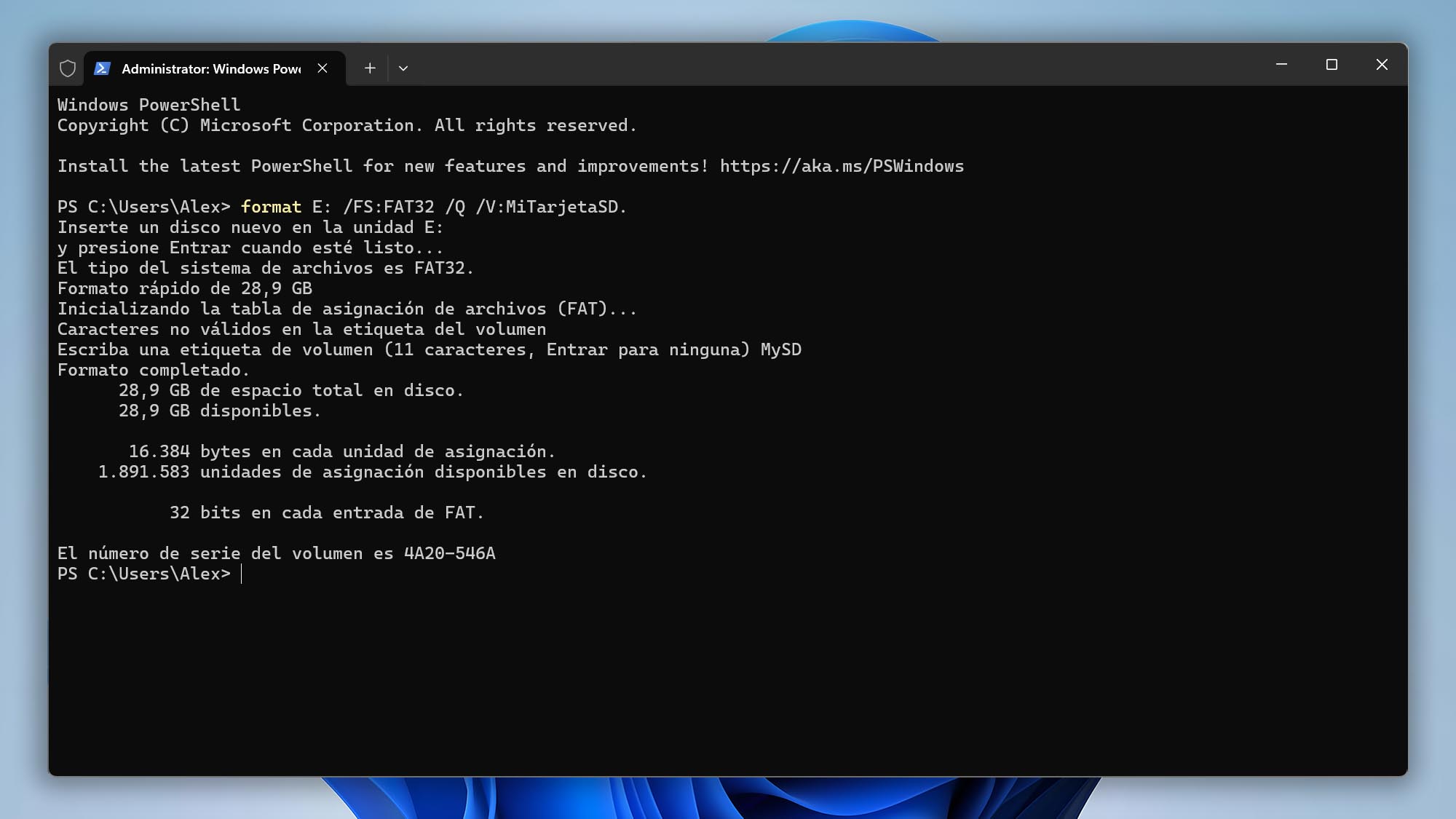
Paso 3. Recuperar tus Datos Desde la Copia de Seguridad
Decimos que es posible formatear tarjetas SD sin perder datos haciendo una copia de seguridad de tus archivos, pero ¿cómo puedes recuperarlos desde un archivo de respaldo?
Para recuperar tus archivos desde un archivo de imagen de respaldo byte a byte de Disk Drill:
- Ejecuta Disk Drill y haz clic en Adjuntar imagen de disco … en la parte inferior izquierda de su lista de Dispositivos/Discos.
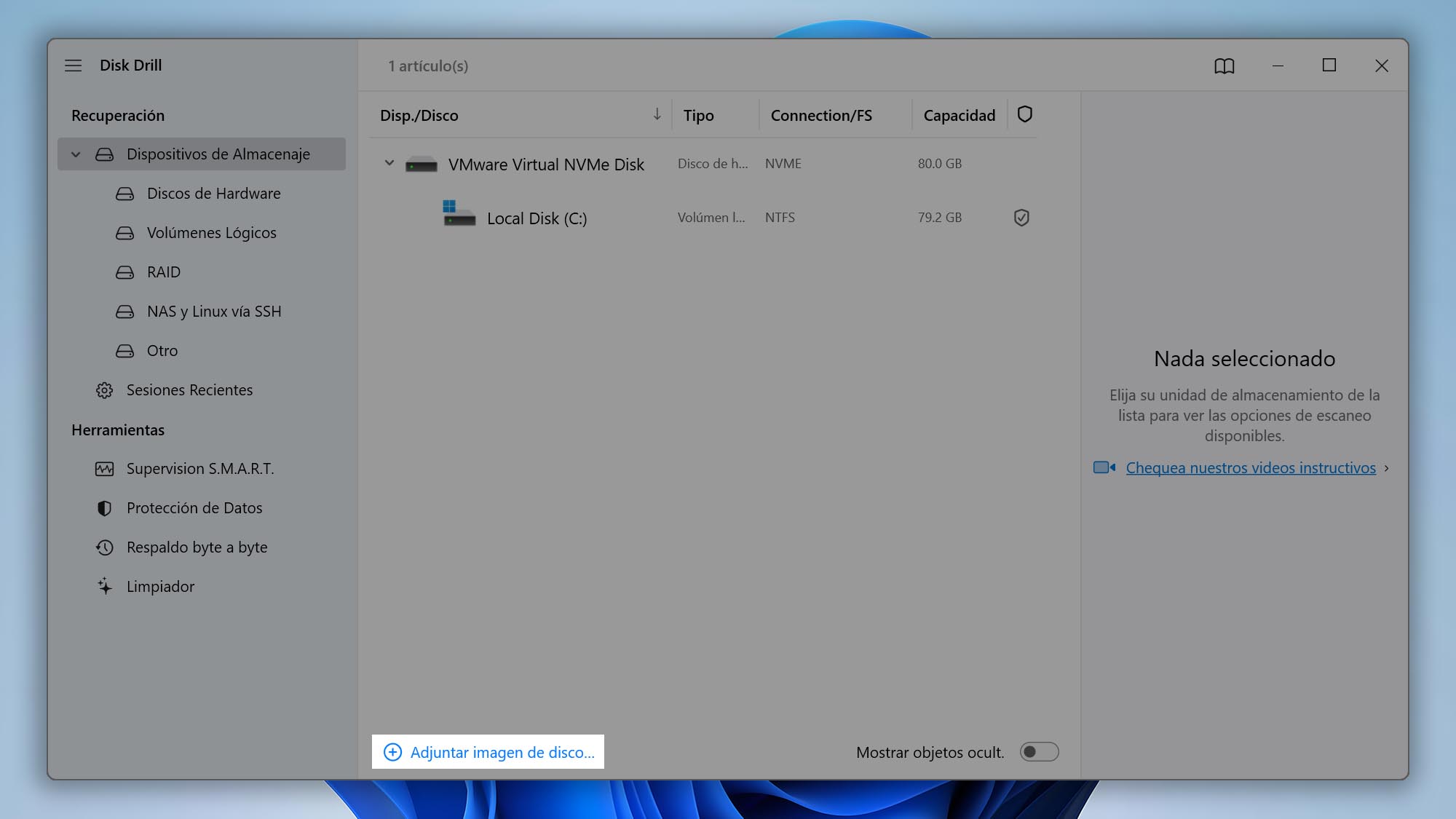
- Selecciona el archivo de imagen de respaldo byte a byte de tu tarjeta SD que creaste previamente, y haz clic en Abrir.
- El archivo de imagen de respaldo adjunto aparecerá como un dispositivo virtual en la lista de Dispositivos/Discos de Disk Drill, con un tipo “Imagen Montada” y un sistema de archivos “RAW”. Asegúrate de que esté seleccionado y haz clic en Búsqueda de datos perdidos.
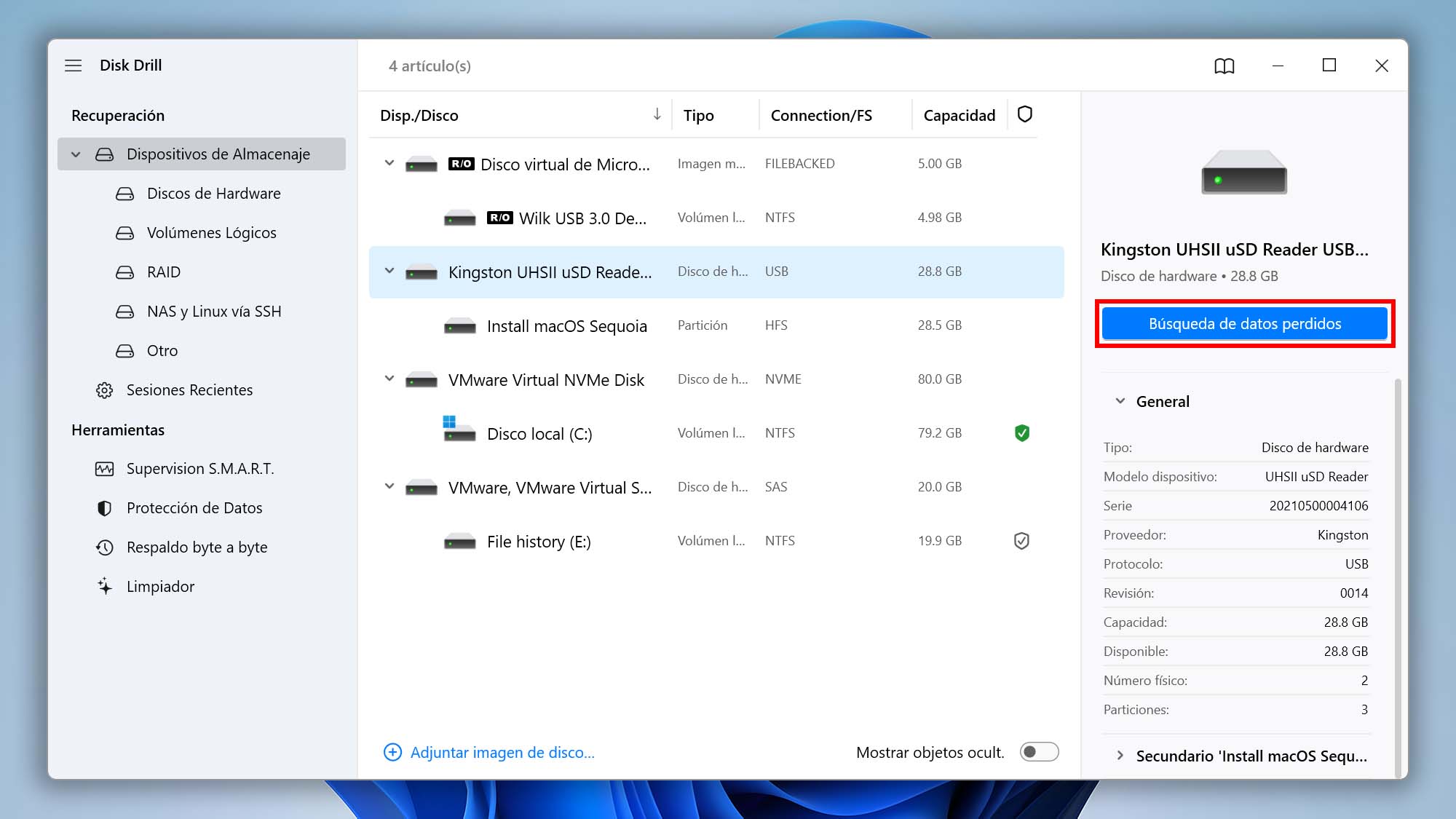
- Dale a Disk Drill el tiempo suficiente para terminar de escanear la imagen de respaldo adjunta y localizar todos los archivos almacenados en ella.
- Cuando el escaneo termine, haz clic en Recuperar todo para recuperar todos tus archivos o en Revisar objetos si deseas recuperar algunos de ellos selectivamente. Para este artículo, optaremos por la segunda opción.
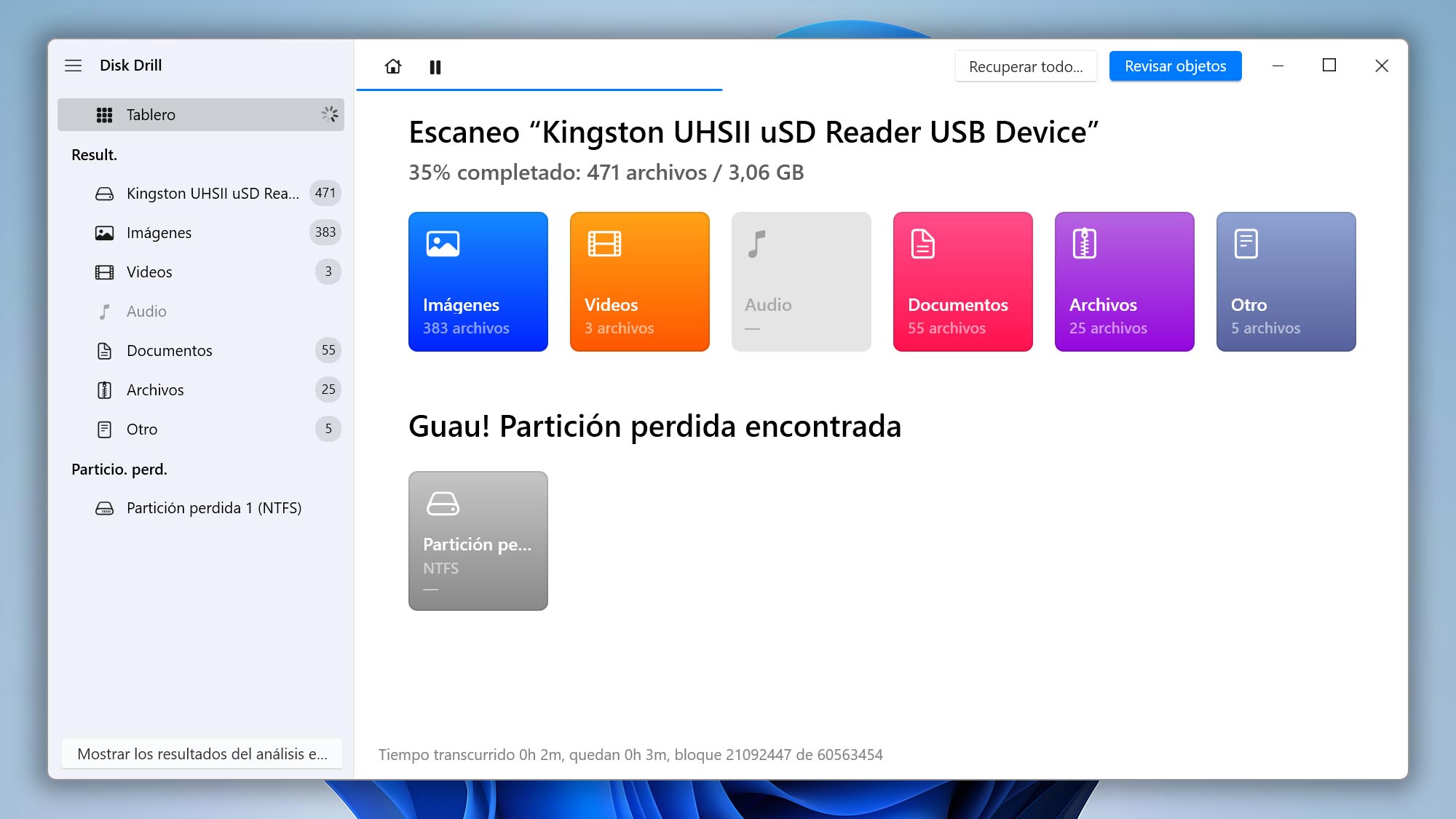
- Demostrando que es posible formatear una tarjeta SD sin perder datos, Disk Drill te mostrará todos los archivos previamente almacenados en tu tarjeta SD recién formateada. Usa las categorías a la izquierda y los filtros en la parte superior de la lista de resultados para localizar sin esfuerzo los archivos que deseas recuperar desde la imagen de respaldo.
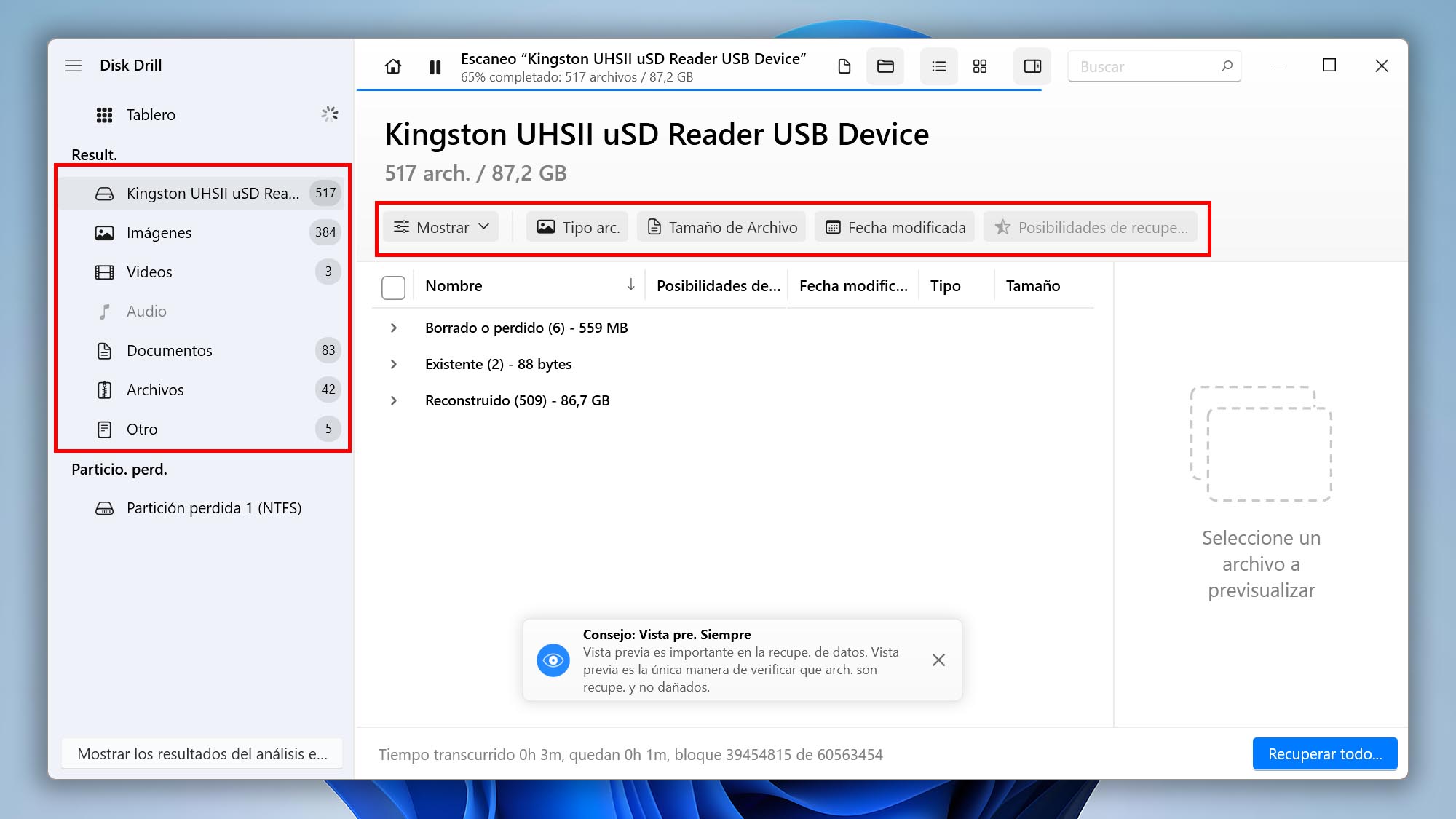
- Marca una casilla a la izquierda de todos los archivos que deseas recuperar, y cuando termines, haz clic en Recuperar.
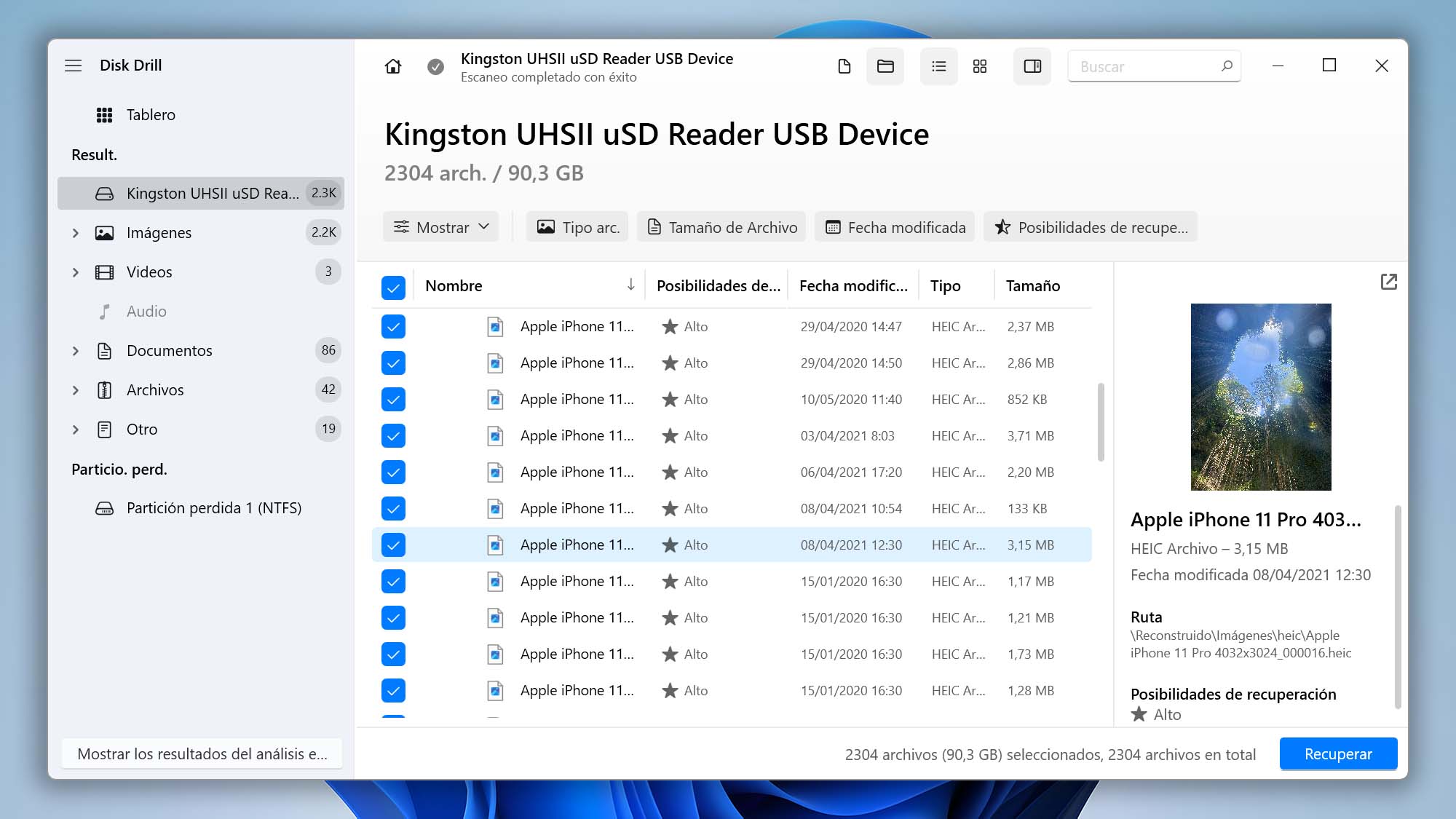
- Selecciona dónde deseas almacenar los archivos recuperados. Puedes elegir restaurarlos de nuevo en tu tarjeta SD. Sin embargo, para este artículo, ya que queríamos mantenerla vacía para su uso con una cámara, decidimos recuperarlos en una carpeta llamada “Recovered_Files” en la unidad del sistema (“E”) de nuestro PC.

- Poco después, Disk Drill te informará sobre el resultado del proceso y ofrecerá la opción de saltar rápidamente a la carpeta donde recuperó tus archivos con un clic en Mostrar datos recuperados en Explorer.
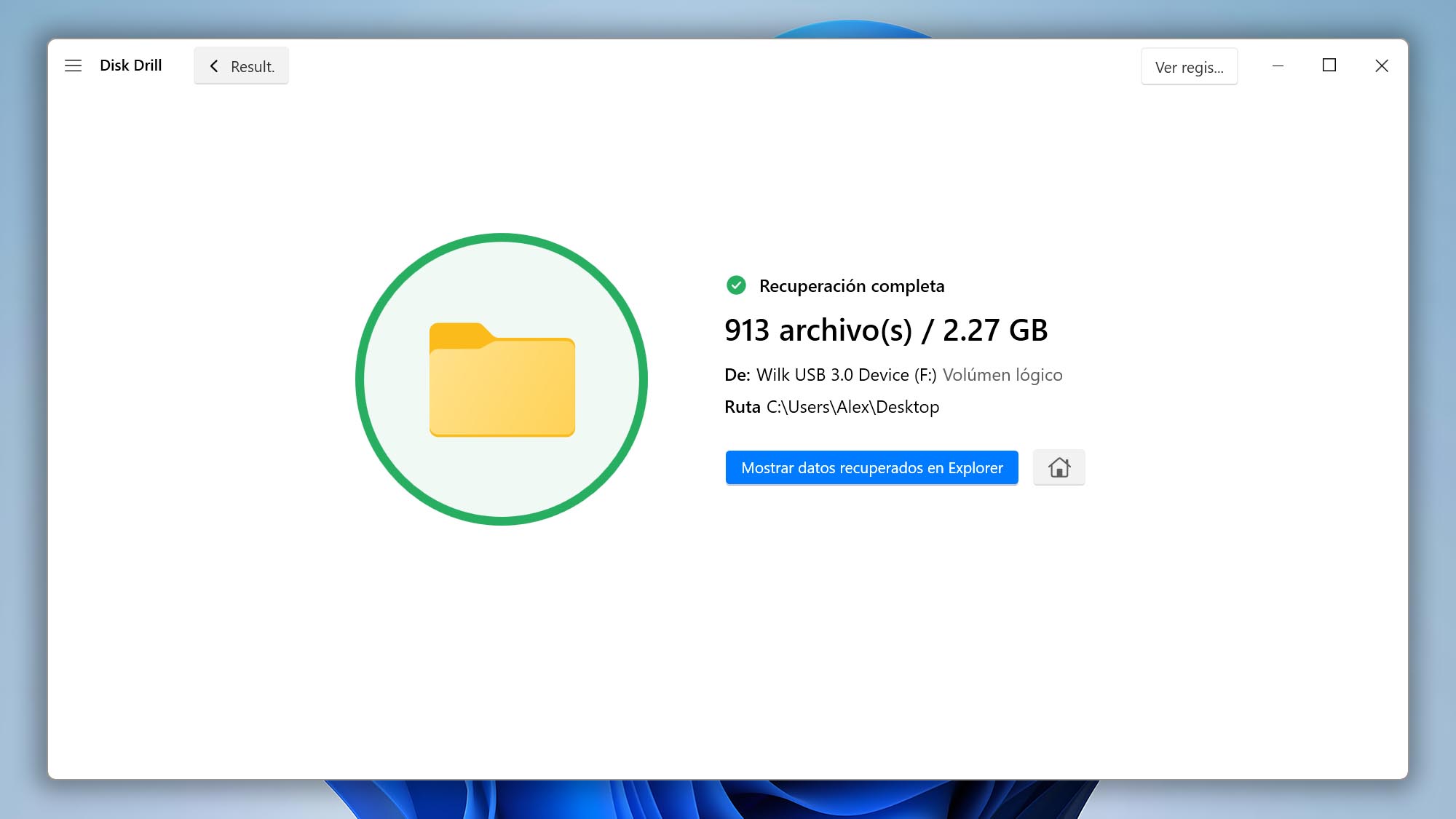
Preguntas Frecuentes (FAQ)
Formatear una tarjeta SD en Windows 10 es un proceso sencillo que te permite preparar la tarjeta para su uso, resolver errores de sistema de archivos o simplemente limpiar todos los datos. A continuación, se detallan los pasos para formatear tu tarjeta SD:
- Inserta la tarjeta SD en tu computadora usando un lector o el compartimento de tu portátil.
- Abrir el Explorador de archivos presionando la tecla de Windows + E.
- Localiza la tarjeta SD en “Este equipo” bajo “Dispositivos y unidades”.
- Haz clic derecho en la tarjeta SD y selecciona “Formatear”.
- Elige el sistema de archivos, asigna un nombre y marca “Formato rápido”.
- Haz clic en “Iniciar” y confirma el formateo.
- Recibe la notificación y haz clic en “Aceptar” para finalizar.
Tu tarjeta SD ahora está formateada y lista para usarse nuevamente.
Formatear una tarjeta SD protegida contra escritura puede parecer complicado, pero siguiendo estos pasos podrás resolver el problema y preparar tu tarjeta SD para su uso. A continuación, se detallan varias soluciones que puedes intentar:
- Verifica el interruptor de protección contra escritura y asegúrate de que esté desbloqueado antes de intentar formatear la tarjeta SD.
- Usa CMD para eliminar la protección contra escritura ejecutando los comandos diskpart, list disk, select disk X, attributes disk clear readonly, y luego intenta formatear nuevamente.
- Formatea la tarjeta SD usando la herramienta Administración de Discos de Windows.
Existen varias razones por las cuales podrías tener problemas para formatear una tarjeta SD a FAT32. A continuación, se detallan las causas más comunes y sus soluciones:
- Tamaño de la tarjeta SD: El sistema operativo Windows no permite formatear unidades mayores a 32 GB en FAT32 utilizando la herramienta de formateo estándar. Si tu tarjeta SD es de más de 32 GB, considera usar exFAT, que es compatible con tamaños mayores.
- Protección contra escritura: Si la tarjeta SD está protegida contra escritura, no podrás formatearla. Verifica si tu tarjeta tiene un interruptor físico de protección contra escritura y asegúrate de que esté en la posición de desbloqueo.
- Corrupción o daños en la tarjeta SD: Una tarjeta SD dañada o corrupta puede impedir el formateo. Intenta usar herramientas de reparación como CHKDSK o Diskpart para solucionar problemas de corrupción antes de intentar formatear nuevamente.
- Problemas de permisos: Es posible que no tengas los permisos necesarios para formatear la tarjeta SD. Asegúrate de ejecutar la herramienta de formateo con privilegios de administrador.
- Software de formateo incompatible: Algunos programas de formateo de terceros pueden no ser compatibles con ciertos modelos de tarjetas SD. Intenta usar la herramienta de formateo oficial del fabricante o el formateo integrado de Windows.
Conclusión
En este artículo, vimos cómo puedes formatear tarjetas de memoria sin perder datos haciendo primero una copia de seguridad completa byte a byte de todo lo almacenado en ellas.
Aún así, incluso si olvidaste o omitiste hacer una copia de seguridad, probablemente podrás recuperar la mayoría de tus archivos de una tarjeta SD formateada rápidamente usando una aplicación de recuperación de datos como Disk Drill.
Y si eso falla, realizaste un formateo completo, o no quieres dedicar tu tiempo a intentar recuperar tus archivos perdidos con resultados cuestionables, un especialista en recuperación de datos podría ayudarte.
Sin embargo, las alternativas demandan tiempo, esfuerzo o pueden tener un costo, y ninguna puede ofrecer resultados garantizados, lo que hace que la ruta de respaldo sea la opción óptima (y más sensata).