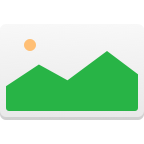If you use SD cards to store videos taken with a digital camera or mobile device, you need to understand that there is always the chance that you may unexpectedly lose some of your valuable information. The question then becomes, can you recover deleted videos from an SD card on a Mac? Fortunately, the answer to that question is yes!

This article will demonstrate multiple methods that can be used to recover your lost files both with and without software solutions. Hopefully, one can safely get your videos back.
Video Loss Situations
SD cards offer a great way to expand the storage capabilities of your mobile phone or digital camera. Many users transfer videos stored on their SD cards to other storage media and reuse the card multiple times. Videos can be lost from an SD card for multiple reasons.
- 😲 Accidentally deleting files – This may be the most common reason that data is lost from SD cards. It’s very easy to make a mistake and click the wrong button, deleting an important video in the blink of an eye.
- 😣 Inadvertently formatting an SD card – Human error can also be responsible for formatting an SD card that still contains valuable data. Formatting the card essentially erases all data at once.
- 👾 Malware and viruses – Infection with malware or a computer virus can wreak havoc on SD cards and other types of storage devices.
- 💧 Environmental issues – Exposing an SD card to excessive heat or humidity can result in file corruption, making it impossible to access your videos.
- ⚠️ Physical damage – SD cards are fairly sturdy but can be physically damaged if not handled carefully. The connectors can also become damaged, making it difficult to insert the card into a device or reader.
How to Recover Videos from an SD Card on Mac
Multiple methods exist for recovering deleted videos from an SD card. First, we will look at how to recover deleted videos from an SD card on Mac without software. Then we will demonstrate how to use data recovery software, backups, and data recovery services to get your videos back.
Recover From the Recently Deleted Folder
Many of the software apps used on cameras and mobile devices have built-in protection against accidentally deleting a video. This is the first place you should look when you realize you have lost a video.
Steps will vary depending on what device and software are in use. An example is the Mac Photo App which stores deleted images and videos in a Recently Deleted folder for 30 days.

Recover From The Mac Trash
If the SD card was attached to your Mac when the videos were lost, they might be in your Mac Trash bin. Here’s how to recover deleted videos from an SD card for free. Use these steps:
- Open the Trash by clicking on its icon.
- Search for the deleted videos.
- Right-click on an item and select Put Back to restore it to its original location.

Recover Using Data Recovery Software
You can use data recovery software to restore deleted files from an SD card or any other type of disk-based storage device. When modern operating systems delete a file, the data is still physically present on the storage device until it is overwritten. Only the logical links that make the data accessible are removed. This is why we say again, STOP USING THE CARD until after you have recovered the lost data.
Use these steps to perform SD card recovery on a Mac using Disk Drill data recovery software.
- Download and install Disk Drill for Mac on your computer.

- Connect the SD card to the Mac through a card reader.
- Launch Disk Drill and select the SD card from the list of available devices.
- Click the Search for lost data button to start scanning the card for recoverable files.

- Preview the list of found files and select those that you wish to recover. Choose a safe storage location for the recovered files that is not on the SD card.

- Click the Recover button to complete the process.

Disk Drill’s scanning algorithms can recover deleted files or all the data from a formatted SD card. The software also supports data recovery on all types of disk-based storage devices like internal hard drives, USB drives, and memory sticks.
Restore From a Time Machine Backup
Let’s look at how to selectively restore files from an SD card from a Time Machine backup in the event of lost or deleted data. The files you want to recover must have been included in one of your Time Machine backups to use this recovery method. This implies that you had copied them to your Mac at some point.
The following procedure should be used to restore files from a Time Machine backup.
- Connect the storage device that contains the Time Machine backup to your Mac.
- Open a Finder window that displays the storage location where the lost data was last stored. For example, if the missing files were last in a folder called Videos, open a Finder window that displays that folder. You don’t need to open a Finder window if the lost videos were backed up from the Desktop.
- Open Time Machine by clicking the Time Machine icon on the menu bar.

- Use Time Machine’s arrows and timeline to browse the local snapshots and backups. Scroll through to find the videos you wish to recover.
- Select the items you wish to recover and click the Restore button. The restored items will be recovered to their original storage locations.

Restore With Alternate Backup Solutions
There are many alternative ways to back up your Mac if you don’t want to use Time Machine. If you use a local backup tool, its recovery procedure is probably very similar to the Time Machine process. Cloud backup solutions are also available and do not require you to have an external disk for storing backups.
Here is an outline of the recovery procedures for a typical backup solution.
- Connect the backup to your computer either by attaching backup media to your computer or accessing the cloud storage that holds your backups.
- Start the recovery tools and follow the procedures for your specific solution.
- Select the files to be recovered and restore the lost videos to your Mac.
Use a Data Recovery Service
A data recovery service may be able to help you if the above solutions fail or if you need to recover without a computer. They have access to advanced software and hardware tools and will try to clone your card and recover its data.

Here’s an overview of what to expect when contacting a data recovery service.
- Contact the service center to obtain an initial evaluation and shipping instructions.
- Ship the SD card to the recovery center using their guidelines.
- You should be contacted by the center when the device arrives and be provided with an estimate of recovery costs. Steer clear of services that offer a “Per GB” recovery price.
- The technicians will clone your card and recover the data.
- The data will be returned to you on new media.
Tips for Successfully Recovering Deleted Videos from SD Card
We have already mentioned the most important tip regarding the successful recovery of lost and deleted videos from an SD card, but it certainly bears repeating. STOP USING THE CARD! If you continue to use the card to save new videos, you risk overwriting the deleted files that could be recovered with data recovery software.
Here are a few other tips to remember when attempting to recover your deleted videos.
- When using data recovery software, allow the scanning process to complete for the best chance of a successful recovery.
- Make it a habit to backup the data on your SD cards. This should be part of a regular backup plan to protect all of your valuable data.
- Protect your cards from physical damage. A badly damaged card will not be able to have its data recovered by any means.
Conclusion
Can you recover deleted videos from an SD card on Mac? We hope the preceding information convinces you that the answer is yes! If you take the right precautions as soon as you suspect data loss and stop using the card, there is a very good chance you can retrieve what appeared to be lost videos. In some cases, the videos can be recovered from the device itself, without a computer.
Thank you @Cleverfiles for saving me today!! Honestly – your software is spooky amazing. This is the first SD card that has failed me in 13 years, and BOOM – your software not only found all the files in the “deep scan” but also a bunch more. Thank you!!
— Geneve Hoffman (@photogeneve) January 31, 2021
Using a reliable data recovery solution like Disk Drill enables you to recover lost files that are not in the Trash and have not been backed up. In very difficult cases, you may need to engage a data recovery service to retrieve your videos.
We hope this information has been helpful and wish you success in your recovery efforts.
FAQs
Data recovery software can get back deleted videos from an SD card on your Mac. The following steps will restore your videos using Disk Drill data recovery software.
- Download and install Disk Drill for Mac.
- Connect the SD card to your Mac either by attaching its device or using a card reader.
- Launch Disk Drill and select the SD card from the list of available storage devices.
- Click the Search for lost data button to scan the card.
- Review and preview recoverable files and select those you want to restore.
- Select a safe storage location that is not on the SD card.
- Click the Recover button to complete the recovery process.
You may be able to recover deleted videos from an SD card without software by searching in the Mac Trash.
- Open the Trash by clicking on its icon.
- Search for the deleted videos.
- Right-click on an item and select Put Back to restore it to its original location.
To recover deleted videos from an SD card without a computer, you should engage a data recovery service. Refer to the section above that describes what to expect if you choose this option.
You can use a backup or data recovery software to recover deleted videos from a SanDisk memory card on a Mac.
You can use data recovery software or a previous backup to recover deleted videos from a GoPro SD card on a Mac.
To play a video from an SD card on your Mac, use the following procedure.
- Connect the SD card to your Mac.
- Open Finder and choose the SD card.
- Right-click on the video you wish to view and select the app you want to open it with, for example, QuickTime Player.