Is your SD card not showing up or not being recognized properly? A problem like this can happen to anyone for a number of different reasons, but the good news is that there are just as many solutions that you can try to fix it. In this article, we provide detailed step-by-step instructions that you can easily follow to restore your SD card to working order.
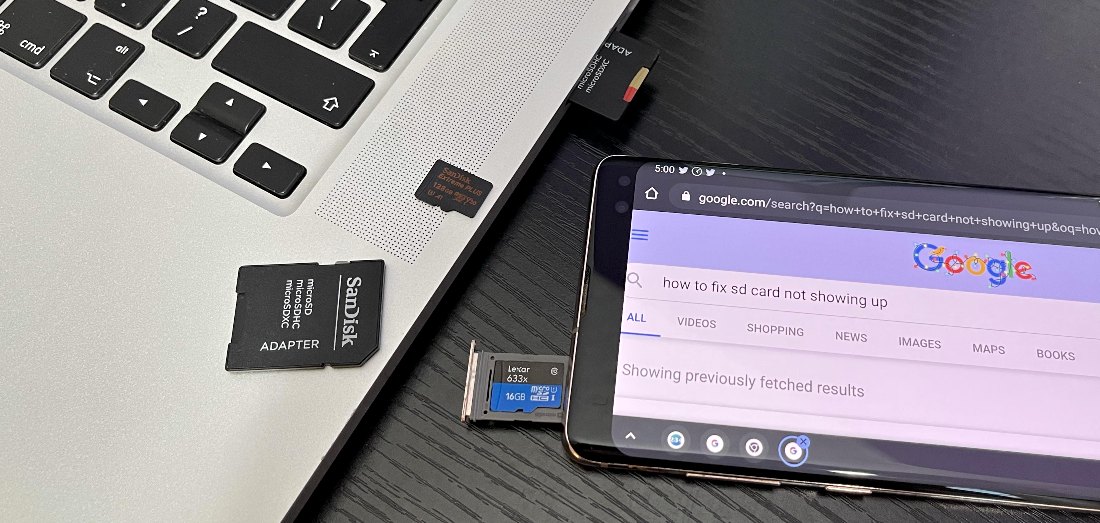
Why Is My SD Card Not Showing Up?
Are you wondering why your SD card is not detected properly? There are several possible reasons:
- ⚡ Poor connection: SD cards communicate with compatible devices using a series of metal pads, with each pad serving a different purpose. Over time, these pads can become worn out and cause various connection issues. As one photographer reported in a DPReview discussion, his otherwise functional SD card would trigger “connection errors” when connecting to PC, despite working fine in the camera and card readers.
- 🔨 Mechanical damage: Even though SD cards can survive a lot despite their somewhat flimsy plastic construction, they are definitely not immune to mechanical damage. For example, a user seeking help on Tech Guy Forums found their SD card’s gold contact strips had become bent outward, which made it impossible to insert the card into their laptop. Other types of mechanical damage that SD cards from companies like SanDisk, Samsung, Sony, PNY, and Manfrotto commonly sustain include cracked casings from drops, bent or broken write-protection switches, and internal component damage from exposure to too much moisture, extreme temperatures, or physical pressure.
- ❓ Logical corruption: Because the data stored on a single SD card is typically accessed from several different devices and operating systems, logical corruption of individual files or even the entire file system is a fairly common occurrence. In one typical case on Reddit, a user’s 64GB SanDisk Ultra card suddenly showed up as “corrupted” on their phone. The user was recommended to use specialized software to recover their photos and videos and then format the card to fix the corruption.
- 💻 SD card reader not working: Just because you can’t access files stored on your SD card doesn’t mean the SD card itself is to blame. A good example of this comes from the official Microsoft community site, where a Surface Book 2 user documented how their built-in SD card reader completely stopped working after an OS update, despite the same card working perfectly in other laptops.
- ⛔ Unsupported file system: While an SD card can be formatted with many different file systems, each operating system and device supports only certain types, and this often leads to compatibility issues. For example, as one frustrated Pixel XL user discovered, Android phones often can’t read NTFS-formatted SD cards at all, even though these same cards work perfectly on Windows and macOS systems. To maximize cross-device compatibility, it’s best to format SD cards using the FAT16, FAT32, and exFAT file systems.
You should also keep in mind that full-size SD cards are equipped with a lock switch on the left side that makes it possible to lock all stored files and prevent them from being deleted or modified. Whenever you can access your SD card but are unable to format it or otherwise delete/modify its content, make sure the switch is in the “OFF” position.
How to Fix the “SD Card Not Showing up” Issue?
There are many possible fixes for the “SD Card Not Showing up” issue, and you need to pick the one that best fits your specific situation. Take a look at the table below for a quick overview of available recovery methods:
How to Fix SD Card Not Detected, Not Showing, or Not Reading Error on PC
Most Windows 11, 10, 8, 7, and XP users have experience with an SD card not showing up or displaying an error message. By methodically trying the five fixes described below, you should be able to solve just about any SD card issue you may encounter.
Fix 1: Diagnose the Source of the Problem
As explained earlier in this article, an issue with an SD card not showing up doesn’t always mean the card itself is faulty. The problem could lie anywhere in the chain of components that connect your SD card to your computer. Here’s how you can diagnose the exact source of the problem:
- Start by testing your SD card in different devices. If you have a camera, phone, or another computer available, try the card in those devices. If it works in other devices but not your computer, this suggests the issue is with your computer’s hardware or software. If it doesn’t work, then the SD card is definitely to blame.
- Insert the SD card into a different SD card reader. Still nothing? Then make sure to insert the SD card reader into a different USB port. Many users have found that their cards work perfectly in one reader but fail to show up in another, which means the reader might be faulty or incompatible with the specific card.
- A card that works in different devices but not in different SD card readers on the same computer might be perfectly fine—the operating system could be the problem. You can easily test this by booting into a live Linux environment using a distribution like Ubuntu and accessing the SD card from there.
Once you’ve completed these diagnostic steps, you’ll have a much better understanding of where the problem lies and can choose the most appropriate fix from the solutions that follow.
Fix 2: Reinstall the SD Card Reader Driver
The fact is that most SD card issues are not caused by SD cards—they are caused by SD card readers and their drivers. That’s why you need to first verify that your SD card reader is working correctly by inserting another SD card into it. If you discover that it isn’t, reinstall its drivers:
- Press Windows + X.
- Select Device Manager.
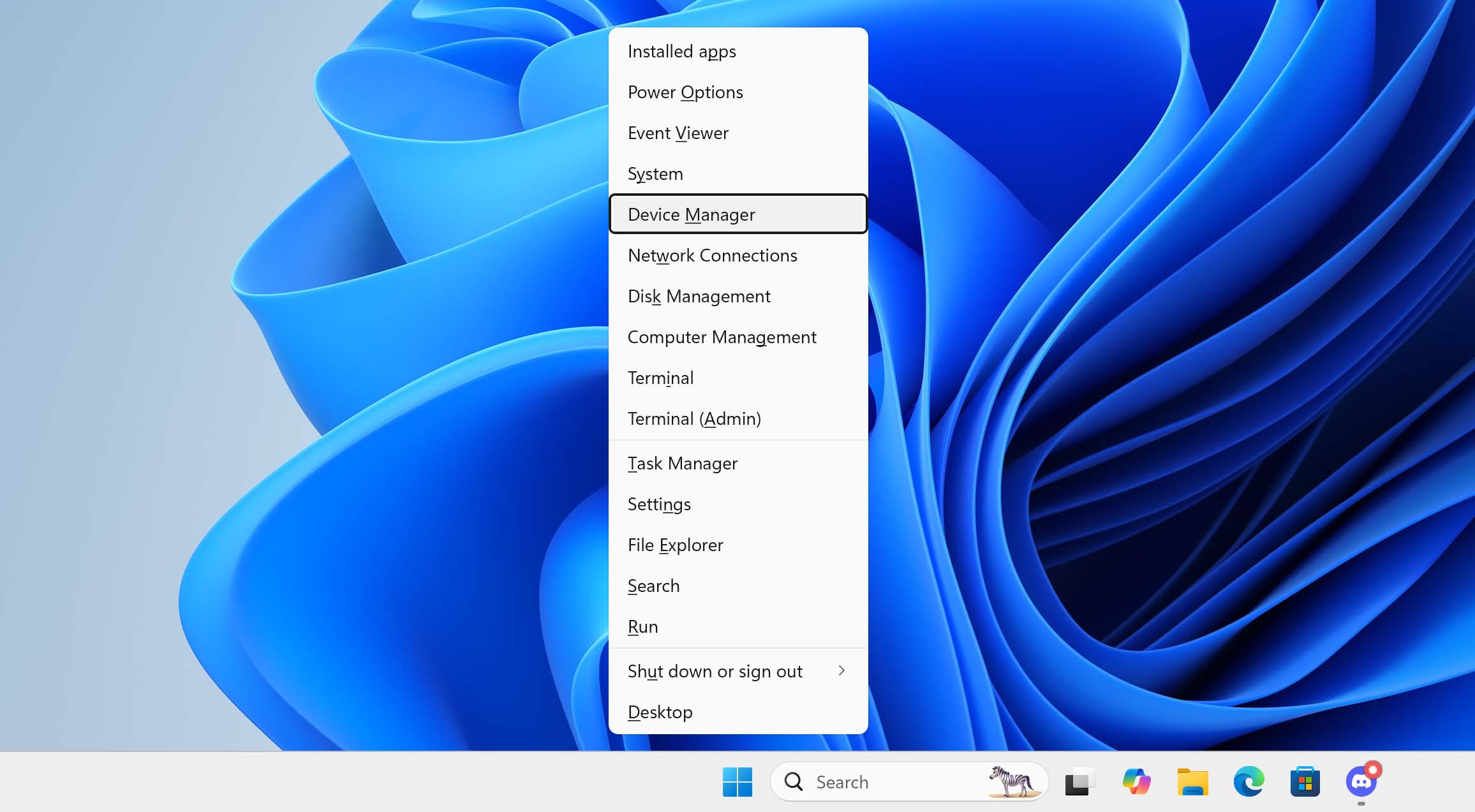
- Select your SD card reader under Disk drives.
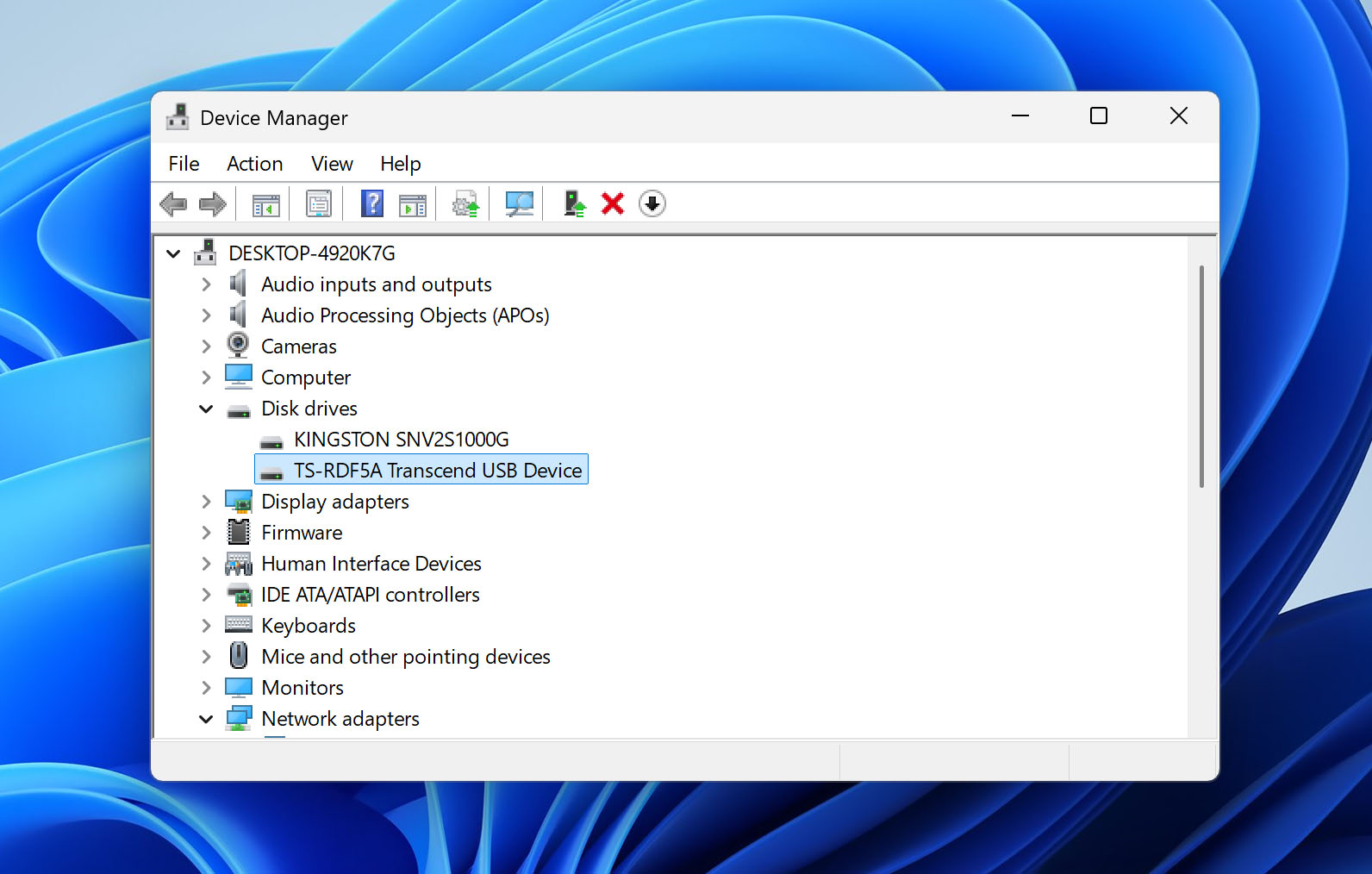
- Open the Action menu and choose Update driver.
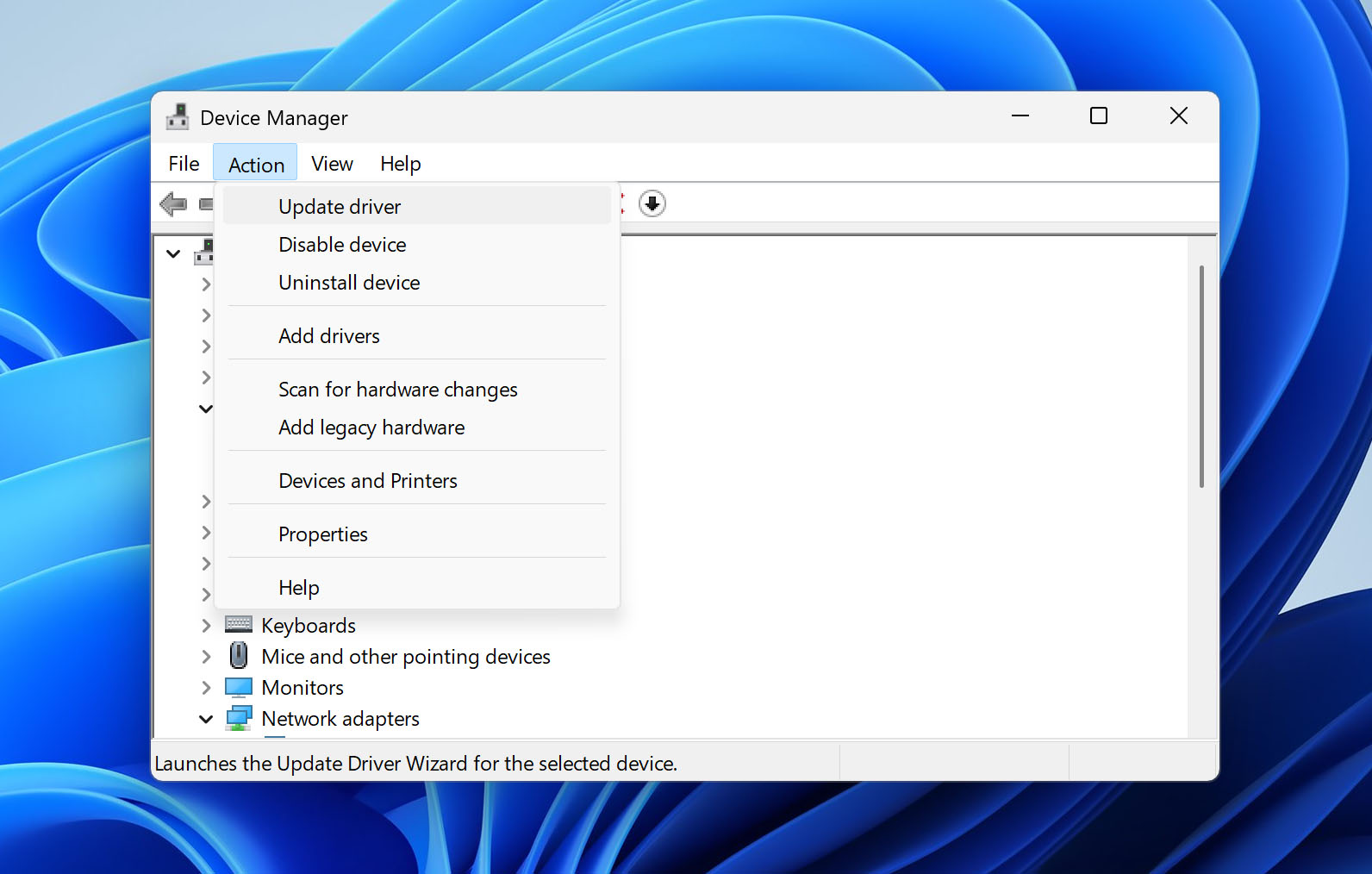
Fix 3: Assign a New Drive Letter to the SD Card
You can’t access an SD card on a Windows PC unless the SD card has been assigned a unique drive letter. Although Windows is supposed to assign drive letters to storage devices automatically, things don’t always go according to plan. Even if when they do, simply changing the drive letter to a different one is sometimes enough for Windows to recognize an SD card. To manually assign a new drive letter to your SD card:
- Press Windows + X.
- Select Disk Management.
- Right-click your SD card reader and select the Change Drive Letter and Paths option.
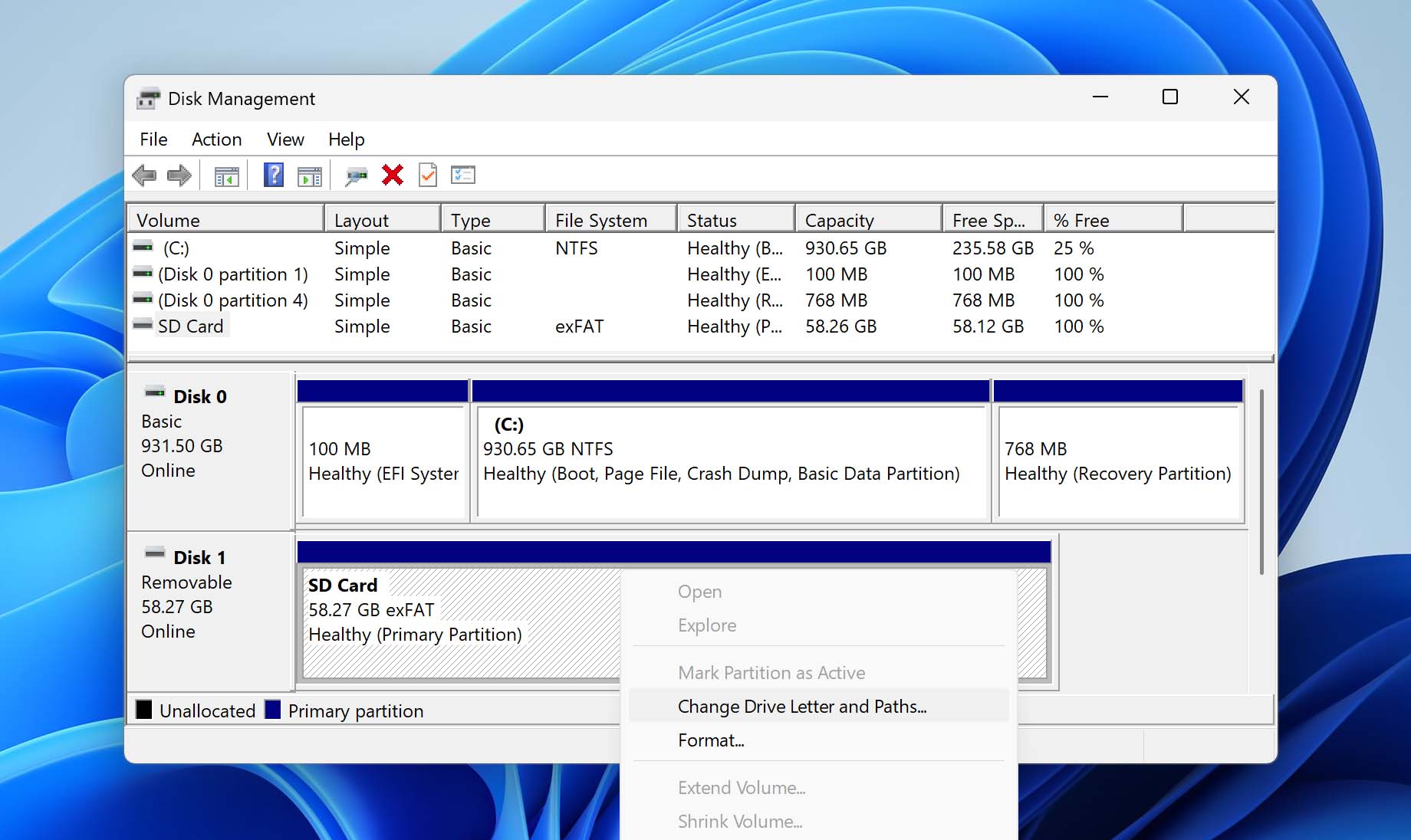
- Pick a new drive letter and confirm.
Fix 4: Use CHKDSK to Repair SD Card Corruption
CHKDSK is a useful command-line tool that can automatically repair many file system errors to make a corrupted SD card usable again. The tool may seem somewhat intimidating, but it actually takes just one simple command to repair an SD card with it:
- Press Windows + X.
- Select Windows PowerShell (Admin).
- Enter the following command (make sure to replace X with the letter assigned to your SD card) and press Enter: chkdsk X: /R
- Wait for CHKDSK to finish. The process may take several hours, depending on the size and speed of your SD card.
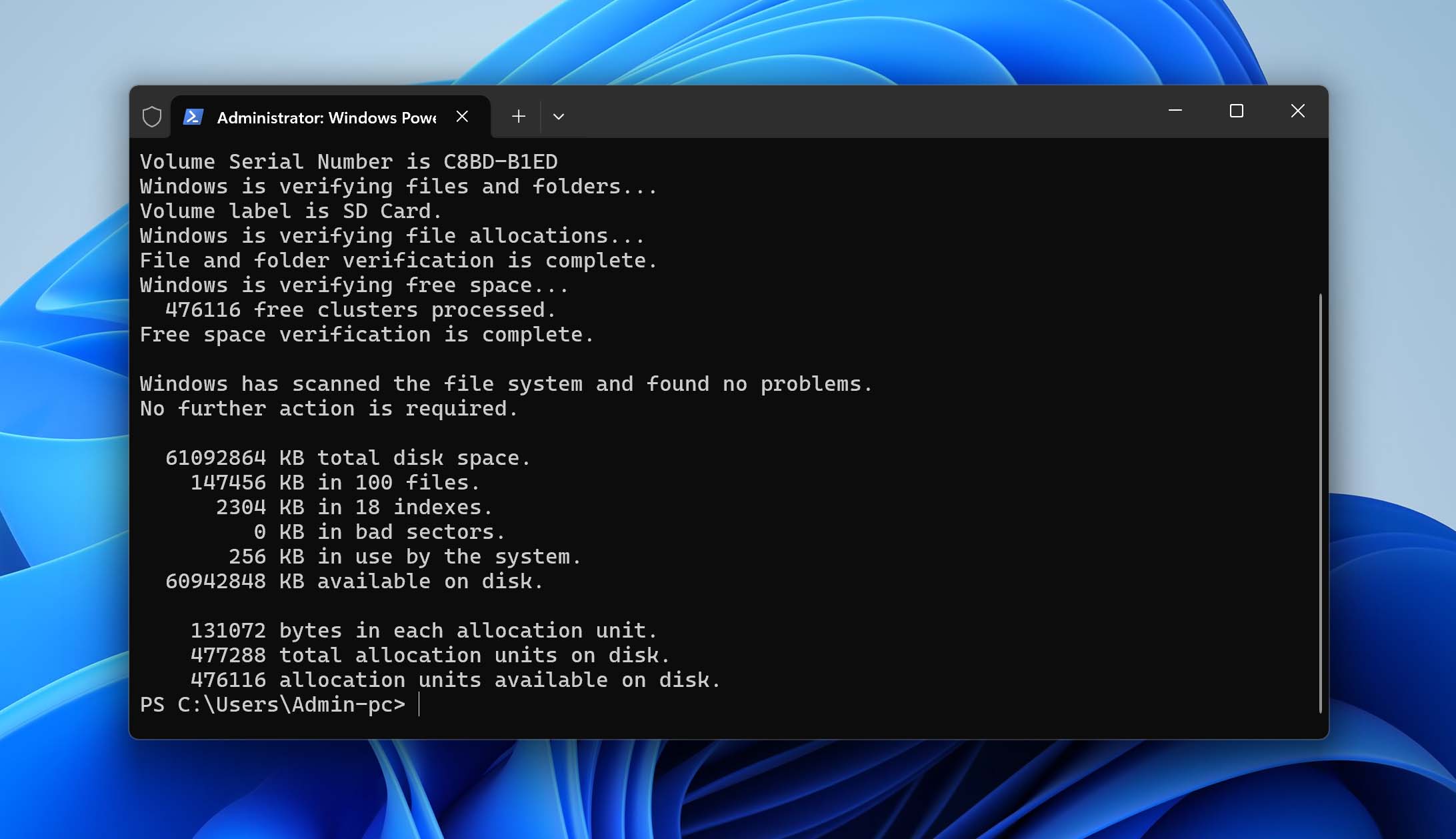
The /R parameter tells CHKDSK to checks the entire SD card for bad sectors and repair them if possible.
Fix 5: Recover Data From the SD Card
Just because non-destructive fixes failed to make your SD card show up on your device doesn’t mean the data stored on it is gone. You can use specialized data recovery application like Disk Drill to retrieve your files.
Here’s how to recover your data using Disk Drill:
- Download and install Disk Drill for Windows or Mac (we’re using the Windows version for the purposes of this demonstration).
- Connect the SD card to your computer and launch Disk Drill. Even if Windows doesn’t show the card in File Explorer, Disk Drill should still detect it as long as the card is listed in the Disk Management tool
- Select your SD card from the device list. If you’re not sure which device is your SD card, look for the correct storage capacity to identify it.
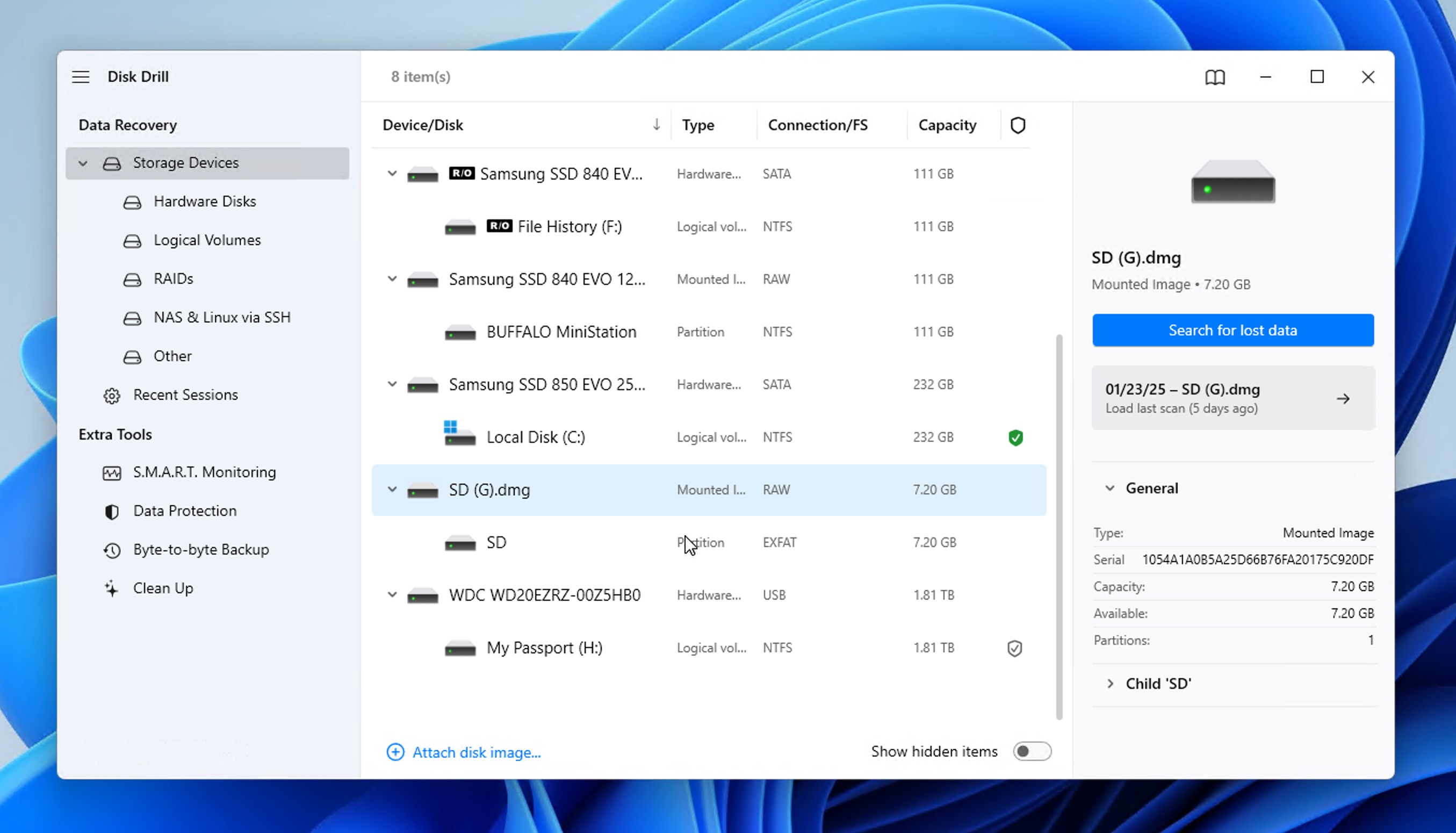
- Wait while Disk Drill scans your card. You can click the Review found items button to see scan results immediately (with scanning continuing in the background).
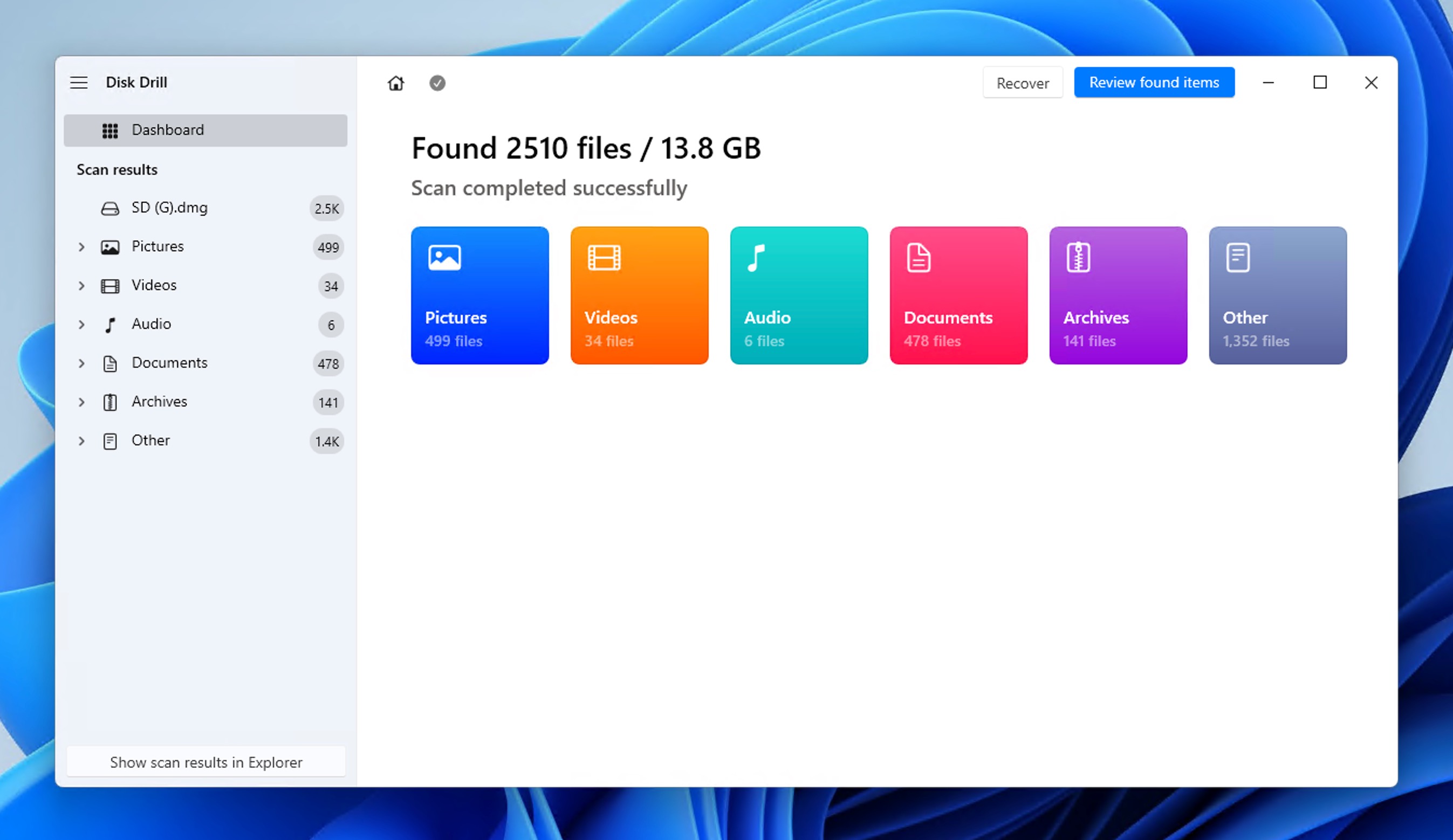
- Select the files you want to recover. You can preview recoverable files before restoration (many common formats like JPG, PNG, PDF, and Office documents are supported).
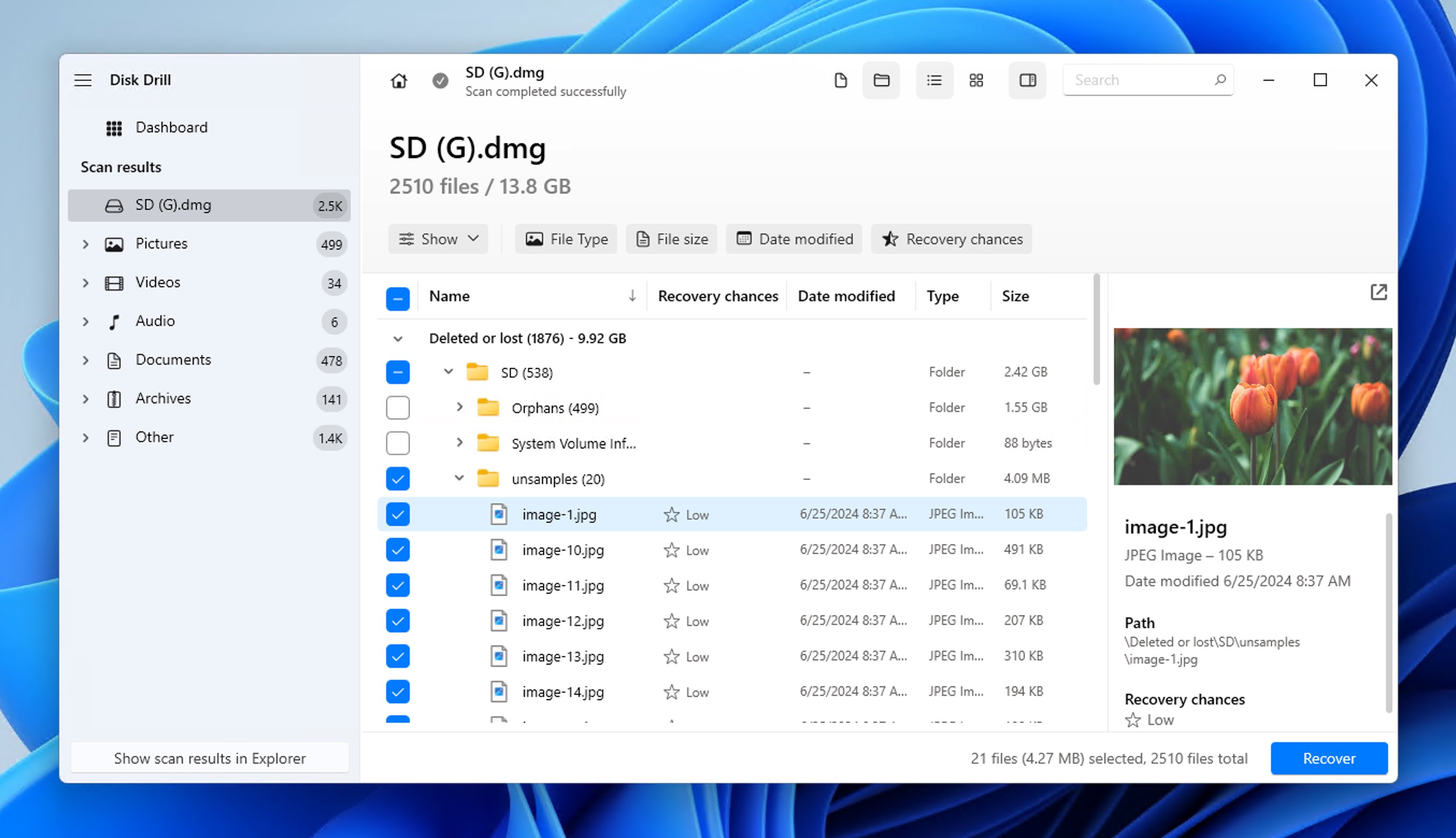
- Click the Recover button and specify the recovery destination and click OK to begin the recovery of your files.
After recovering your important files from the SD card, you can safely try creating a new partition—at this point, you have nothing to lose and might restore the card to working condition. But before you do that, you can stil attempt one more fix to make the SD card accessible.
Fix 6: Recover File System on SD Card
Before formatting your SD card and potentially losing your data, you can try recovering its file system using TestDisk, and open-source tool developed by Christophe Grenier. While TestDisk lacks a graphical user interface, the recovery process itself is straightforward and guided:
- Download and run TestDisk (run as administrator on Windows). You’ll be asked if you want to create a log file. You can create one if you want to, but it doesn’t really matter.
- Select your SD card from the device list and choose the correct partition table type (TestDisk will usually detect the right one automatically). Press Enter to proceed to the analysis menu.
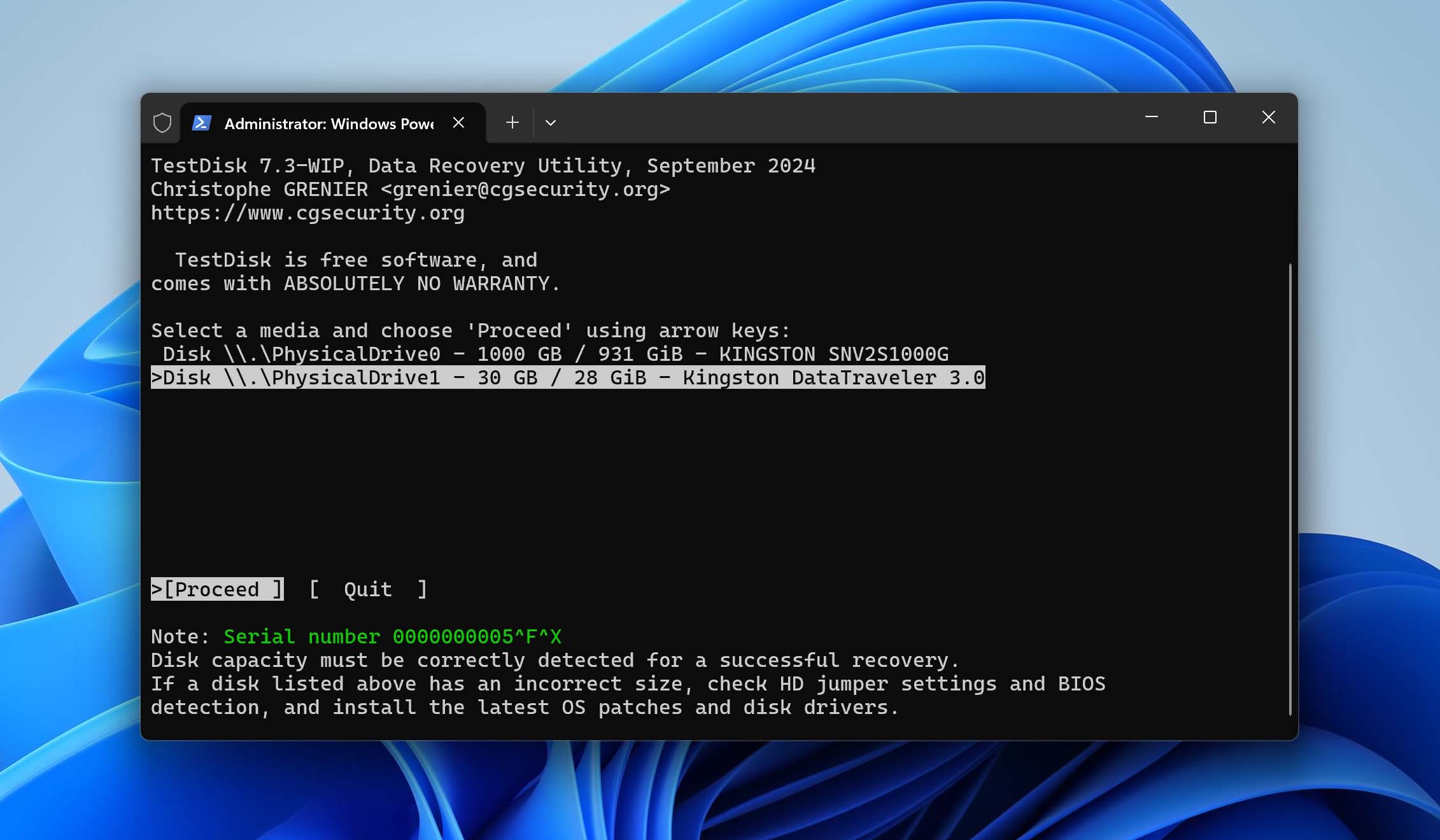
- Choose Analyse to examine the current partition structure and then perform a Quick Search. If your partition isn’t found, use Deeper Search which involves a more thorough scan using backup boot sectors and partition signatures.
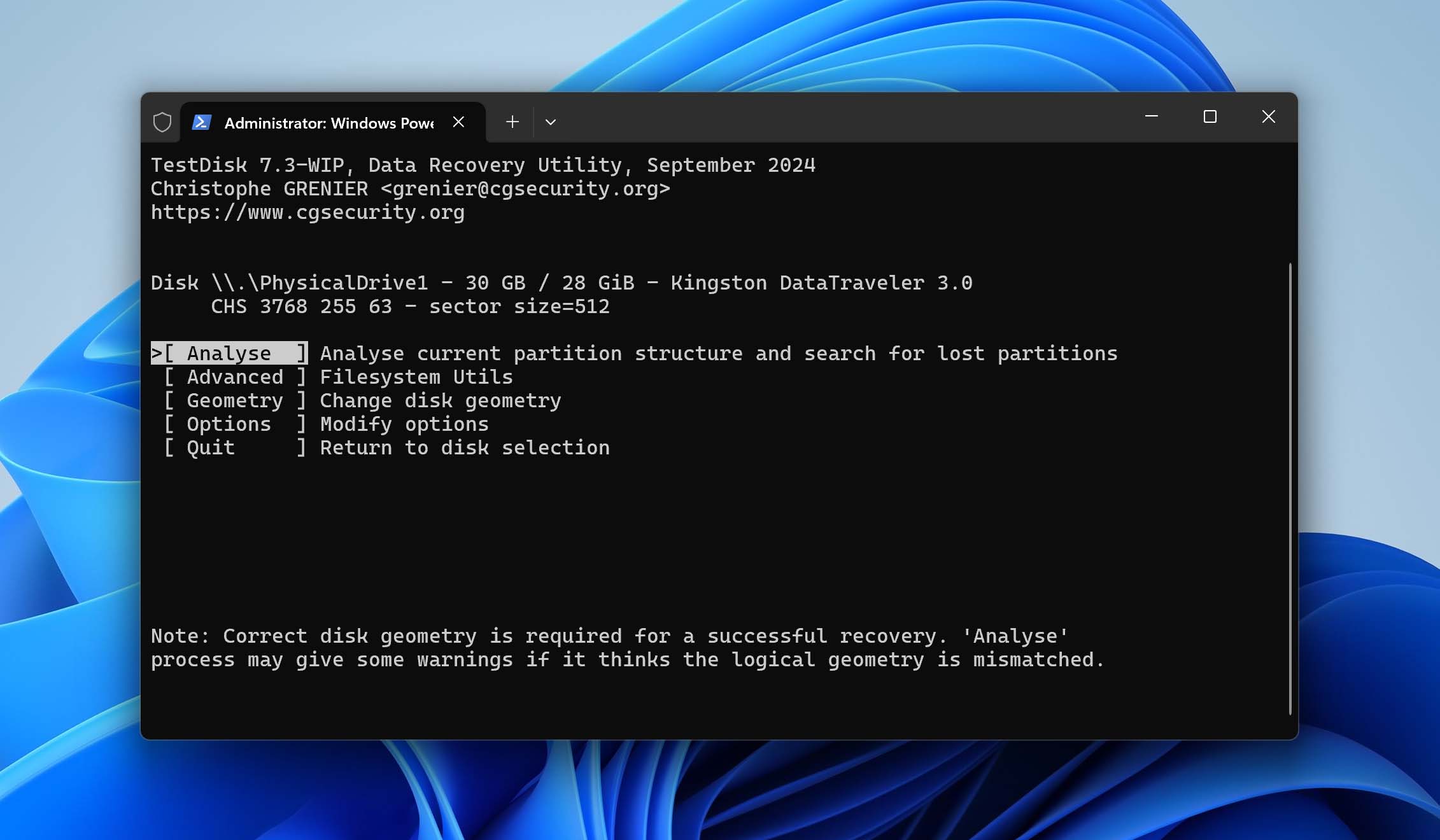
- Review the results of Quick or Deeper Search. If TestDisk found your partition, then you need to select the Write option to save the recovered partition table.
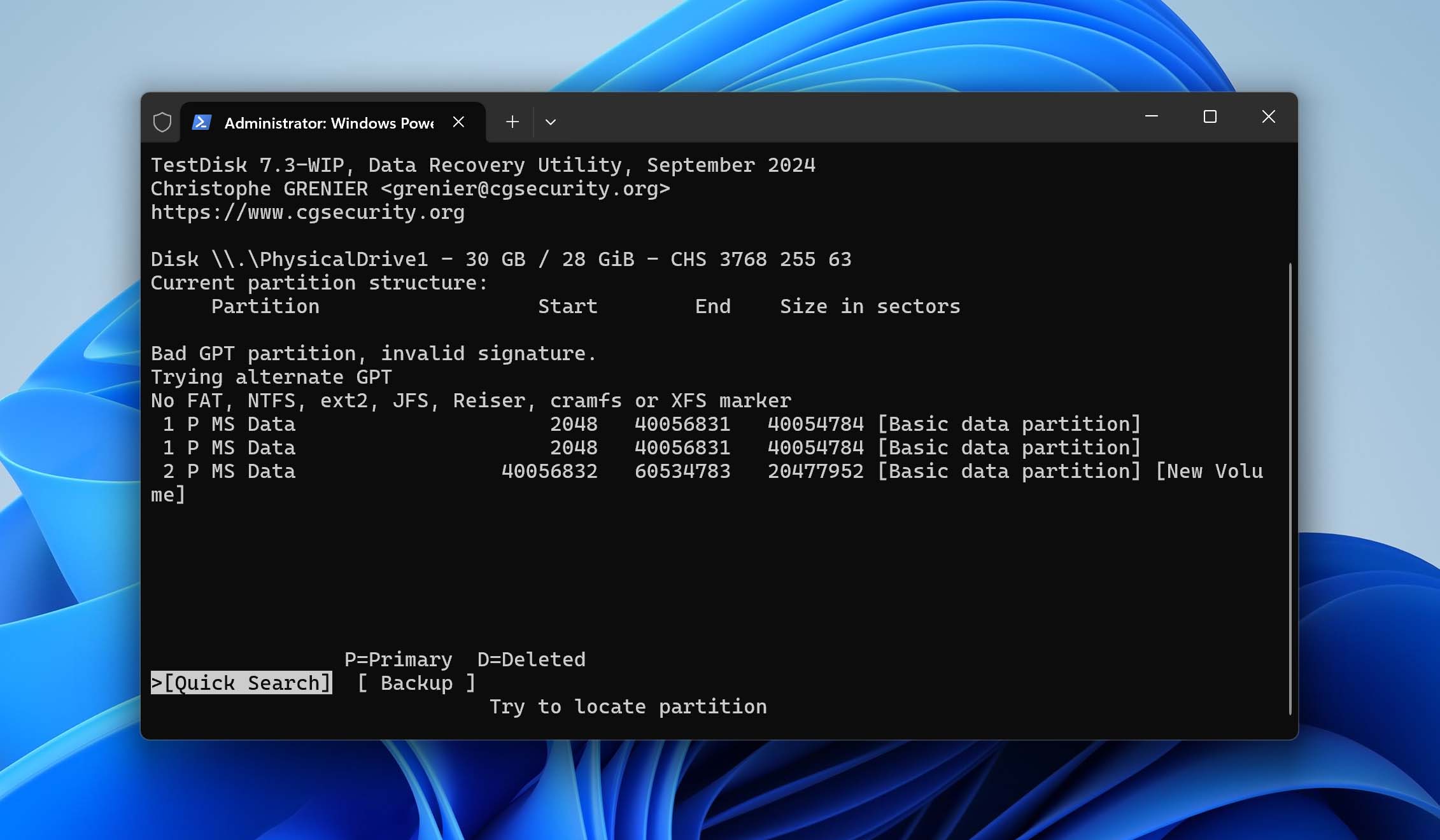
If there’s no partition to recover (perhaps it’s been damaged beyond recovery after a virus infection), then you can attempt to retrieve as much of your lost data as possible using Disk Drill.
Fix 7: Create a Partition on the SD Card
If you’ve tried the previous fixes to restore access to your SD card and they’ve failed—and importantly, you’ve already recovered any critical data that was possible to retrieve—you can try creating a new partition. This is typically a last-resort solution since it will erase any remaining data, but it can help restore functionality to cards that won’t format normally.
To create a new SD card partition manually, follow these steps:
- Press Windows + X.
- Select Disk Management.
- If the SD card shows as RAW or has an existing damaged partition, then you need to right-click the partition and select Delete Volume.
- Right-click the unallocated SD card space and select the New Simple Volume option.
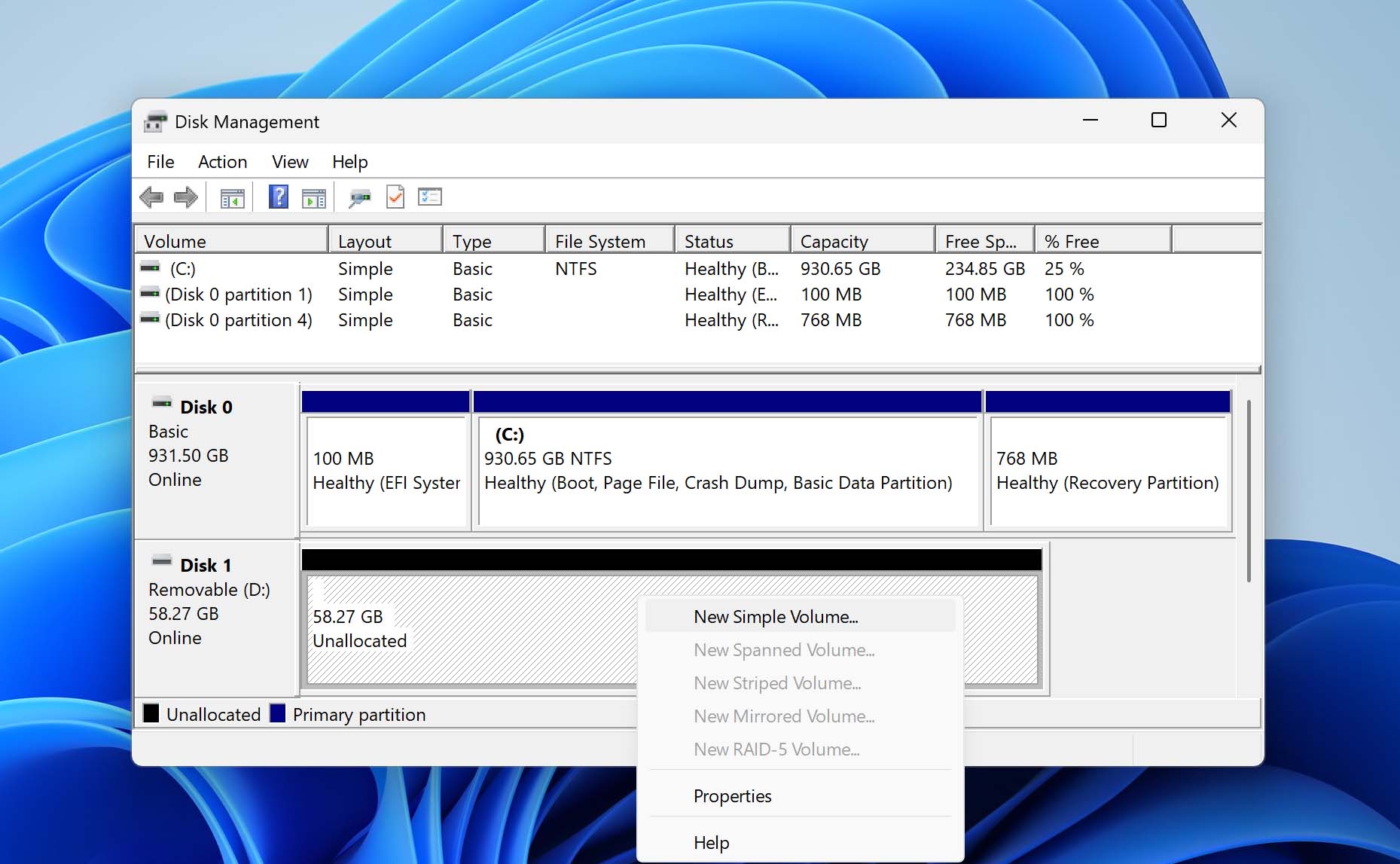
- Go through the partition creation wizard. When asked to choose a file system, select FAT32 for best compatibility or exFAT for larger files. You can keep the “Perform a quick format” option checked.
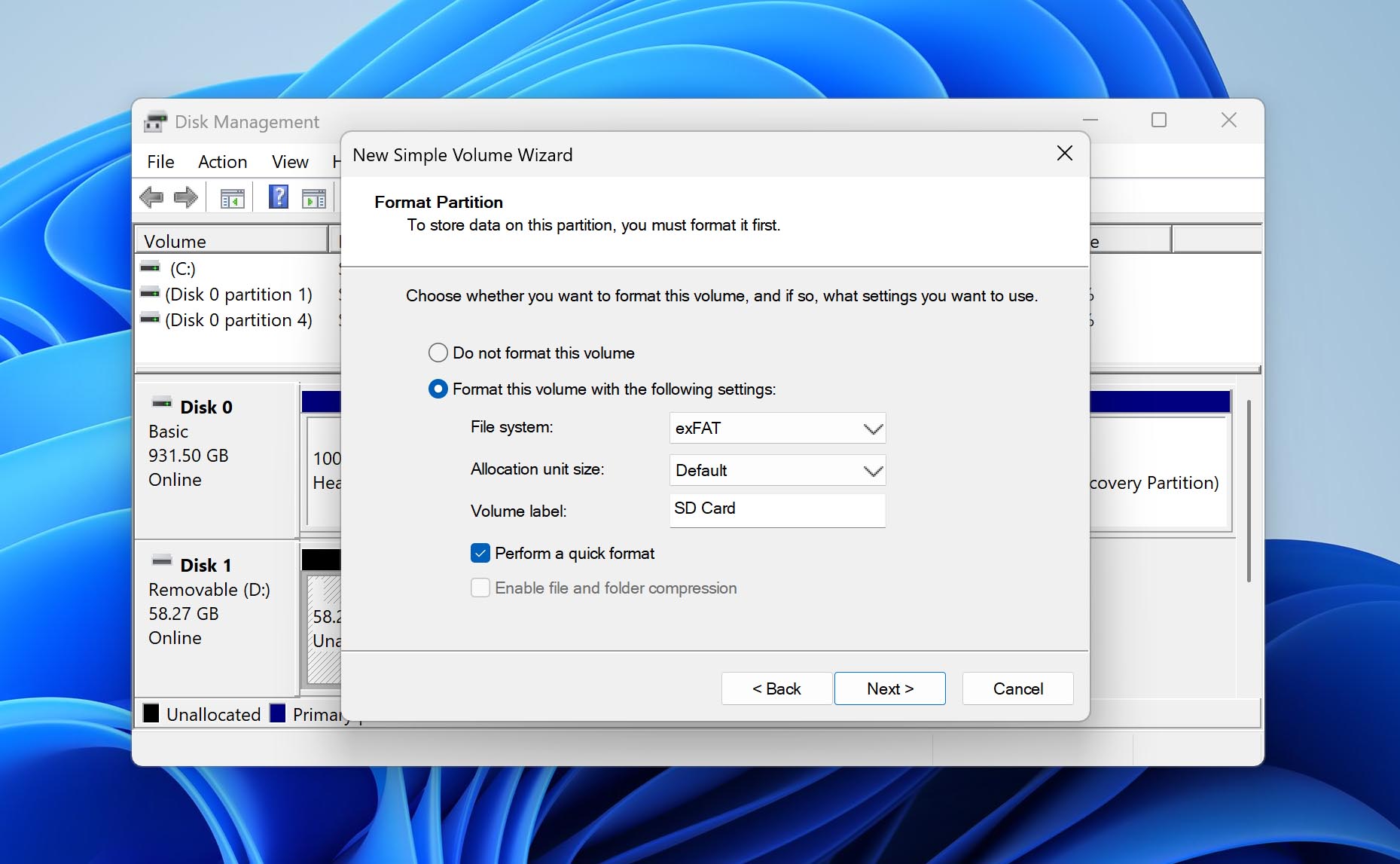
- Click Next and then Finish.
Repair SD Card Not Detected on Android Phone
One great thing about Android phones and tablets is their ubiquitous support for SD cards. But with so many different manufacturers selling so many different devices, issues with SD cards not being detected are fairly common. The following solutions can help.
Fix 1: Unmount and Remount the SD Card
This unlikely solution is surprisingly effective when it comes to solving issues with microSD cards not being detected correctly by Android devices. Here’s what you need to do:
- Power off your Android device completely.
- Remove the microSD card from its slot.

- Check the card and slot for any dust or debris.
- Carefully reinsert the card, ensuring it’s properly aligned.
- Power your device back on.
If everything goes well, then your microSD card will be automatically mounted and should appear in your device’s storage settings. If the card still isn’t being detected, continue to the next fix.
Fix 2: Clean the SD Card Slot

Your Android device most likely spends a lot of time in your front pocket, purse, or backpack. There, it’s exposed to everything from regular pocket grime to crushed potato chips, and who knows what else. Some of this filth can find a way inside the microSD card slot and cause your memory card to lose connection from time to time.
We recommend you clean the SD card slot using a can of compressed air. To achieve the optimum force out of a can of compressed air, it’s recommended to spray short blasts in quick succession.
Fix 3: Format the SD card in Your Phone
This fix will work only if your Android phone can recognize that an SD card has been inserted. It doesn’t, however, need to be able to access its content. If your device can’t detect the SD card at all, then you can try formatting it on your computer just like you would any other storage device.
To format an SD card on a Samsung phone:
- Go to Settings > Device Care.
- Select Storage.
- Tap on Advanced.
- Select SD Card under Portable storage.
- Tap on Format.
- Select Format SD Card.

Fix 4: Perform a Factory Reset
There’s a chance that the issue with your SD card not being detected is caused by a software error. If you’re okay with completely erasing your personal information and data to make your phone a clean slate, then you can perform a factory reset. Here’s how to do so on a Samsung device:
- Open the Settings app.
- Search for and select Factory data reset.
- Tap Factory data reset again
- Tap Reset.
- Enter your credentials.
- Tap Delete all.

Before performing a factory reset, remember that this will permanently erase all data on your phone. Any important data should be backed up beforehand. If you’re having issues accessing data on your phone’s internal storage (rather than the SD card), consider using Android data recovery software before proceeding with the reset.
Fix 5: Repair Hardware Issues
While software issues can almost always be fixed at home, the same can’t, unfortunately, be said about hardware issues, such as when either the SD card or the phone itself is damaged. In such situations, it’s best to send the entire device, and the SD card with it, to a professional data recovery center.
Professional data recovery centers are equipped to recover data even from mechanically damaged SD cards and flash memory chips, such as those found inside modern Android smartphones, and they typically charge only for recovered data.
Fixed: Nintendo 3DS Could Not Detect an SD Card
Is your Nintendo 3DS having trouble detecting your SD card? Then you can try the fixes below to solve the problem. In fact, the same solutions can also help with SD card detection issues on other portable gaming consoles like the Nintendo Switch and Steam Deck.
Fix 1: Check if the Card Is Compatible
Both the new and original Nintendo 3DS and Nintendo 3DS XL systems are compatible with SD cards up to 2 GB in size, and SDHC cards of 4 GB and larger up to 32 GB in size. SDXC and microSDXC cards are not considered compatible and should therefore be avoided.
Fix 2: Ensure the SD Card Is Unlocked and Inserted Correctly
The Nintendo 3DS won’t accept your SD card unless it’s unlocked and inserted correctly. To check that it is:
- Turn off your Nintendo 3DS.
- Remove the SD card.
- Slide the lock on the left side up so that the lock is in the top position.
- Carefully reinsert the SD card into your 3DS (the new 3DS uses a microSD card).
- Turn your 3DS back on.
Fix 3: Use the Nintendo 3DS Download Repair Tool
If you’re experiencing issues with your SD card only with a specific downloadable game or application, then Nintendo recommends you use the Nintendo 3DS Download Software Repair Tool, which can be downloaded directly from Nintendo eShop. This tool can check downloaded data for errors and attempt a repair.
Fix 4: Format the SD Card
The Nintendo 3DS and Nintendo 3DS XL only accept SD cards formatted to the FAT32 file system. If your SD card uses a different file system, then you need to reformat it.
Nintendo recommends using the SD Memory Card Formatter developed by the SD Association, an American non-profit organization that sets memory card standards. This tool is compatible with Windows 7 and newer and Mac OS X 10.7 Lion and newer. Here’s how to use it:
- Download and launch the SD Memory Card Formatter.
- Choose your SD card.
- Select Overwrite format.
- Click the Format button.
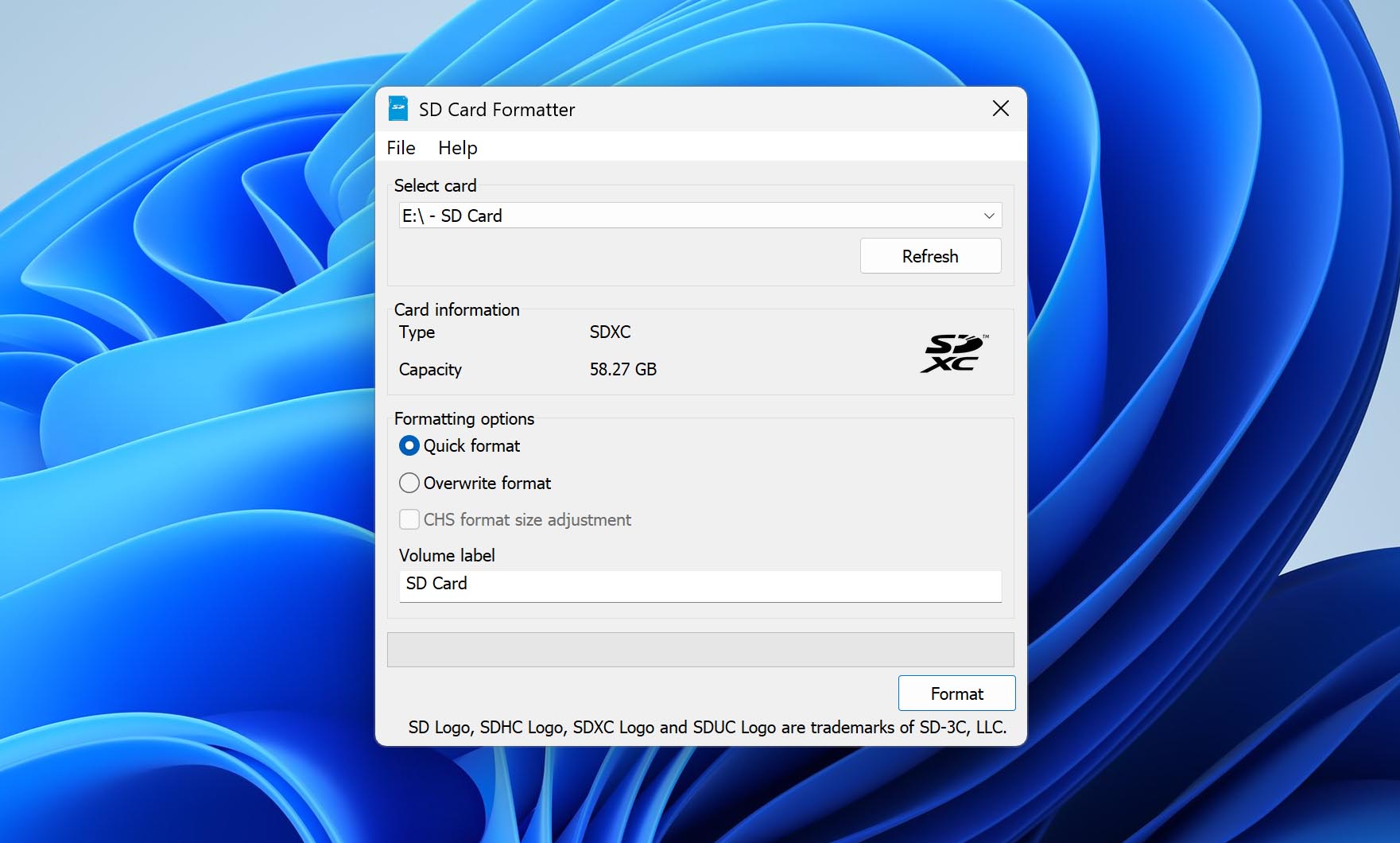
How to Fix “Camera Won’t Recognize SD Card”
Is your camera (Canon, Nikon, Sony, Fujifilm, Olympus, Panasonic, Pentax, Leica) camera displaying the “camera won’t recognize SD card” error or a similar message? Then you need to go through the fixes listed below to troubleshoot the problem.
Fix 1: Check if the SD Card Is Supported by the Camera
Not all SD cards are supported by all digital cameras. Older cameras support only SD and SDHC cards, so you need to verify that the type and capacity of the memory card are supported by your camera:
- SD: Up to 2 GB
- SDHC: 2 GB to 32 GB
- SDXC: 32 GB to 2 TB
- SDUC: 2 TB to 128 TB
If your memory card isn’t supported by your camera, there’s nothing you can do to make the two work together.
Fix 2: Check if the SD Card Is Inserted Correctly
Before you try more technical fixes, you should check if the SD card is not inserted in the wrong direction or at a slant. While it shouldn’t be possible to insert SD cards incorrectly, even a mountain can be moved with enough determination and force.

To correctly insert the SD card, open the memory card cover (if present) and slide the card in by pushing the center portion of the bottom edge until it clicks into place at the back of the slot.
Fix 3: Clean the Pads on the SD Card
Over time, the pads on your SD card may become dirty and lose the ability to establish a reliable connection. You can easily clean them using a cotton swab and isopropyl alcohol. If you don’t have isopropyl alcohol at home, then regular rubbing alcohol or even just a dry piece of cloth will do fine. Once clean, simply reinsert the SD card and test if the error is still present.
Fix 4: Move the Lock to the “Off” Position
The “camera won’t recognize SD card” error message is rarely displayed because the lock present on a full-size SD card is in the “on” position, but you should still move it to the “off” position just to be safe. Simply take out the SD card and slide the lock up.

If the lock is missing, then you need to fix it. We recommend this Instructables tutorial because it uses only one thin piece of clear cellophane tape.
Fix 5: Reformat the SD Card on Your Computer
In some cases, the “camera won’t recognize SD card” error is displayed because the file system is unsupported by the camera. In such cases, you need to reformat the SD card on your computer.
But before you do that, consider using a data recovery application like Disk Drill to recover all important files that may still be present on the SD card.
Have you successfully recovered your files using Disk Drill? Great! Here’s how you can reformat your SD card on a Windows or Mac computer:
| Windows | Mac |
| 1. Insert the SD card into your memory card reader. 2. Open File Explorer. 3. Go to This PC. 4. Right-click your SD card. 5. Select the Format option. 6. Choose a compatible file system and click Start. |
1. Insert the SD card into your memory card reader. 2. Open Disk Utility app. 3. Select your SD card from the list of devices on the left. 4. Click the Erase button. 5. Choose a compatible file system and click Erase. |
Tips to Protect Your Memory Cards

Because issues with files on SD cards not showing up as they should are fairly common, you should actively protect your data by following the tips below:
- 🛡️ Protect your SD card from mechanical damage: It goes without saying that you need to do everything you can to protect your SD card from mechanical damage by handling it carefully and storing it inside a protective case when not in use. Even Sony’s official guide emphasizes the importance of inserting cards properly so that they’re squarely aligned in the correct orientation.
- 📴 Turn off your device first: To avoid issues with file corruption, make sure to always first turn off your device before removing the SD card. An unexpected loss of connection during writing operations is a common cause of card corruption, and that’s exactly what happens when you remove your SD card suddenly.
- 🧹 Format your SD card in your device: Whenever possible, format your SD card directly in the device the SD card is intended for. That way, the device will use the most appropriate settings to avoid corruption and ensure maximum performance.
- 🔢 Use multiple SD cards: Just like all other storage devices, SD cards can fail unexpectedly. That’s why it’s always a good idea to avoid putting all your eggs in one basket by using multiple SD cards. No wonder that most professional photographers often prefer using multiple smaller cards rather than one large card.
- ⛔️ Stop using the corrupted SD card ASAP: By ignoring corruption, you’re guaranteed to make the problem worse and lose even more data. Instead of hoping for the problem to magically fix itself, stop using the corrupted SD card as soon as possible, and follow the instructions in this article to fix the problem.
- ⏏️ Safely eject your SD card from the computer: Both Windows and Mac give you the option to safely eject your SD card when you’re done using it, so take advantage of it because it’s there for a reason: to prevent data loss.
- 🏷️ Avoid no-name SD cards: The top manufacturers of SD cards include SanDisk, Kingston Technology, Lexar, ADATA Technology, Transcend Information, Samsung Group, Sony, and Toshiba. These companies produce reliable SD cards that don’t cost much more than no-name SD cards, so we highly recommend you pay extra for better quality. Just make sure to purchase SD cards from reputable stores because user investigations have revealed numerous counterfeit cards that can cause data loss and corruption.
- 💾 Don’t use the same SD card on multiple devices: Even though modern operating systems and devices can understand one another, they all have their own distinct “dialects,” which is why using the same SD card on multiple devices can create all sorts of issues.
- 🔋 Keep your batteries charged: The last thing you want is for your camera to die in the middle of saving an important video on the SD card, so keep your batteries charged and stop using your device when you have only 10% or so of power left. Users have reported that battery depletion during recording can lead to corrupted files and damaged cards.
With these 10 tips, you should be able to avoid most issues with SD cards not reading correctly. But even if you do encounter one of the issues described in this article, you can just follow our instructions and fix it in no time.
FAQ
Physical damage is usually visible. Look for bent or broken contacts, cracks in the casing, or signs of water damage. Logical corruption, on the other hand, typically shows up as formatting errors, missing files, or the card appearing as RAW in Windows while looking perfectly normal on the outside.
Yes, the SD card slot could be the problem. The easiest way to check is to test your SD card in another device and also test a different SD card in your device’s slot. If your card works in other devices but other cards don’t work in your slot, the problem is likely with the slot.
First, try connecting the SD card using a different memory card reader. If it doesn’t appear, try accessing the card on another computer to determine if the problem is with the card or your system.
Make sure the Switch is completely powered off (not just sleep mode) before inserting the card. Check that you’re using a compatible card (the Switch supports microSD, microSDHC, and microSDXC cards up to 2TB) and that it’s properly formatted to FAT32 (for cards 32GB or smaller) or exFAT (for larger cards). If the card still isn’t recognized, try formatting it using a computer, then reinsert it into the Switch.
There are many reasons that can cause SD cards to not show up properly, including connection issues, mechanical damage, logical corruption, problems with the SD card reader, and others.
If the card isn’t recognized across multiple devices, readers, and adapters, then the issue is almost certainly with the SD card itself—either physical damage or severe corruption.
It’s possible that your phone is not reading your SD card because the card has been formatted on a computer to an incompatible file system. Format it again to FAT32 and try again.
You should insert it into at least two different memory card readers to verify that the issue is actually caused by the card itself. If it is, then we recommend you try the solutions described in this article.
DIY camera repairs are generally a bad idea because modern cameras are extremely delicate. The best you can do is to use compressed air to blow out dust particles from inside the SD card slot.
There are countless different Android smartphones and tablets (LG G3, Samsung Galaxy S20, OnePlus 8 Pro, Motorola Edge Plus, Xiaomi Mi Note 10), so there are many possible reasons why your SD card is not showing up, including logical corruption, file system or storage size incompatibility, mechanical damage.
First, try using a different SD card reader or at least connecting the same reader to a different USB port. If that doesn’t work, open Device Manager, find your card reader under Disk drives or USB controllers, right-click it, and select the Uninstall device option. Then restart your computer, and Windows will automatically reinstall the device with fresh drivers.
Follow those methods if your laptop or computer doesn’t recognize the SD card:
- Reinstall the SD card reader driver
- Assign a new drive letter to the SD card
- Use CHKDSK to repair SD card corruption
- Create a partition on the SD card
- Recover data from the SD card
- Show SD card files hidden by a virus

