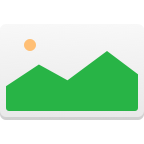If you use an SD card for storing music files on your Android phone, camera, or anything else, you’re likely used to having to juggle files a little. And, that means that from time to time, you may make a mistake – and accidentally delete a file that you intended to keep. This could happen just from trying to make more space on an SD card, or from a formatted SD card, and so on.

Thankfully, however, there are ways to recover deleted files from an SD card, with the right tools. Here’s how to recover deleted or lost music files from an SD card.
Common Reasons Why Music or Audio Files Disappear from SD Cards
Music and audio files may disappear from your SD card for a number of different reasons. Let’s go over the most common ones:
- User error: We all make mistakes, and some of our mistakes may cause music and audio files to disappear from SD cards. While completely avoiding making mistakes is unlikely to happen, you can at least minimize their consequences by learning how to recover deleted and lost music and audio files using the techniques described in this article.
- Formatting: This useful but dangerous process can wipe out all data stored on an SD card in less than a minute, which is why you should always double-check if your SD card doesn’t contain anything important before you click the Format button. Fortunately, formatted files remain on the SD card until they become overwritten, and you can get them back using data recovery software.
- Corruption: SD cards use flash memory chips to store data. While much more reliable than older storage technologies, flash memory chips can still become corrupted when a computer doesn’t successfully complete a write operation or when the voltage necessary for the chip to operate suddenly drops below a certain threshold. The good news is that as long as the corruption isn’t too extensive, you should be able to recover at least some of your files.
- Malware: There are many kinds of malware. If you’re not careful enough, you might encounter a data-destroying strain of malware, such as Locky, WannaCry, Jigsaw, CryptoLocker, and other strains of ransomware. In many cases, infected data can be successfully recovered using readily available anti-malware software products.
- Damage: In rare instances, your files may disappear as a consequence of physical damage. It’s much more likely, however, that physical damage will cause your SD card to stop working entirely. Unfortunately, repairing a physically damaged SD card at home is far from easy, which is why we recommend you send the SD card to data recovery professionals
Can I Recover Deleted Music from an SD Card?
Thankfully, yes. It’s absolutely possible to recover music from an SD card, as well as other files, like documents, videos, and so on. Specifically, you can recover music files in all kinds of formats – including MP3, FLAC, OGG, WAV, and more. In other words, if you accidentally deleted your hi-res audio library, you should still be able to get it back.
Follow the instructions below to recover deleted music from an SD card, depending on your computer’s operating system.
Recover Deleted Music from an SD Card with Software
If you need to recover lost music files from an SD card on a Windows computer, it’s worth using a software like Disk Drill. Follow the instructions below to use Disk Drill on a Windows computer.

How to recover music from an SD card on Windows:
1. Download and install Disk Drill for Windows.
2. Connect your SD card to your computer. You may be able to directly slot the SD card into your computer, or you may have to connect it using an adapter.
3. Open Disk Drill and find your SD card in the list of drives that appear on the screen. Make sure you know which one is the SD card, as running the program on the incorrect drive could have other effects. In the screenshots below, the SD card is labelled “NIKON D3200.”

4. Select the “Search for lost data” button on the bottom right of the display.
5. Wait for the program to scan your SD card for deleted music. This may take a few minutes, depending on how many files Disk Drill found – and how big those files are. During this time, you’ll be able to see what kinds of files the program has found, and you can show the scan results in the file explorer.

6. Select the “Choose Folder” button at the top of the window and browse to a folder that you want to save your files to. It’s important to not save the files to the SD card itself.
7. Select to either “Review found items,” or “Recover all…” at the top of the window. If you choose to “Review found items,” you’ll be able to select from folders that were found during the scan. If you’re unsure where your files are, you may want to choose to “Recover all…”. If you chose to “Recover all…” you’ll need to select a folder to save the recovered files to. You’ll be able to recover up to 500GB worth of files using the free version of Disk Drill. Alternatively, you can upgrade to the Pro version for more.

8. If you chose to review the found items, tap the “Recover” button at the bottom of the display. You’ll then need select a folder to save the recovered files to. You’ll then need to wait a few minutes for the program to save the recovered files to your computer.

Your lost files should now be save to your computer. Navigate to the folder you saved your files to, and browse through those files to find the one you’re looking for.


How to Recover Music from an SD card on Mac:
Like on Windows, perhaps the best software to use to recover your lost music files is Disk Drill, which works not only with music, but with all kinds of files. You can use Disk Drill for Mac with an SD card, external hard drive, or even an internal hard drive.
Follow the instructions below to recover your lost files from your SD card using Disk Drill:
1. Download and install Disk Drill for Mac.
2. Plug your SD card into your computer. Depending on your Mac computer, you may be able to connect the SD card directly to the computer, or you may need an adapter.
3. Open Disk Drill and find your SD card in the list of drives that appear on the screen. Make sure you know which one is the SD card, as running the program on the incorrect drive could have other effects. In the screenshots below, the SD card is labelled “NIKON D3200.”
4. Select the “Recover” button next to the name of the SD card that you want to recover your lost music files from.

5. Wait for the program to scan your SD card. This may take a few minutes, depending on how many music files Disk Drill found – and how big those files are.
6. At the top of the window, select the “Choose Folder” button, and browse to a folder that you want to save your files to. It’s important to not save the files to the SD card itself.

7. Select the folders that you want to recover, from the ones that appeared during the scan. If you’re unsure where your file is located, you may want to select all of them.

8. Press the “Recover” button at the top right of the window. Wait for the program to scan and save your files to the folder you specified in step 6.

Your lost audio files should now be save to your computer. Navigate to the folder you saved your files to, and browse through those files to find the one you’re looking for. Alternatively, you can tap on the magnifying glass next to the files in Disk Drill to go to the file.

Recover Deleted Music from an SD Card without Software
Without software, it’s a little more difficult to recover deleted music and other lost files – though there are a few things to try.
Perhaps the first thing to try would be to check the “Recently Deleted” folder for the SD card in question. If you’ve deleted it recently, but haven’t yet deleted the files from the deleted folder, you may be able to find the file you’re looking for. If so, you can restore the file to the SD card without any issues.
The other way to ensure that you don’t accidentally lose files in the first place is to ensure that you regularly back up your files. You can back up the files on an SD card by copying them to a computer or other hard drive, or by uploading them to a cloud storage service like Google Drive or Dropbox.
⚠️ Unfortunately, if the file isn’t in the deleted folder or Trash Can, and you haven’t previously backed it up, you may be out of luck – unless you download and use a software like Disk Drill.
How to Fix an Unreadable or Empty SD Card
Sometimes, SD cards are unreadable or appear to be empty. This can happen due to hardware issues, bad drivers, data corruption, and other reasons. Regardless of why the issue happens, it’s important to address it before attempting data recovery, and we explain how below.
Fix SD Card Not Detected Issues
 If you can’t access your SD card because it’s not detected properly by your computer or mobile device, then you might be dealing with one of the following issues:
If you can’t access your SD card because it’s not detected properly by your computer or mobile device, then you might be dealing with one of the following issues:
- Faulty SD card
- Faulty memory card reader
- Faulty memory card reader drivers
To determine which of the three possible issues is preventing you from accessing your music, do the following:
- Inspect the SD card for physical damage. If you notice missing pins, cracks on the casing, or signs of water ingress, then it’s likely the SD card is to blame.
- Does your SD card seem fine? Then it’s time to grab a different SD card reader and try again. Just like memory cards, SD card readers can also stop working without warning and cause you to chase the wrong suspect.
- Still no luck? Then we recommend you proceed to the next method, which describes how to reinstall your memory card reader drivers in Windows.
Reinstall Your Memory Card Reader Drivers
![]() Reinstalling memory card reader drivers in Windows is easy, but you’ll need to restart your computer to complete the process, so make sure to safely close all running applications before you proceed.
Reinstalling memory card reader drivers in Windows is easy, but you’ll need to restart your computer to complete the process, so make sure to safely close all running applications before you proceed.
- Press Win + X and select Device Manager.
- Go through the available categories and look for your SD card reader (we found it located under Portable Devices).
- Right-click the SD card reader and select Uninstall device.
- Confirm your choice.
- Restart your computer.
Now, reconnect the SD card reader and wait for Windows to automatically install the correct drivers.
Check if Your Music Files Are Hidden
![]() Both Windows and macOS can assign a special hidden attribute to files, causing them to be hidden from view but still present in their original locations. The hidden attribute is typically used to hide system and configuration files that regular users have no reason to mess with, but it can be assigned to any file—even audio and music.
Both Windows and macOS can assign a special hidden attribute to files, causing them to be hidden from view but still present in their original locations. The hidden attribute is typically used to hide system and configuration files that regular users have no reason to mess with, but it can be assigned to any file—even audio and music.
Here’s how you can display hidden files:
| Windows | macOS |
|
|
To permanently unhide hidden files, use the following two commands in Command Prompt and Terminal, respectively:
- Windows: ATTRIB -H -R -S /S /D X:*.* (replace X with the letter assigned to your SD card)
- macOS: chflags nohidden (make sure to first navigate to the right folder)
Repair SD Card Corruption
 As we’ve explained earlier in this article, SD cards are not immune to data corruption. Common causes of SD card corruption include buggy software, failing flash memory chips, voltage drops, and connectivity issues. Luckily, SD card corruption can be fixed using native system tools.
As we’ve explained earlier in this article, SD cards are not immune to data corruption. Common causes of SD card corruption include buggy software, failing flash memory chips, voltage drops, and connectivity issues. Luckily, SD card corruption can be fixed using native system tools.
To repair SD card corruption:
| Windows | macOS |
|
|

How to Recover Deleted Audio Files from Android Phone

The Android operating system is flexible and almost endlessly customizable. But because users have so many options and apps to play with, they are more likely to make a mistake and lost important data, such as audio files. Described below are three proven methods that you can use to recover your data.
Retrieve Your Audio Files from Google Drive Backup
As an Android user, you can conveniently back up important data to Google Drive, Google’s file storage and synchronization service. If you have previously backed up your audio files to Google Drive, then downloading them to your Android device is easy:
- Launch the Google Drive app on your Android phone.

- Navigate to the folder where your audio files are located.
- Select the files you want to retrieve.
- Click the vertical hamburger menu icon.
- Select the Download option.

Try Disk Drill Audio Recovery Software
The macOS version of Disk Drill makes it possible to recover data from any rooted Android device. Here’s how it works:
- Connect your Android smartphone to your Mac (make sure USB debugging is turned on).
- Launch Disk Drill and let it access your Android smartphone.

- Select Android Devices from the list of data recovery options on the left.
- Scan your Android device.
- Select and recover lost audio files.
If you don’t own a Mac and can’t use the macOS version of Disk Drill, then you’re not entirely out of luck because you can still scan your Android phone’s SD card using the Disk Drill for Windows.
Use an Android Recovery App
Android audio and music recovery can also be performed using native Android apps, like DiskDigger for Android, which is available on the Google Play Store. While such apps are rarely able to recover as many files as their desktop equivalents, they are certainly convenient to use and worth giving a try.
This is what you need to do to recover deleted audio files using DiskDigger:
- Make sure your Android device is rooted.
- Purchase the DiskDigger Pro (the free version can recover photos and videos only).
- Launch the app and run a full scan of your data partition or SD card.

- Select all available audio file types.
- Check the files you want to recover and tap the Recover button.
Tips to Avoid Deletion of Music Files
Here’s a quick fact for you: not every data recovery attempt has a happy ending. That’s why you should always strive to avoid deletion of important files by practicing the following tips:
- Back up your music: Backups are your best protection against data loss, so you should create them regularly and often. Ideally, you want to have at least two backups of your music, with one backup stored offsite, such as in the cloud.
- Protect your SD card against damage: SD cards are fragile, and you need to take extra care to protect them against physical damage. If you use multiple SD cards, then you should purchase a protective case to keep them safe and organized.
- Use one SD card per device: It’s easy to lose important music files if you use the same SD card in your portable music player and in your digital camera. Since SD cards don’t cost much these days, you should consider buying one for each device.
- Always safely eject your card: Before removing your SD card from a memory card reader, make sure to safely eject it first so that you don’t interrupt any running process and cause data corruption.
- Pay extra for quality: There are actually not that many SD card manufacturers, but there are many little-known brands selling SD cards with flash memory chips that wouldn’t make it past the quality control stage of any reputable brands. If the idea of your SD card suddenly dying on you doesn’t sound exciting, then you should pay extra for a reliable SD card from a reputable company, such as SanDisk, Sony, or Transcend.
Conclusion
As you can see, lost music and audio files are not necessarily gone for good. All you need to do to get them back is follow the methods described in this article—no expert knowledge required. Just make sure to begin the recovery process as soon as possible because that’s the best way to ensure data recovery success.
FAQ
If you need to recover recently deleted files from your SD card, then you can use data recovery software like Disk Drill:
- Connect the SD card to your computer.
- Launch Disk Drill.
- Scan the SD card.
- Preview & select files for recovery.
- Recover them to a safe location.
Common music file formats, such as MP3, WAV, and M4A can be recovered using leading data recovery software applications. Such applications can find and recover all deleted files that haven’t been overwritten yet.
It’s possible that you’ve deleted it by accident and noticed just now. It’s also possible that there’s something wrong with your smartphone or your memory card.
Without specialized data recovery software, your chances of recovering deleted music from a memory card are slim. You could, of course, send the SD card to data recovery professionals, but it’s likely that they would just use an application similar to the one described in this article.
On Android smartphones, music files are typically stored in the Music folder on the SD card or your device’s internal memory. If your files are not in the Music folder, then we recommend you also look inside other folders where media files are typically stored. It’s possible that some app has moved them without telling you about it.
To retrieve your music from iCloud:
- Open the Music app on your iOS device.
- Go to Library → Songs.
- Select your song.
- Tap the Download button.