I dispositivi elettronici moderni, dagli smartphone alle fotocamere digitali, si affidano fortemente alle schede SD—sia le schede SD a grandezza naturale che le microSD—per memorizzare file importanti. Tuttavia, con l’uso frequente aumenta il rischio di danni, che possono manifestarsi in due forme principali: logici e fisici.
I danni logici si riferiscono a problemi con il file system o alla cancellazione/corruzione dei dati, mentre i danni fisici riguardano l’effettivo compromesso dell’hardware della scheda di memoria. Questo articolo si concentra principalmente sul ripristino scheda SD danneggiata a livello logico, ma illustreremo anche il nostro approccio raccomandato per il recupero delle schede SD danneggiate fisicamente.
Segnali e Possibili Cause di una Scheda di Memoria SD Danneggiata/Rotta
| Problema | Soluzione |
| I file sono scomparsi | |
| La scheda SD non viene rilevata | |
| Errori di lettura/scrittura | |
| Capacità errata | |
| File sconosciuti presenti | |
| Danni fisici visibili |
Quando i medici diagnosticano i loro pazienti, cercano sintomi, che sono chiari segni che qualcosa non va. I medici esperti possono riconoscere così bene i vari sintomi da poter fare la diagnosi corretta molto prima che arrivino i risultati di laboratorio a confermarla.
Proprio come il corpo umano, i dispositivi di archiviazione mostrano generalmente alcuni segnali quando c’è qualcosa che non va. Ecco alcuni dei segnali più comuni che indicano che una scheda di memoria SD è corrotta:
La scheda SD non viene rilevata
- Segnale: Inserisci la tua scheda SD nella fotocamera o nel computer, ma la scheda non viene visualizzata.
- Spiegazione: Questo segnale comune di danno alla scheda SD può essere causato da una corruzione estesa del file system o da un file system incompatibile. Il file system potrebbe essere stato danneggiato a causa di un’espulsione impropria, interruzioni di corrente o altri fattori. Inoltre, alcuni dispositivi potrebbero non riconoscere determinati file system utilizzati dalla scheda SD.
Errori di lettura/scrittura
- Segnale: Scatti una foto, ma la tua fotocamera visualizza un messaggio di errore, informandoti che non è stato possibile scrivere il file sulla scheda SD.
- Spiegazione: Errori come questo possono essere il segnale di una scheda SD usurata con troppi settori danneggiati. Puoi tentare di ripararla utilizzando i metodi indicati di seguito, ma potrebbe essere meglio acquistare una nuova scheda SD per sicurezza.
Capacità errata
- Segnale: La tua scheda SD dovrebbe avere una capacità di, diciamo, 64 GB, ma la tua fotocamera o il computer ne vedono meno.
- Spiegazione: Le schede SD a volte mostrano una capacità errata quando sono formattate in modo improprio o quando la tabella delle partizioni, che è una tabella che descrive come è formattato il dispositivo di archiviazione su cui si trova, diventa danneggiata.
File mancanti
- Segnale: Apri il contenuto della tua scheda SD e scopri che alcuni file che dovrebbero essere presenti sono mancanti.
- Spiegazione: I file scompaiono improvvisamente dalle schede di memoria per due motivi principali. Primo, diventano così danneggiati da essere indistinguibili dallo spazio di archiviazione vuoto. Secondo, i file ricevono l’attributo nascosto, il che li fa sembrare eliminati anche se sono ancora nelle loro posizioni originali.
File sconosciuti presenti
- Segnale: Apri il contenuto della tua scheda SD e scopri file sconosciuti che non dovrebbero esserci. Questi file hanno solitamente nomi strani e talvolta mancano di estensioni di file.
- Spiegazione: I file sconosciuti possono comparire sulla tua scheda SD per diversi motivi, tra cui danni al file system, attacchi di malware, bug del software ed errori dell’utente. In molti casi, puoi semplicemente eliminarli e continuare. Ma se riappaiono, allora è necessario indagare più attentamente sul problema.
Danni fisici visibili
- Segnale: La tua scheda SD presenta danni fisici visibili, come crepe, piegature o parti rotte.
- Spiegazione: I danni fisici a una scheda SD possono verificarsi per vari motivi, come una manipolazione impropria, cadute accidentali o esposizione a condizioni estreme. Quando una scheda SD è fisicamente danneggiata, potrebbe non funzionare correttamente e i dati memorizzati potrebbero diventare inaccessibili. In alcuni casi, i danni possono essere così gravi da rendere la scheda completamente inutilizzabile. Se noti danni fisici alla tua scheda SD, dovresti smettere immediatamente di usarla e rivolgerti a servizi professionali di recupero dati per tentare di recuperare i tuoi file.
Come Recuperare Dati da una Scheda SD Danneggiata con Software di Recupero Dati
Ogni volta che perdi dati importanti a causa di un danno logico alla scheda SD, il primo passo dovrebbe essere eseguire un backup e recuperare dati da SD danneggiata utilizzando software di recupero dati per schede SD progettato specificamente per individuare frammenti di file su un supporto di memorizzazione malfunzionante o non funzionante e recuperarli.
Un’applicazione di recupero dati micro SD danneggiata gratis che può essere utilizzata per creare un backup byte-per-byte di qualsiasi scheda SD danneggiata logicamente e recuperare in modo affidabile i dati è Disk Drill. Questo strumento ti consente di tentare il recupero dei dati senza manipolare ulteriormente la scheda SD originale, il che potrebbe causare ulteriori danni o perdite di dati.
Ecco quanto è semplice eseguire il backup di una scheda SD danneggiata con Disk Drill:
- Passo 1: Scarica Disk Drill dal sito ufficiale e installalo sul tuo computer.
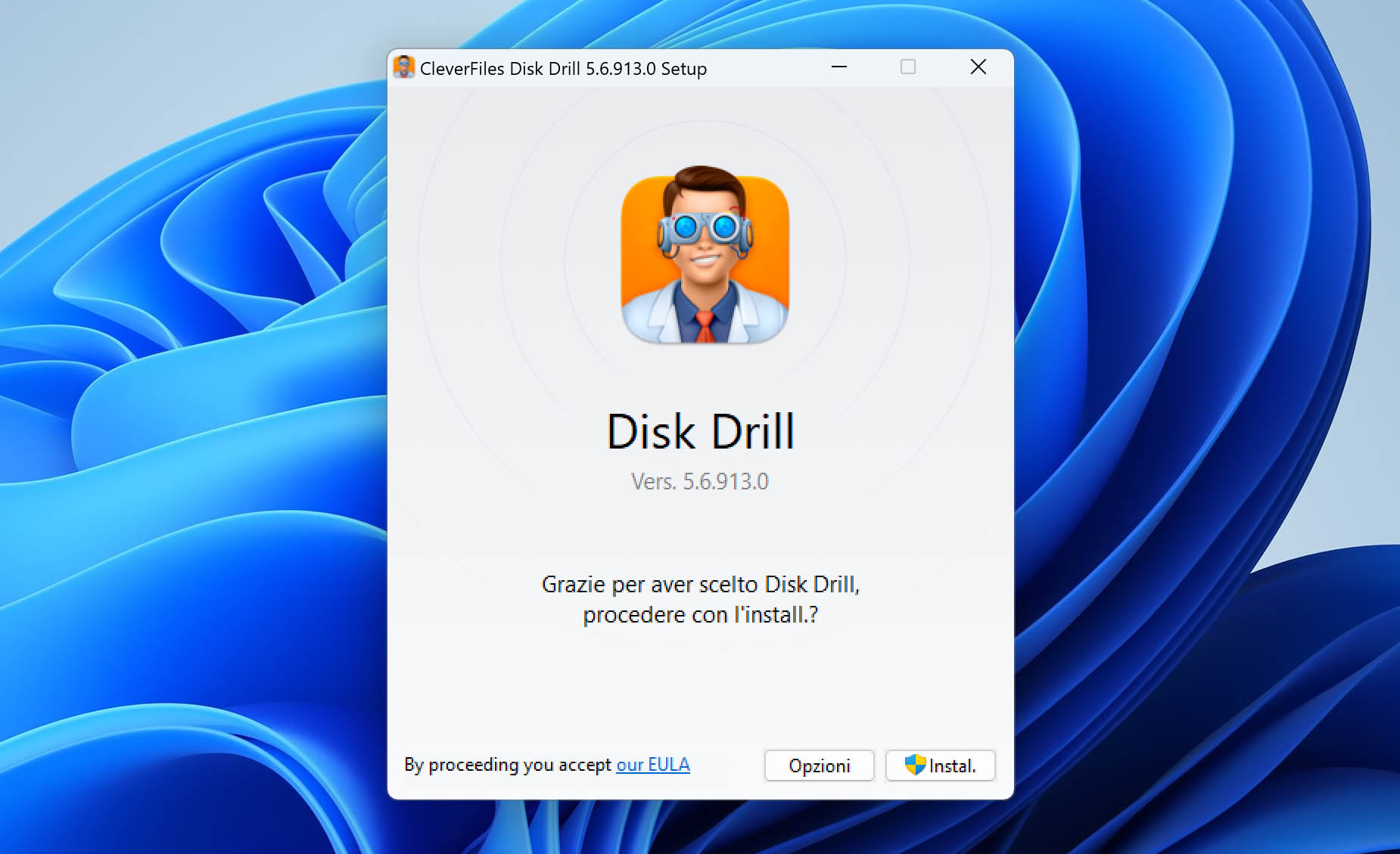
- Passo 2: Collega la scheda SD danneggiata al computer. Se Windows ti chiede di formattare il dispositivo per renderlo di nuovo utilizzabile, resisti alla tentazione di farlo, poiché potrebbe causare ulteriori perdite di dati o, nel peggiore dei casi, rendere il recupero dei dati completamente impossibile.
- Passo 3: Avvia Disk Drill e seleziona lo strumento Backup byte-a-byte dal pannello a sinistra.
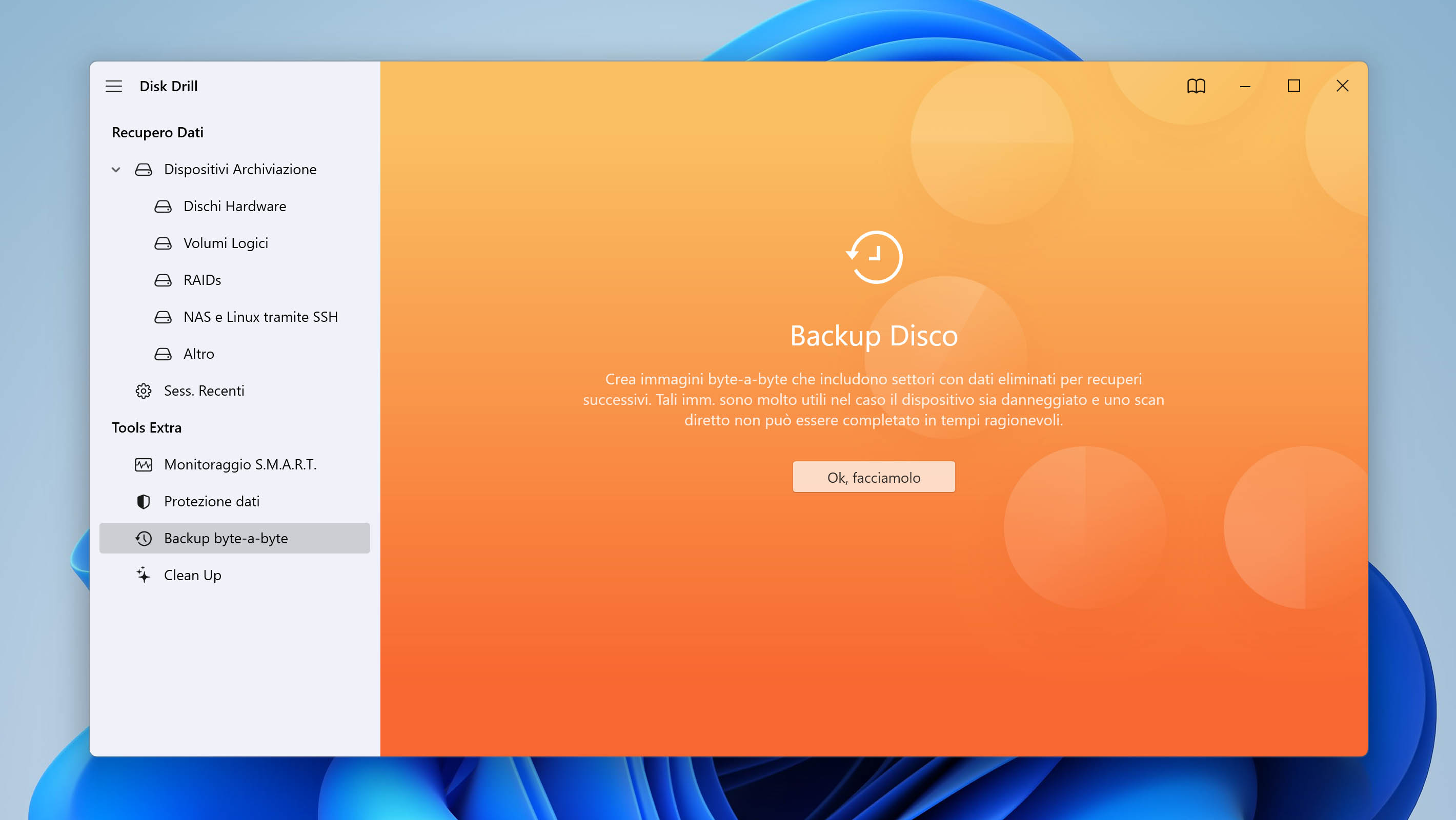
- Passo 4: Scegli la tua scheda SD danneggiata e clicca sul pulsante blu Backup byte-a-byte.
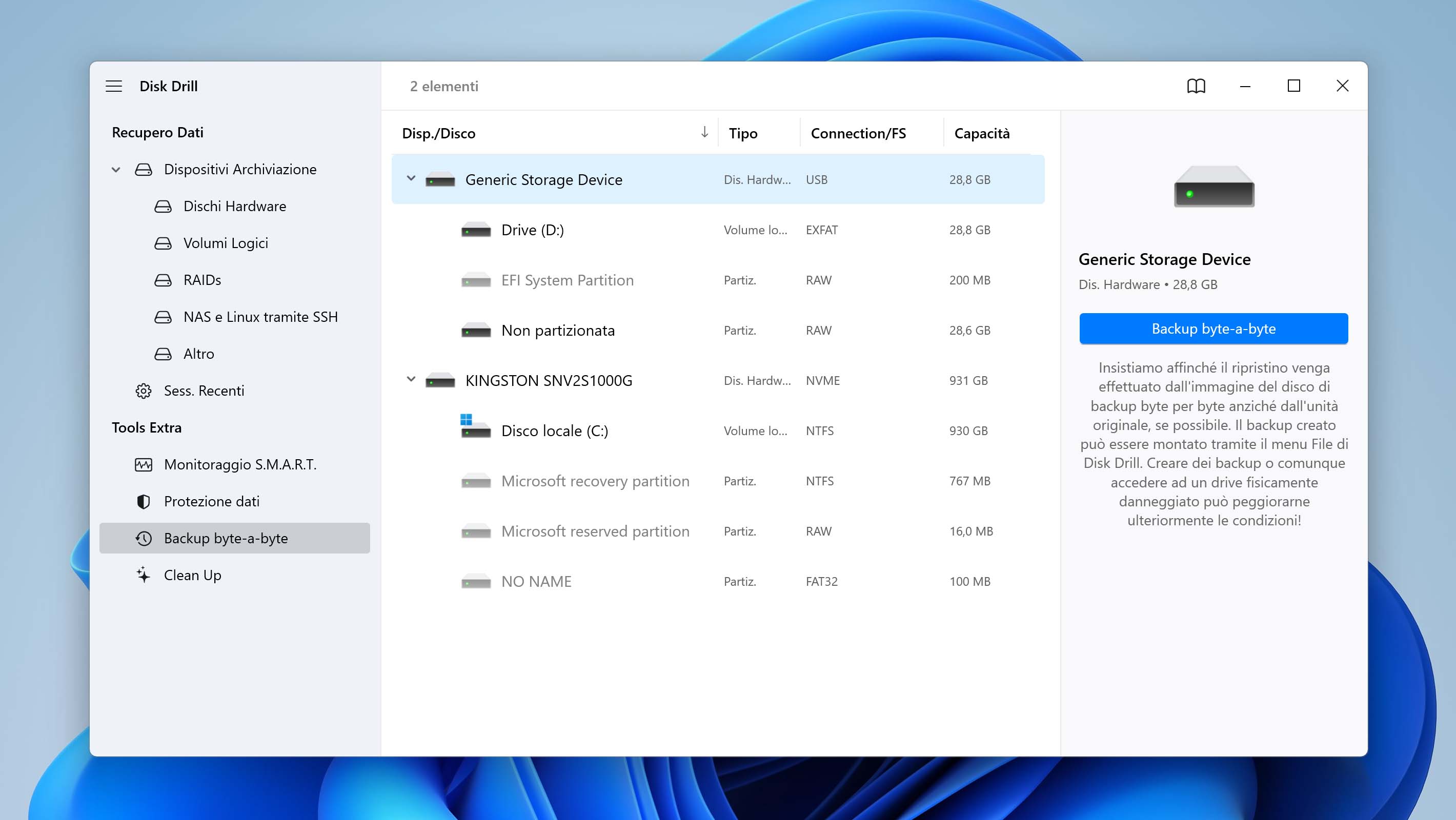
- Passo 5: Indica a Disk Drill dove salvare l’immagine di backup e clicca su OK. A seconda della dimensione e della velocità della tua scheda SD, il processo di backup potrebbe richiedere del tempo, quindi sii paziente e non interromperlo.
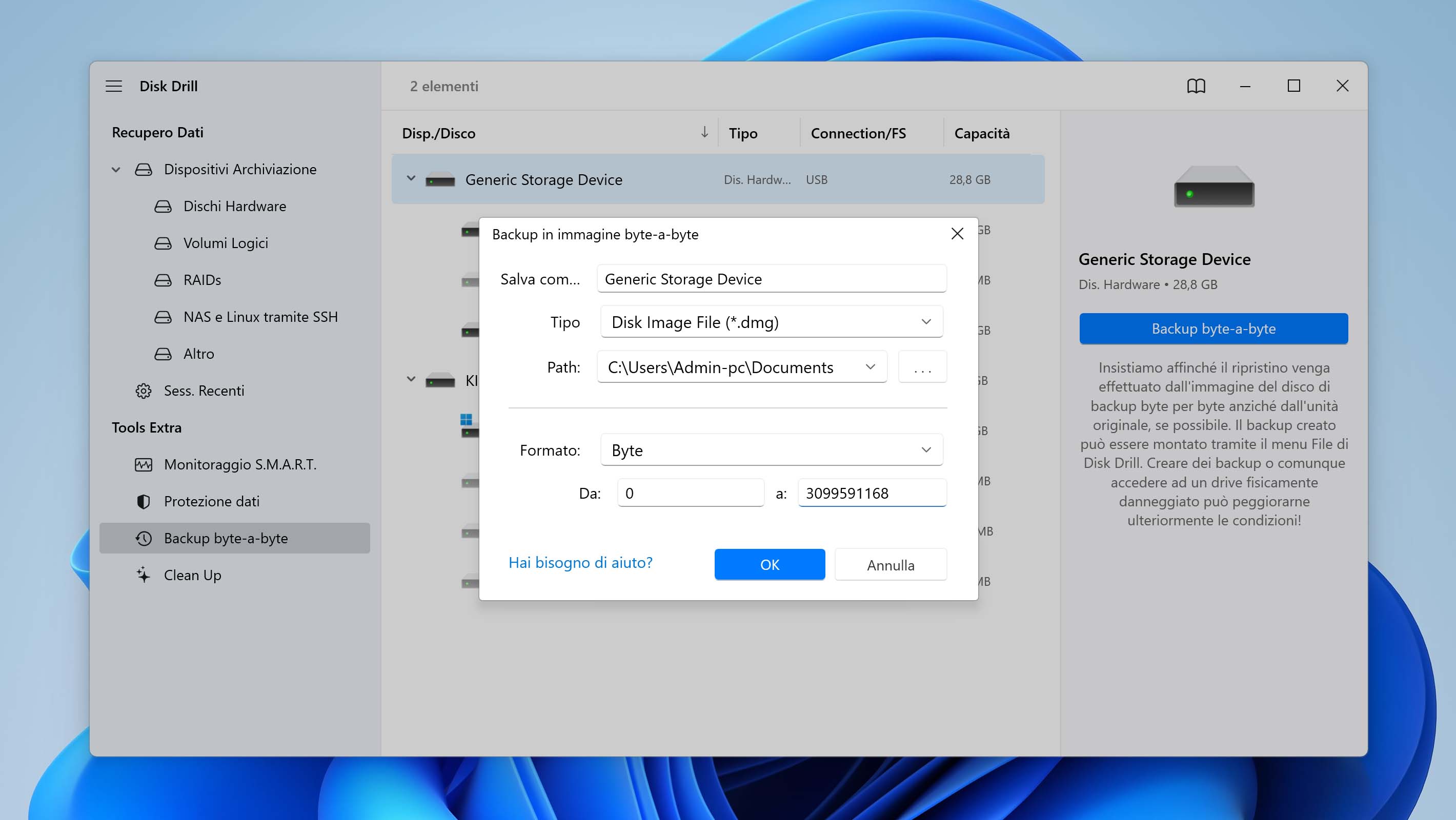
Ora che la tua scheda SD danneggiata è stata salvata in un comodo file immagine, puoi conservarla in un luogo sicuro perché non ti servirà per la prossima parte, ovvero il recupero dei dati persi dall’immagine di backup.
Segui questi passaggi per recuperare i tuoi dati dall’immagine di backup byte-per-byte:
- Passo 1: Passa alla scheda Dispositivi di Archiviazione e clicca su “Allega img. disco…”.
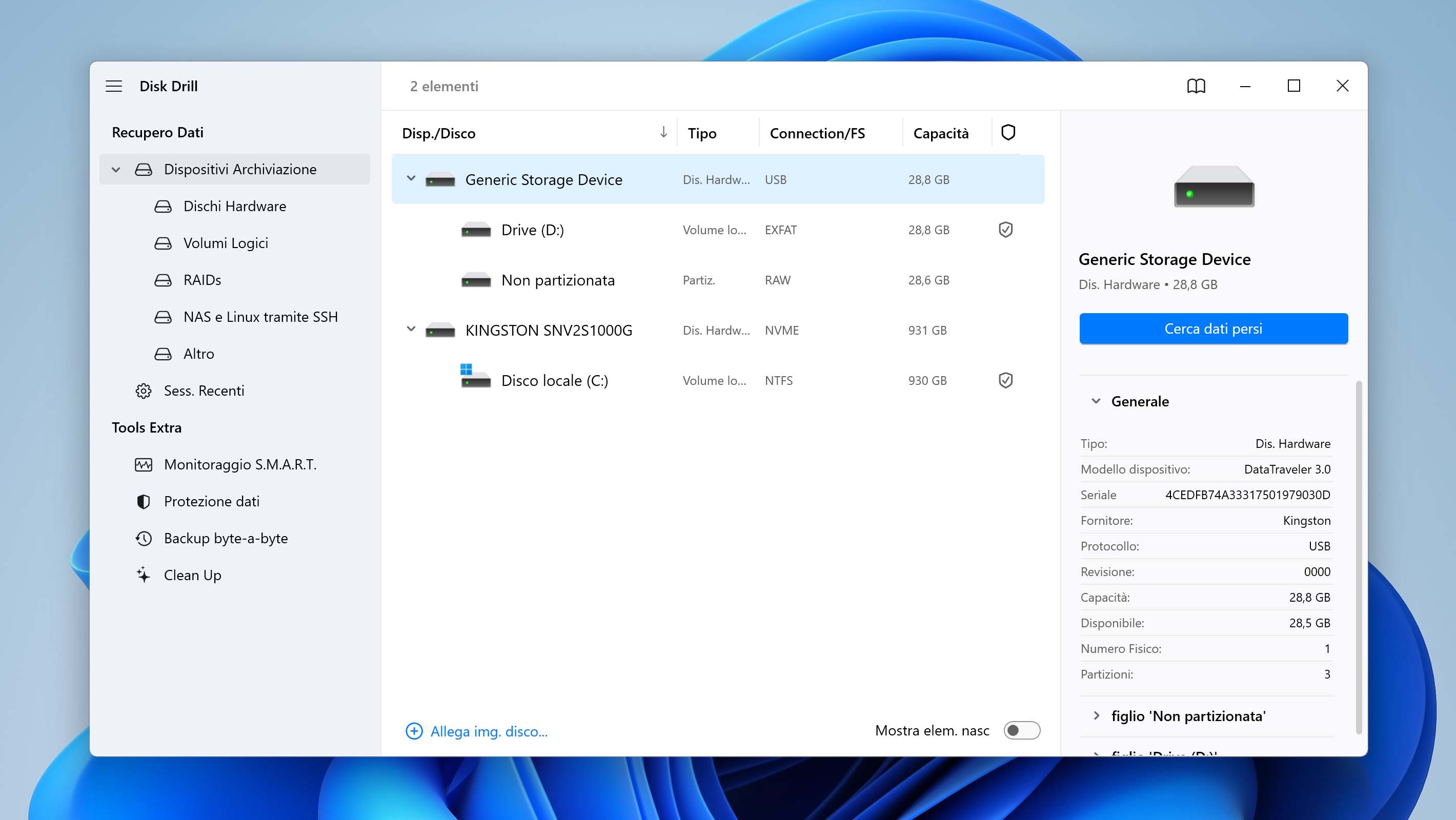
- Passo 2: Seleziona l’immagine di backup byte-per-byte che hai appena creato e clicca su “Apri”.
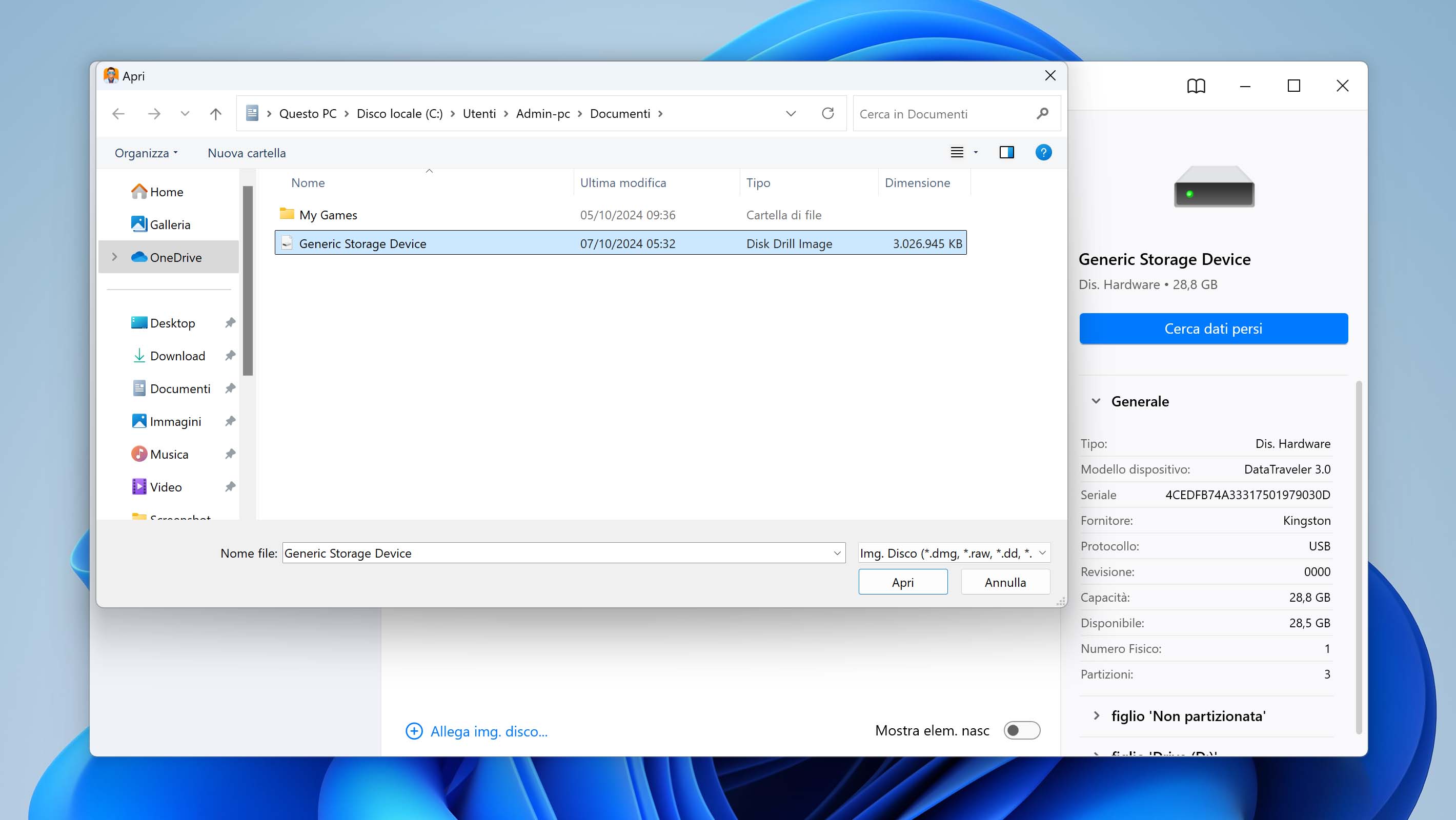
- Passo 3: Scegli l’immagine che hai appena montato dall’elenco dei dispositivi di archiviazione disponibili e clicca su “Cerca dati persi”.
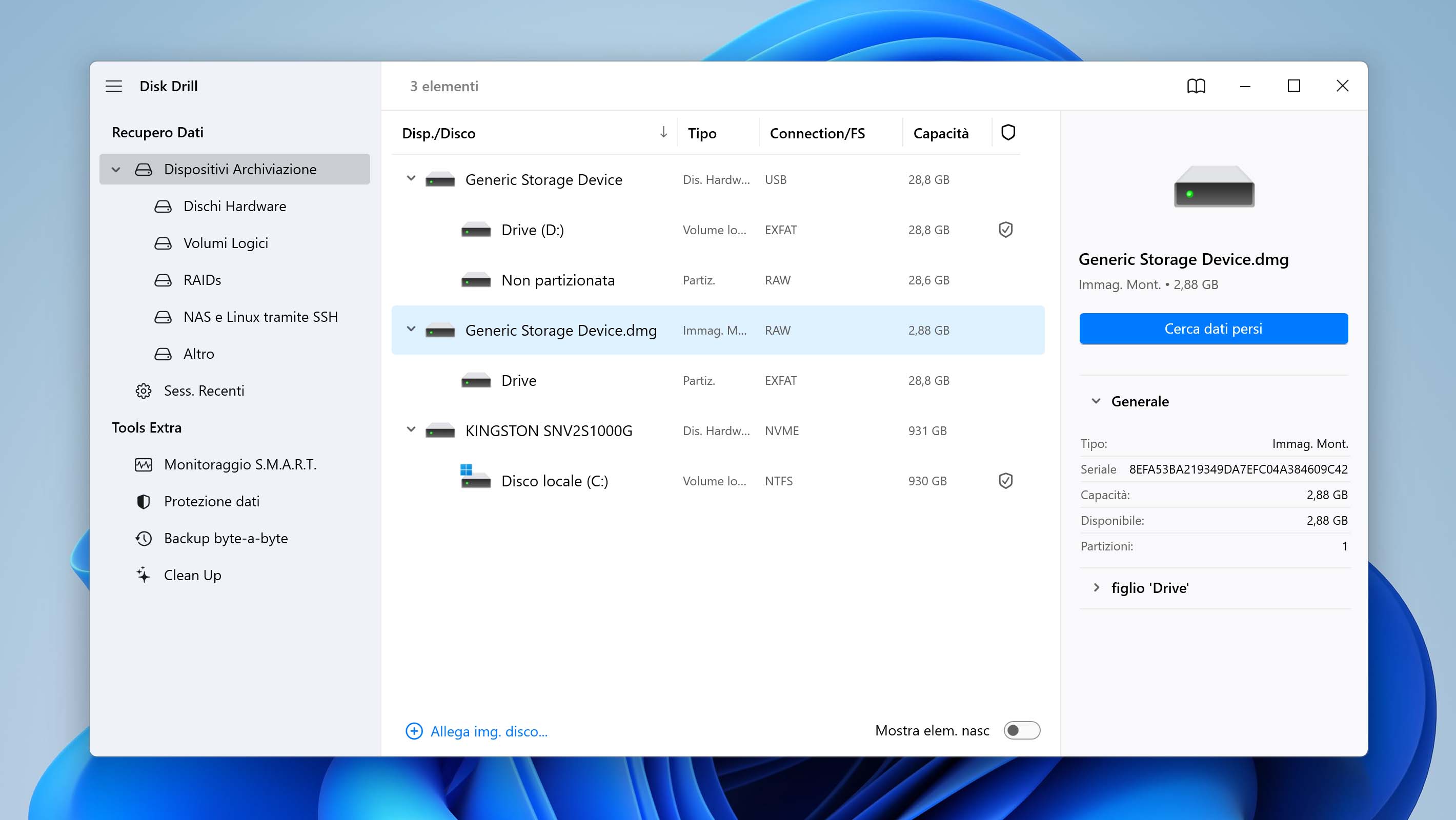
- Passo 4: Attendi che Disk Drill completi l’analisi dell’immagine, quindi clicca su “Contr. elem. trov.” per vedere i risultati. Se non vuoi aspettare fino alla fine del processo di scansione, puoi scegliere di rivedere gli elementi trovati prima. Sappi solo che l’elenco dei risultati non sarà completo.
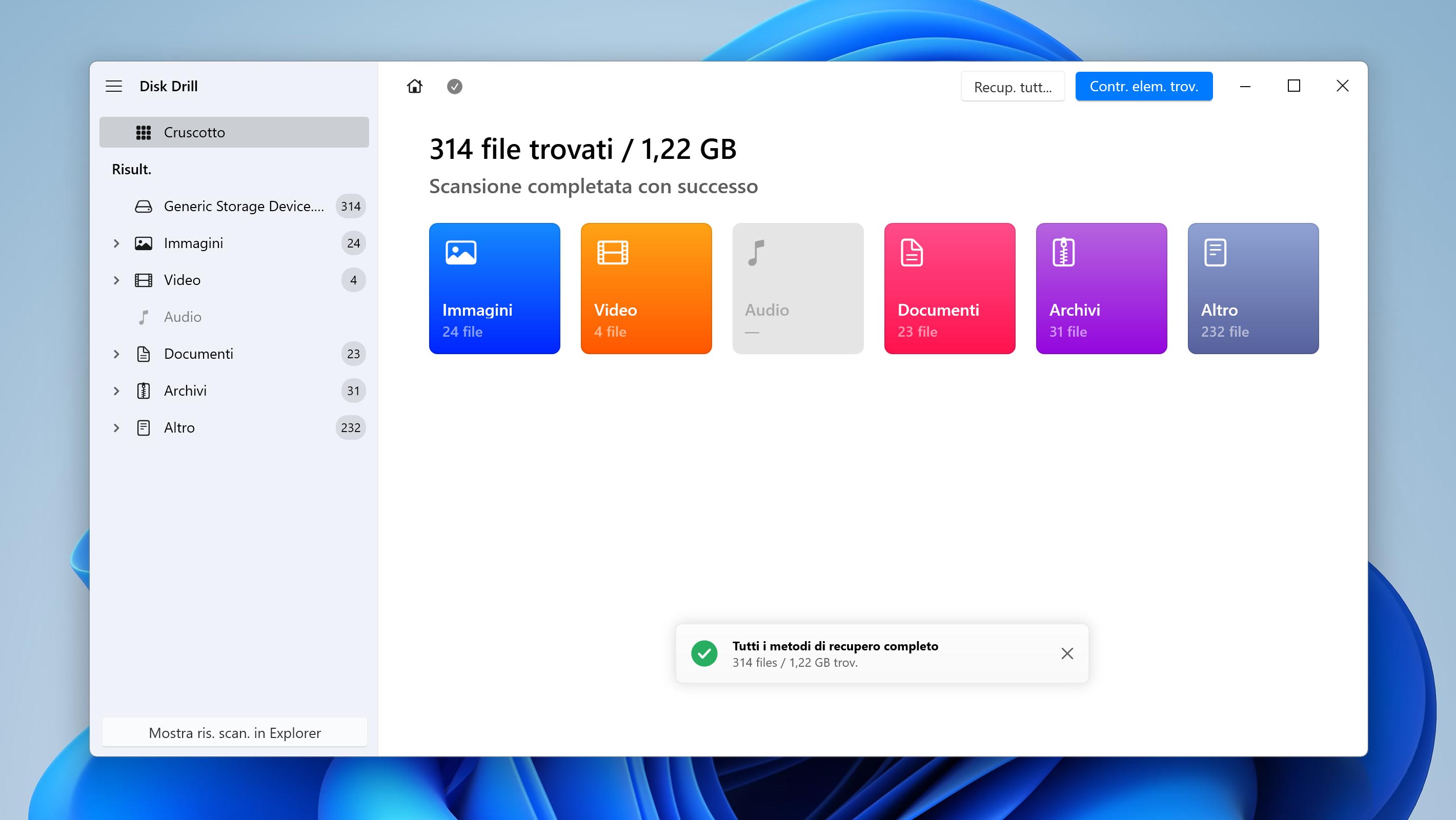
- Passo 5: Seleziona tutti i dati che desideri recuperare. Per impostazione predefinita, Disk Drill mostra file Cancellati o persi, Ricostruito e anche Esistenti. Se stai cercando solo file che sono stati, ad esempio, eliminati per errore, puoi cliccare sul pulsante Mostra e configurare Disk Drill per visualizzare solo quelli. Puoi anche sfruttare altri filtri di Disk Drill, la barra di ricerca e la funzione di anteprima per trovare ciò che stai cercando.
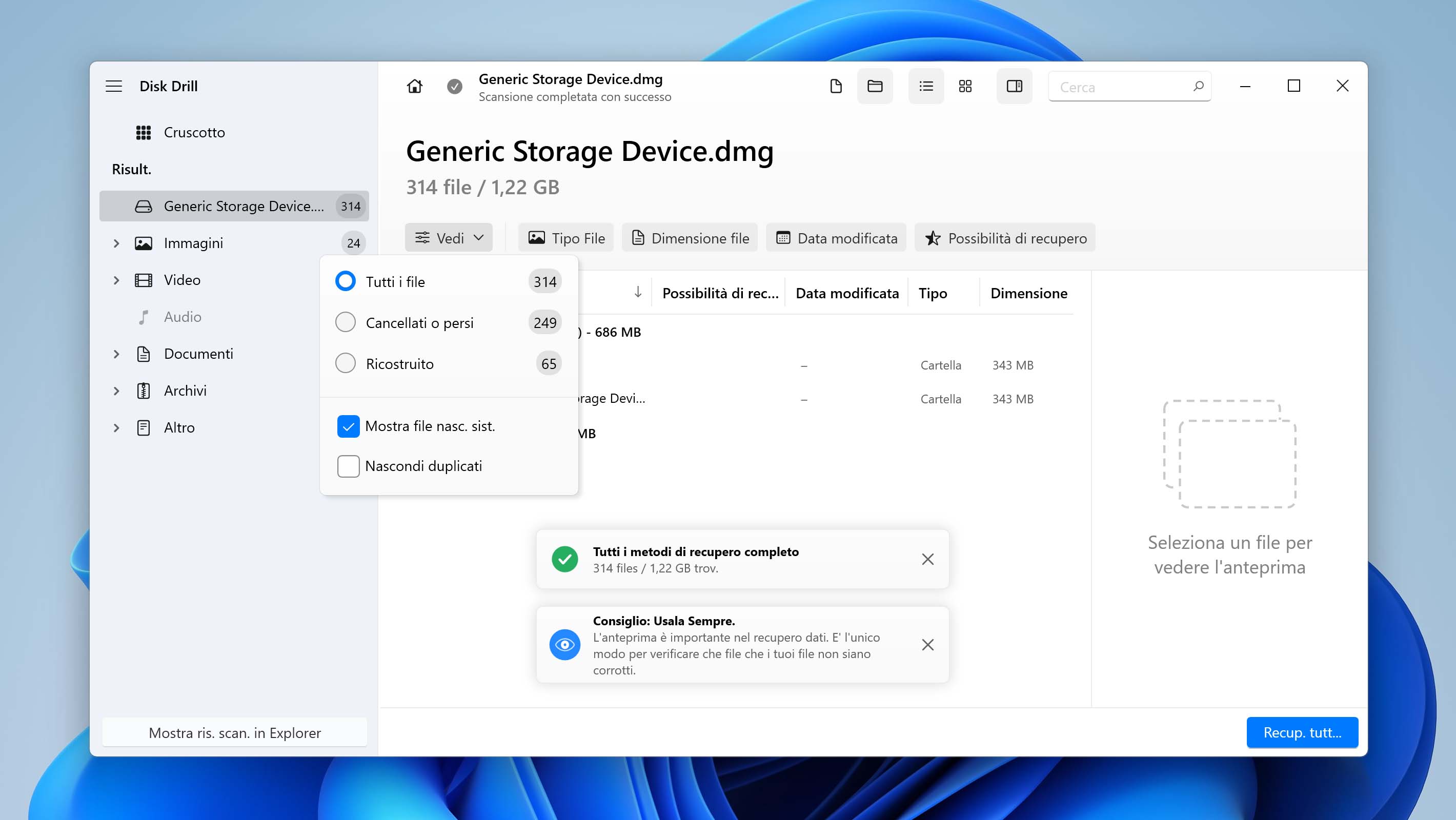
- Passo 6: Clicca sul pulsante “Recupera” e specifica una posizione per i dati recuperati. Clicca su “Avanti” per salvare i tuoi dati nella posizione specificata.

- Passo 7: Clicca sull’opzione “Mostra dati recuperati in Esplora risorse” e verifica se i tuoi dati sono stati effettivamente recuperati (quasi sicuramente lo saranno).
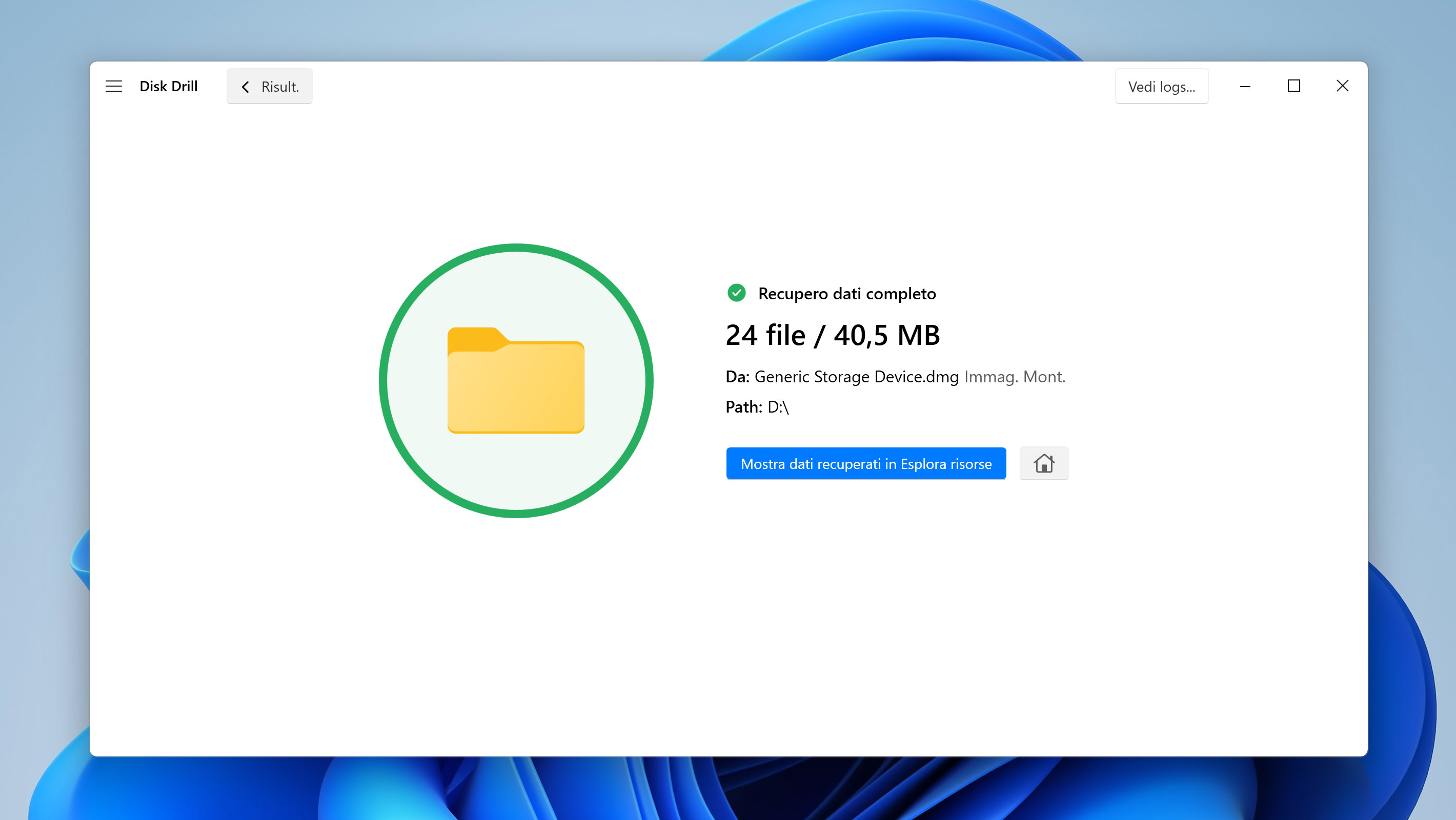
Utilizzando algoritmi sofisticati di recupero dati e un ampio database di oltre 400 firme di file, Disk Drill recupererà tutti i dati che altrimenti andrebbero persi per sempre, e lo farà rapidamente, in modo conveniente e su richiesta.
Come Riparare una Scheda SD Danneggiata o Fisicamente Rotta con e senza Formattazione
Per ogni problema, c’è una soluzione; e per ogni scheda SD danneggiata, ce ne sono diverse.
Alcuni modi di recuperare dati da una scheda SD danneggiata non richiedono la formattazione, mentre altri sì. Puoi leggere la nostra panoramica completa di 11 soluzioni su come riparare una scheda SD corrotta e correggere i danni logici per familiarizzare con i metodi più disponibili prima di decidere su uno specifico.
Ma se hai poco tempo e sei interessato solo ai metodi più efficaci, puoi semplicemente leggere il seguente rapido riepilogo delle principali soluzioni su come riparare una scheda SD danneggiata (con e senza un computer):
Metodo 1: Scansiona la Scheda SD Usando CHKDSK
CHKDSK è un’utilità di riparazione del file system in Windows, e puoi usarla per riparare una scheda SD danneggiata con un semplice comando.
- Apri il Prompt dei Comandi digitando “cmd” nella barra di ricerca sulla barra delle applicazioni.
- Inserisci il seguente comando e premi Invio: chkdsk X: /r (sostituisci X con la lettera assegnata alla tua scheda SD).
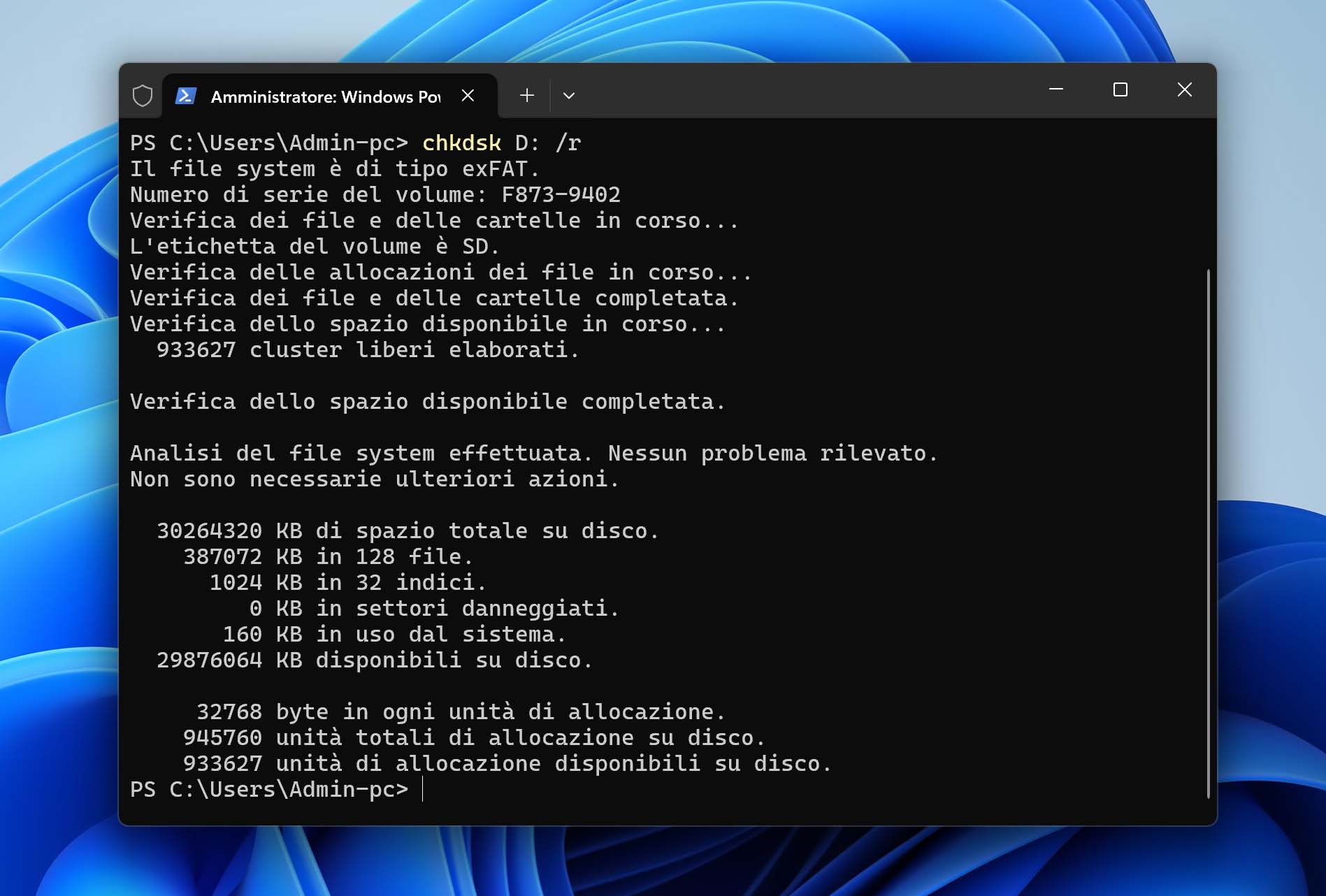
- Attendi che CHKDSK termini.
Metodo 2: Accedi alla Scheda SD Usando un Dispositivo Diverso
Sebbene non sia una vera soluzione, questo metodo è spesso tutto ciò che serve per accedere a una scheda SD illeggibile e copiare tutti i dati in una posizione sicura. La cosa migliore è che non hai nemmeno bisogno di un altro computer, poiché la maggior parte degli smartphone Android, smart TV e console di videogiochi può leggere le schede SD.
Se non hai un altro dispositivo con uno slot per schede SD, puoi almeno acquistare un economico lettore di schede di memoria esterno per escludere la possibilità che il lettore di schede attuale (interno o esterno) sia la causa dei tuoi problemi.
Gli utenti più esperti possono creare una chiavetta USB live con una distribuzione Linux che supporta una vasta gamma di file system, come Ubuntu, e utilizzarla per accedere ai file memorizzati sulla scheda SD. Questo approccio ti consente di bypassare eventuali problemi di compatibilità con file system che Windows non riconosce.
Metodo 3: Correggi gli Attributi dei File per Mostrare i File Nascosti
I tuoi file hanno vari attributi che specificano come possono essere visualizzati e gestiti. Quando gli attributi dei file si alterano, possono verificarsi problemi, come la perdita della possibilità di accedervi.
La buona notizia è che puoi correggere gli attributi dei file per mostrare i file nascosti con un singolo comando.
- Apri il menu Start, digita “Terminale” nella barra di ricerca e avvia l’app Terminale come amministratore.
- Inserisci il seguente comando e premi Invio: ATTRIB -H -R -S /S /D X:*.*

Metodo 4: Esegui lo Strumento di Verifica degli Errori di Windows
Oltre all’utilità di riparazione del file system CHKDSK, Windows include uno strumento grafico di verifica degli errori che svolge sostanzialmente la stessa funzione ma in modo diverso.
- Avvia Esplora File.
- Seleziona Questo PC dal pannello a sinistra.
- Fai clic con il tasto destro sulla tua scheda SD.
- Seleziona l’opzione Proprietà.
- Vai alla scheda Strumenti.
- Clicca sul pulsante Controlla sotto Verifica errori.
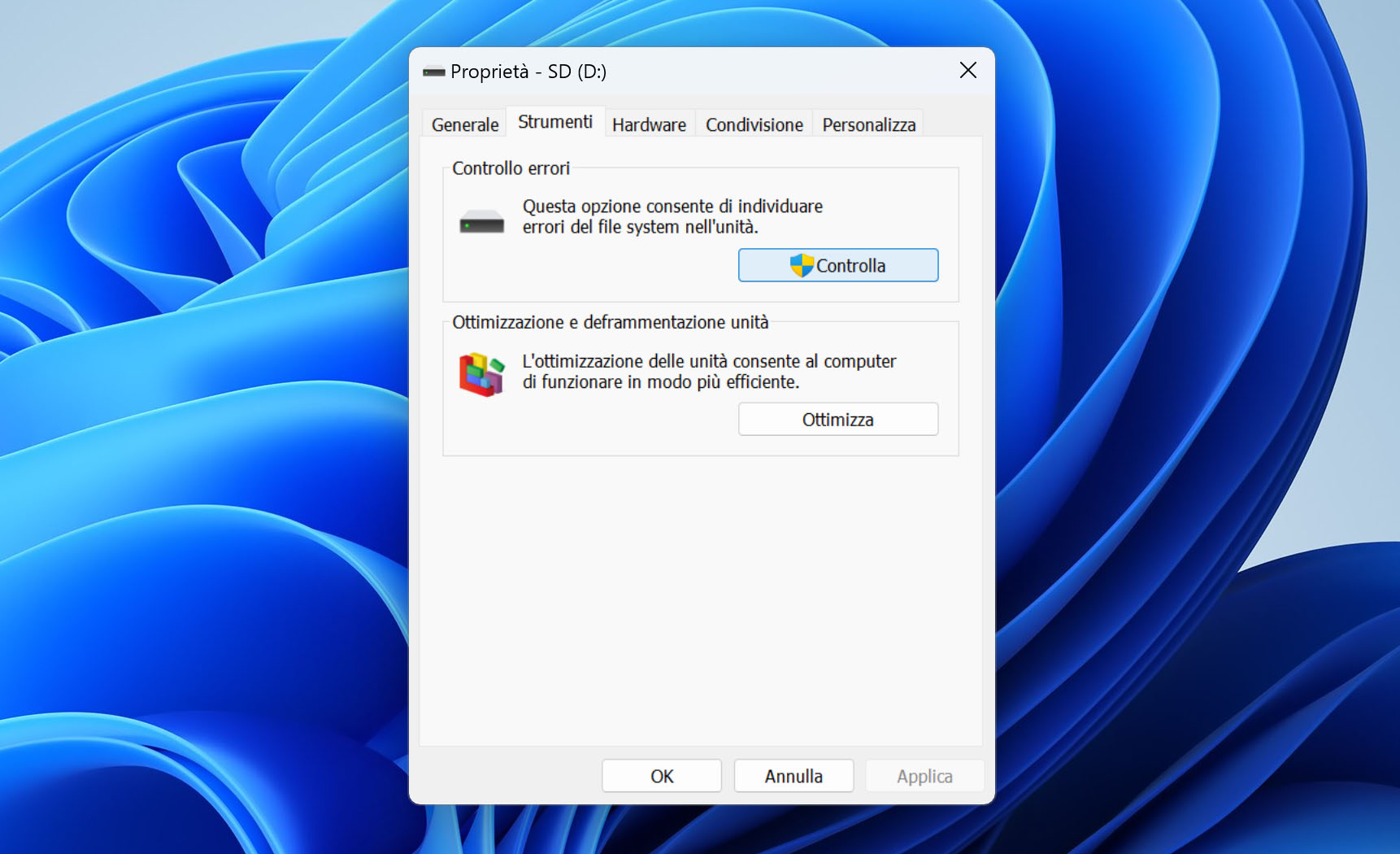
- Attendi che lo strumento controlli la tua scheda SD per errori nel file system.
Metodo 5: Assegna una Nuova Lettera di Unità alla Scheda SD
La tua scheda SD viene rilevata da Windows ma è impossibile accedervi perché non è elencata come dispositivo di archiviazione disponibile? In tal caso, è possibile che non abbia una lettera di unità assegnata. E se la scheda SD ha una lettera di unità, ma non riesci ad accedere ai suoi contenuti, cambiare la lettera potrebbe aiutare a risolvere il problema, costringendo il sistema a reinizializzare la scheda.
Segui questi passaggi per assegnare una nuova lettera di unità:
- Premi Win + X e seleziona Gestione Disco.
- Fai clic con il tasto destro sulla tua scheda SD e seleziona l’opzione Cambia lettera e percorsi di unità.

- Clicca sul pulsante Aggiungi per assegnare una nuova lettera di unità alla scheda SD.
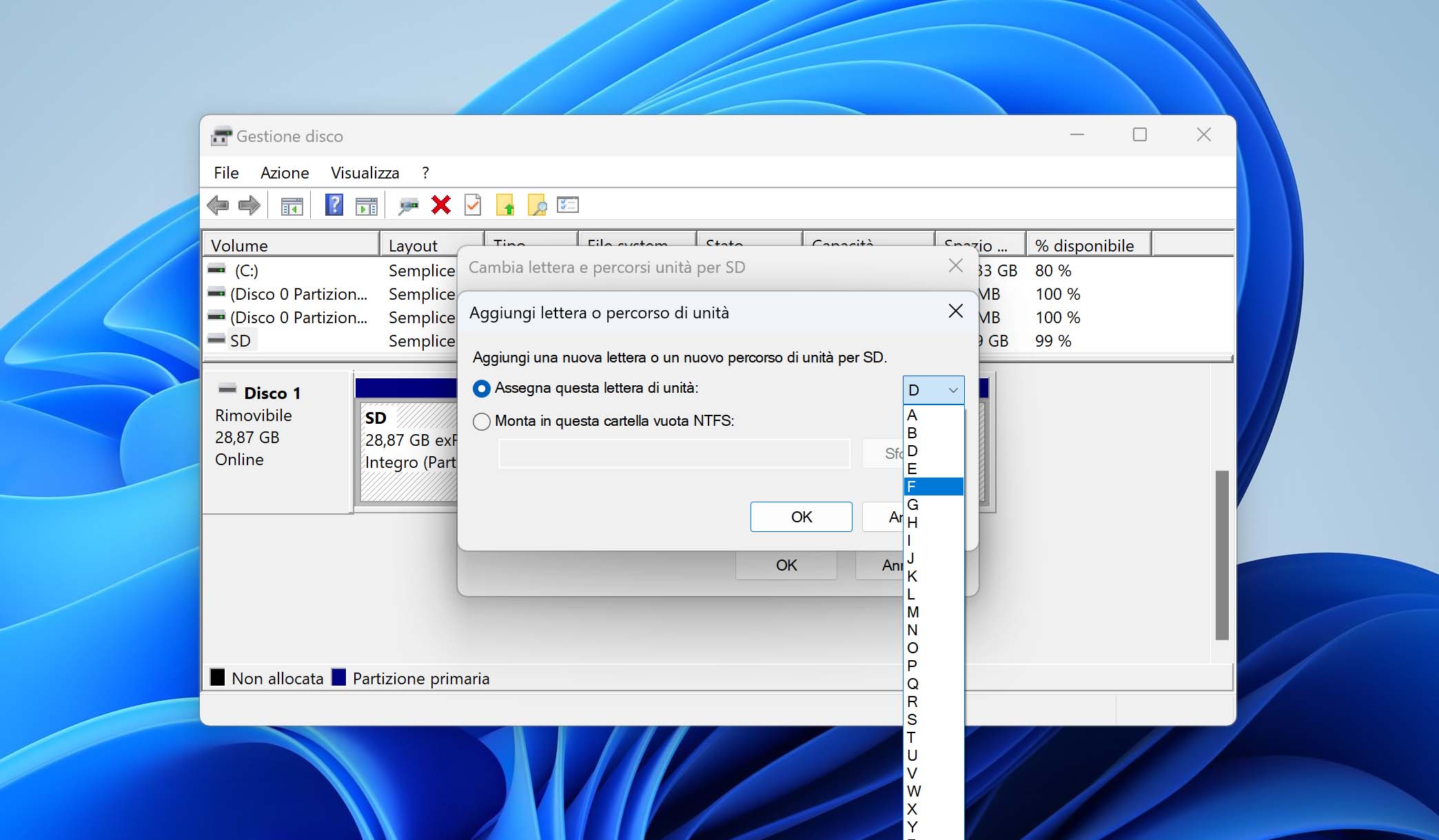
Puoi anche usare l’utilità Gestione Disco per cambiare una lettera di unità esistente selezionando l’opzione Cambia invece di Aggiungi.
Metodo 6: Reinstalla i Driver della Scheda SD
La tua scheda SD comunica con il sistema operativo e tutto il software che gira su di esso grazie ai driver di sistema. Un aggiornamento del sistema operativo difettoso o un tentativo mal ponderato di modifica può danneggiare i driver di sistema, rendendo impossibile accedere al contenuto della scheda SD. Per risolvere questo problema, devi reinstallare i driver della scheda SD.
- Premi Win + X e seleziona Gestione Dispositivi.
- Espandi la sezione dispositivi portatili.
- Fai clic con il tasto destro sulla tua scheda SD e scegli l’opzione Disinstalla dispositivo.
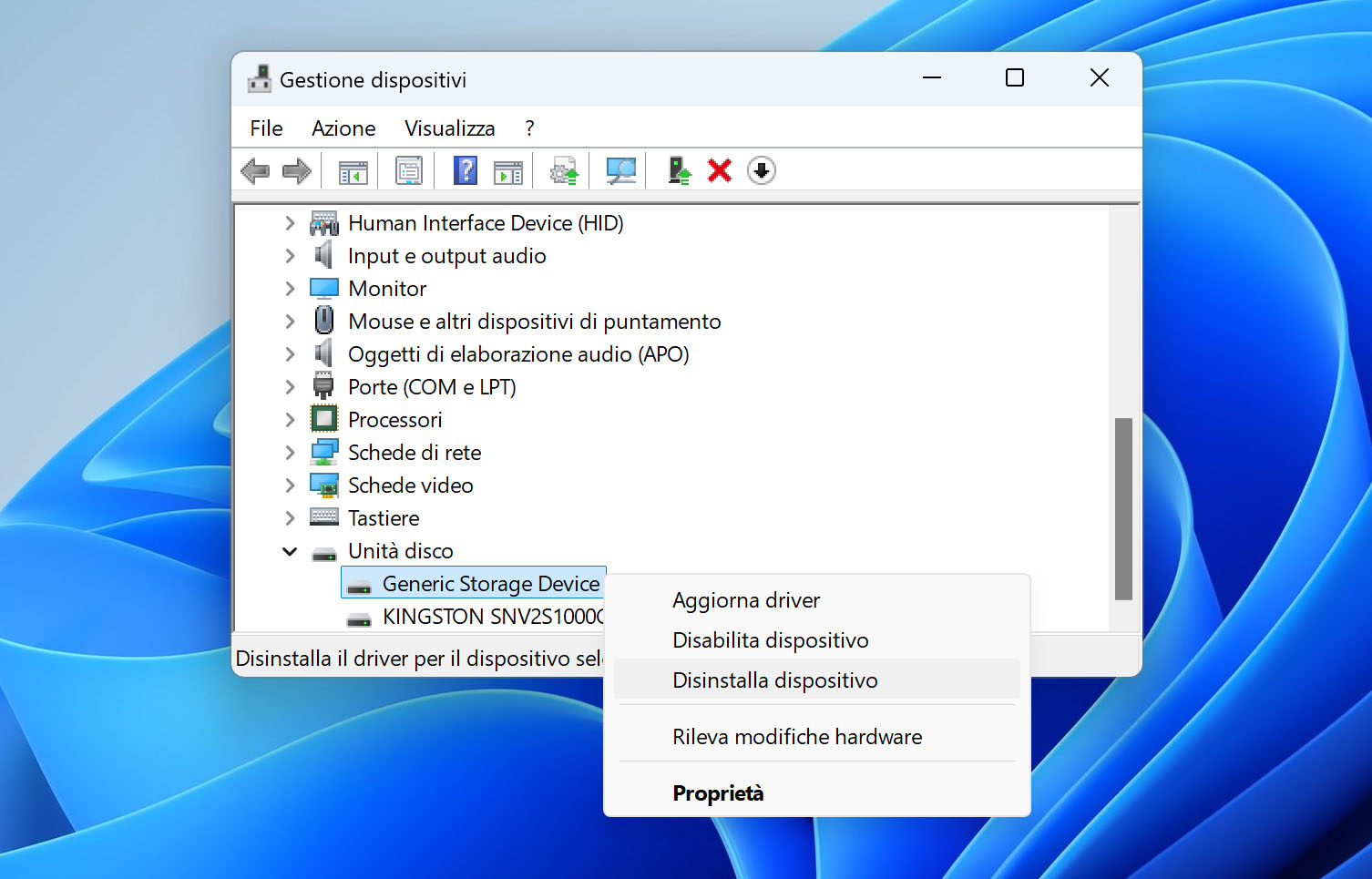
- Disconnetti la scheda SD dal computer.
- Riavvia il computer e collega la scheda SD. Windows installerà automaticamente i driver corretti.
Metodo 7: Formatta la Scheda SD
Sì, comprendiamo che vuoi evitare la formattazione, ma se la tua scheda SD genera ogni tipo di messaggio di errore o si rifiuta completamente di funzionare, potrebbe essere davvero meglio formattarla e ricominciare da capo.
La formattazione in realtà non è così distruttiva come sembra (almeno quando viene utilizzato il metodo di formattazione rapida). Quando formatti una scheda SD o qualsiasi altro dispositivo di archiviazione, tutto lo spazio di archiviazione viene contrassegnato come vuoto, permettendo l’archiviazione di nuovi dati al suo posto. Fino a quel momento, i dati originali sono ancora esattamente dove si trovavano e puoi recuperarli utilizzando software di recupero dati seguendo le istruzioni fornite in precedenza in questo articolo.
Ovviamente, la formattazione è ancora un’operazione intrinsecamente rischiosa quando si tratta di una scheda SD danneggiata, poiché potrebbe potenzialmente aggravare i danni alla scheda. Pertanto, consigliamo di creare un backup completo della scheda SD come misura precauzionale. Una volta pronto il backup, puoi seguire questi passaggi:
- Premi Win + X e seleziona Gestione Disco.
- Fai clic con il tasto destro sulla tua scheda SD e seleziona l’opzione Formatta.
- Deseleziona l’opzione Esegui una formattazione rapida, scegli il file system (FAT32 è una buona scelta se non sei sicuro) e clicca su OK.
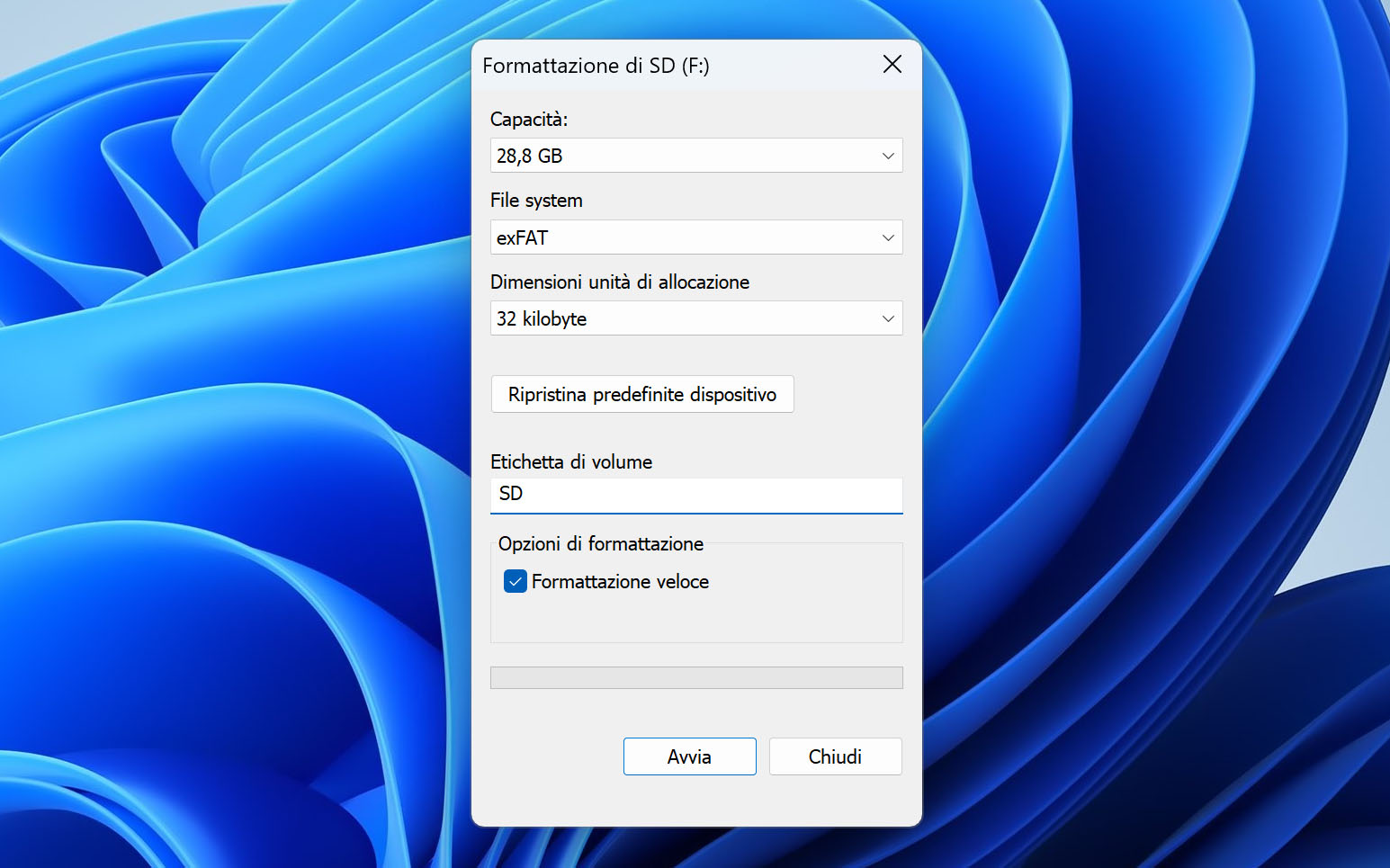
Utilizza un Servizio di Recupero Dati per il Recupero di una Scheda SD Danneggiata

È vero che i software di recupero dati per schede SD come Disk Drill possono recuperare rapidamente e in modo affidabile i dati persi dalla maggior parte delle schede di memoria corrotte, ma non possono recuperare i dati da schede SD fisicamente danneggiate che non funzionano più correttamente.
Invece di tentare una riparazione fai-da-te della scheda SD rotta (qualcosa che raramente ha un esito positivo), dovresti inviare la scheda SD a un centro di recupero dati professionale e lasciare che si occupino loro di recuperare i tuoi dati.
Ecco come funzionano la maggior parte dei centri di recupero dati professionali:
- Inizi la tua richiesta di recupero dati fornendo il maggior numero possibile di dettagli sul supporto interessato, sulle circostanze relative alla perdita di dati e sui dati persi.
- Imballi e spedisci il dispositivo di archiviazione utilizzando un’etichetta di spedizione fornita che puoi semplicemente stampare e attaccare al pacco.
- Un professionista del recupero dati esaminerà il dispositivo e ti fornirà un report gratuito sui guasti e un preventivo garantito.
- Approvi il preventivo e attendi il recupero dei tuoi dati.
- Il centro di recupero dati ti rispedirà i tuoi dati su DVD, chiavetta USB o disco rigido esterno.
Come Prevenire la Corruzione di una Scheda SD
Di solito, la corruzione delle schede SD può essere risolta utilizzando gli strumenti e le tecniche descritti in questo articolo, ma non sempre. Per evitare di perdere dati importanti, dovresti imparare come prevenire la corruzione della tua scheda SD sin dall’inizio, e puoi iniziare familiarizzando con i seguenti suggerimenti e trucchi:
- ⏏️ Espelli sempre in modo sicuro: Non essere pigro e clicca sempre sul pulsante di espulsione prima di rimuovere la scheda SD dal lettore. Il pulsante di espulsione assicurerà che tutte le operazioni di lettura/scrittura siano completate, prevenendo danni logici, in particolare la corruzione.
- 🛡️ Usa una custodia protettiva: Le schede SD sono fragili, e il minuscolo involucro di plastica che protegge il chip di memoria flash non è sufficiente in condizioni difficili. Una custodia protettiva non costa molto, ma può fare molto per aiutare la tua scheda SD a sopravvivere a incontri ravvicinati con acqua e altri elementi.
- 1️⃣ Una scheda per dispositivo: È sempre una buona idea dedicare ogni scheda SD a un dispositivo specifico. Alcuni dispositivi non amano condividere lo spazio di archiviazione con altri e potrebbero corrompere dati importanti memorizzati da altri dispositivi.
- 🤹♂️ Più è meglio: Invece di mettere tutte le uova nello stesso paniere, dovresti acquistare più schede SD e alternarle. In questo modo, avrai comunque almeno una parte dei tuoi dati anche se una delle tue schede SD dovesse danneggiarsi irreparabilmente.
- 💰 Spendi di più, preoccupati di meno: Le schede SD di marca sono più affidabili rispetto a quelle senza marchio, questo è un fatto indiscutibile. Spendendo qualche euro in più quando acquisti una nuova scheda SD, potresti risparmiarti molti problemi in futuro.
Conclusione
Il fatto che la tua scheda SD sia danneggiata non significa necessariamente che i file memorizzati su di essa siano persi per sempre. In questo articolo, abbiamo descritto diversi metodi che puoi utilizzare per riparare il danno e recuperare i tuoi file. Speriamo che almeno uno di questi metodi produca i risultati desiderati e ti aiuti a evitare un disastro di perdita di dati.
FAQ
Sì, la maggior parte delle schede SD danneggiate può essere recuperata, utilizzando software di recupero dati professionale o servizi di recupero dati. Per garantire un recupero di successo, è necessario smettere di utilizzare la scheda SD il prima possibile, altrimenti potresti sovrascrivere i file persi e renderli irrecuperabili.
Per recuperare i dati da una scheda SD danneggiata, devi:
- Scaricare, installare e avviare l’applicazione di recupero dati Disk Drill.
- Collegare la scheda SD danneggiata fisicamente al computer.
- Scansionare la scheda SD danneggiata.
- Visualizzare in anteprima i file che possono essere recuperati.
- Recuperare i file in una posizione sicura.
Dipende dal fatto che stiamo parlando di danni fisici o logici. I danni fisici possono causare l’interruzione del funzionamento del chip di memoria flash su cui sono memorizzati i dati, mentre i danni logici possono far scomparire i file.
Per quanto riguarda i danni logici, la tua migliore opzione per recuperare file da SD danneggiata è il software di recupero dati per schede SD, che può essere utilizzato per recuperare i file persi con pochi semplici clic. I danni fisici sono molto più difficili da gestire, richiedendo solitamente i servizi di un centro di recupero dati professionale.
I sistemi operativi moderni dispongono di utilità che permettono di riparare i danni logici senza formattare. Windows ha uno strumento a riga di comando chiamato CHKDSK, mentre macOS ha la funzione SOS in Utility Disco.
Se la scheda SD è fisicamente rotta e il chip di memoria flash non è più integro, è probabile che non riuscirai a recuperare le tue foto, nemmeno con l’aiuto di servizi di recupero dati professionali.
Puoi capire che la tua scheda microSD è danneggiata se inizia a mostrare uno o più segni di danno alla scheda SD, che descriviamo in dettaglio in questo articolo.
