Formattare accidentalmente una scheda SD può essere un’esperienza frustrante, ma spesso c’è una buona possibilità di recuperare i dati da scheda SD formattata. In questa guida, ti accompagneremo nel processo di recupero dati scheda SD formattata sia su Windows che su Mac, utilizzando una combinazione di software di recupero dati specializzati e strumenti facilmente disponibili per recuperare file da scheda SD formattata.
Navigazione Rapida
È Possibile Recuperare File Eliminati da una Scheda SD Formattata?
Sì, è possibile recuperare file eliminati da una scheda SD formattata.
Questo perché il metodo di formattazione più comune (chiamato Formattazione Rapida in Windows) segna solo lo spazio di archiviazione della scheda come disponibile, senza cancellare i dati. Essenzialmente, la scheda appare vuota, ma i file sottostanti rimangono intatti finché nuovi dati non li sovrascrivono.
Tra queste opzioni, scaricare un software di recupero dati per scheda SD in grado di recuperare dati da una scheda SD formattata dovrebbe essere il tuo primo passo, poiché è più probabile che fornisca ottimi risultati rispetto ad altre soluzioni per recuperare file da scheda SD formattata.
Come può essere formattata una scheda SD?
Ci sono molti modi in cui una scheda può finire formattata. Anche se non sempre, purtroppo, nella maggior parte dei casi, la causa è un errore dell’utente. Alcuni dei motivi più comuni per cui la tua scheda SD può apparire come formattata sono:
- 🧹 Formattare distrattamente la scheda SD sbagliata. È facile distrarsi, soprattutto quando si lavora con più schede SD. Ecco perché dovresti sempre ricontrollare di selezionare la scheda corretta prima di avviare il processo di formattazione.
- 📛 Formattare con un file system incompatibile. Diversi dispositivi e sistemi operativi funzionano con diversi file system (come FAT32, exFAT, NTFS). Formattare una scheda SD con un file system che i tuoi altri dispositivi non riconoscono può far sembrare che la scheda abbia bisogno di essere formattata di nuovo.
- ⚠️ Rimuovere improvvisamente la scheda SD o spegnere il dispositivo. Disconnettere una scheda SD durante un processo di lettura o scrittura attivo può corrompere seriamente il file system. Questo tipo di corruzione spesso fa sembrare la scheda formattata.
- 👾 Attacco di virus o malware. Software maligni possono a volte mirare ai dispositivi di archiviazione, corrompendo i file system o formattando intenzionalmente la tua scheda SD.
- 📹 Le fotocamere digitali formattano la scheda SD. Non tutte le fotocamere digitali e i videocamere sono prevedibili e ben progettate, e alcune rendono troppo facile formattare una scheda SD appena inserita, o lo fanno da sole.
Ma indipendentemente dal motivo, formattare non significa sempre che i tuoi file siano completamente persi. Puoi sempre tentare il recupero dati da scheda SD formattata utilizzando un software di recupero dati. Spieghiamo come funziona nella prossima sezione.
Recuperare Dati da una Scheda SD Formattata su Windows
Esploreremo 3 metodi che puoi utilizzare per recuperare facilmente i dati mancanti da una scheda SD formattata su Windows.
Method 1: Recuperare Dati da una Scheda SD Formattata utilizzando Software
La nostra esperienza ci dice che Disk Drill Recupero Dati da Scheda SD è la migliore combinazione di usabilità e funzionalità esistenti. Costruito utilizzando principi e linee guida di progettazione dell’esperienza utente e dell’interfaccia utente all’avanguardia, l’ultima versione di Disk Drill di CleverFiles si distingue per il suo metodo di recupero con un clic e l’ampia gamma di funzionalità extra.
Passaggi per Recuperare File Eliminati da una Scheda SD Formattata
- Inserisci la scheda SD formattata nel tuo computer. Disk Drill può rilevare e recuperare anche le schede SD che non vengono visualizzate in Esplora File, il che può essere utile se alla tua scheda non è stata assegnata una lettera di unità o se è priva di un file system.
- Scansiona la tua scheda SD con Disk Drill. Con la tua scheda SD inserita, puoi avviare Disk Drill e selezionare la scheda dall’elenco dei dispositivi di archiviazione disponibili. Clicca sul pulsante Cerca dati persi per avviare il processo di recupero. Puoi attendere che Disk Drill termini la scansione oppure scegliere di rivedere i file trovati mentre la scansione continua in background.
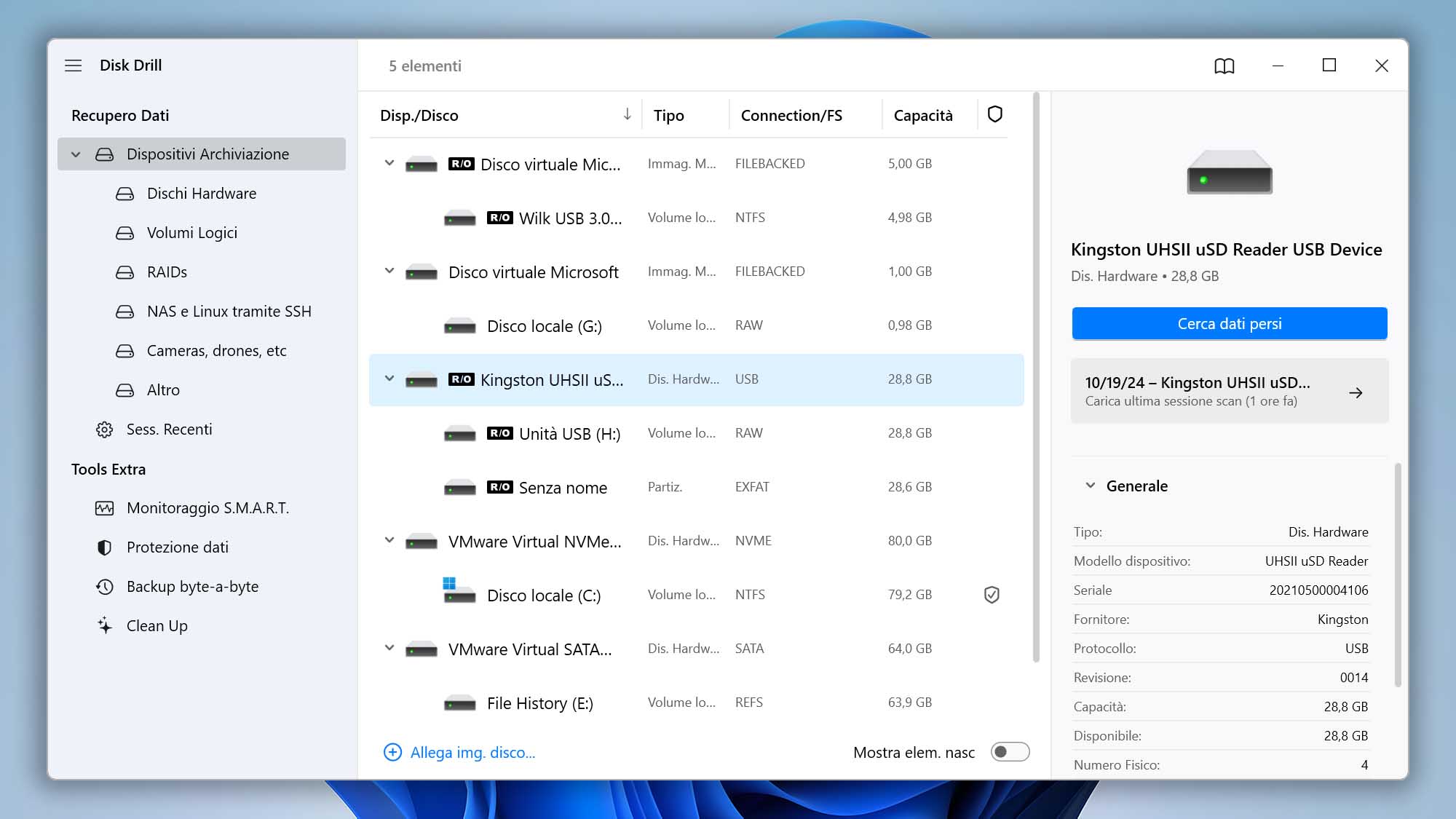
- Anteprima dei tuoi file. Quando Disk Drill individua i contenuti persi sulla tua scheda SD formattata, ti darà l’opzione di ripristinare tutto o di dare priorità ai file di cui hai più bisogno. Se scegli la modalità manuale, potrai quindi anteprima e selezionare i file che desideri recuperare. Puoi anche attivare i filtri dei risultati della scansione per visualizzare solo determinati file, come foto o video.
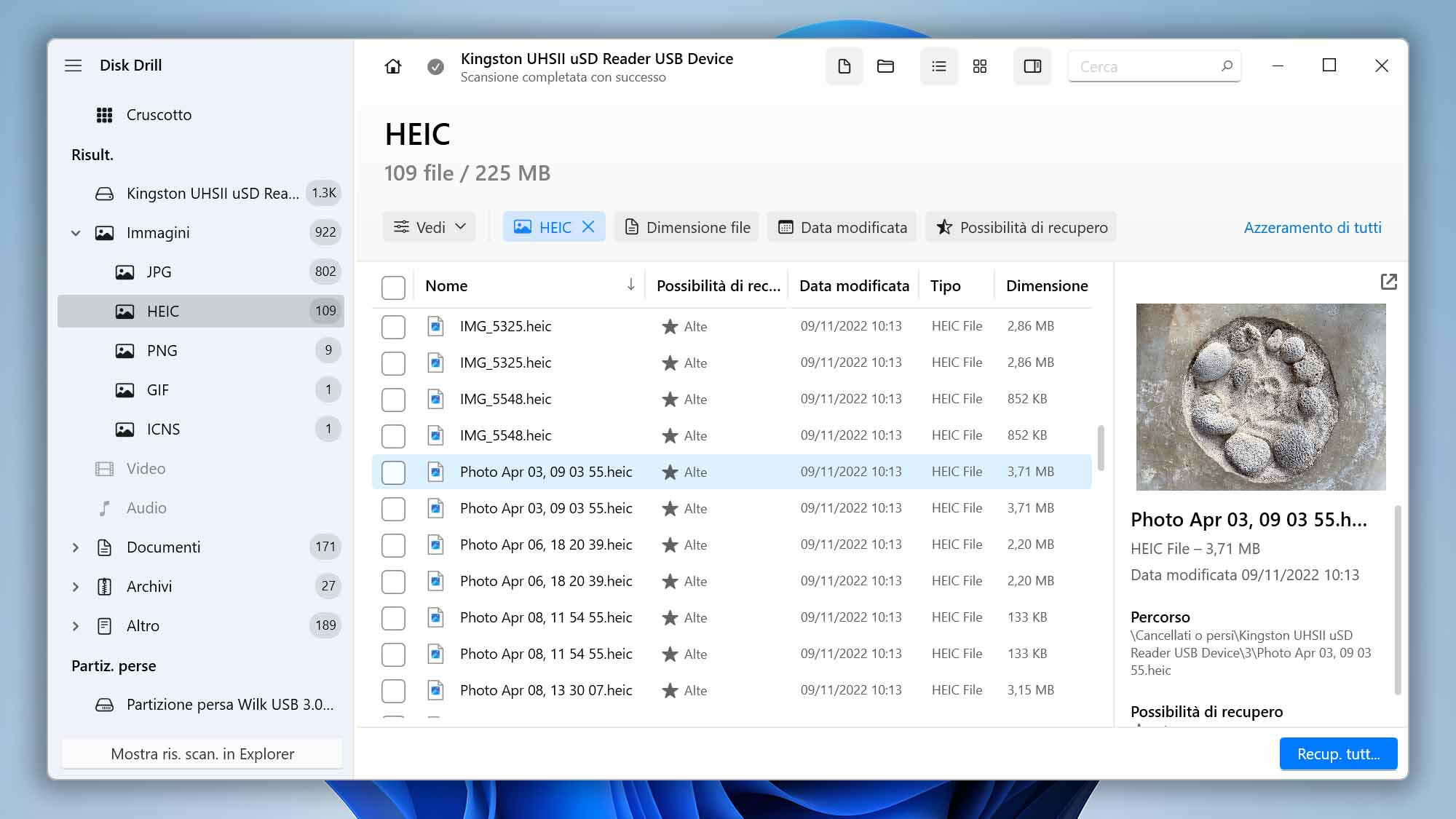
- Seleziona i file da recuperare. Se hai deciso di recuperare solo file specifici, devi cliccare sulle caselle di controllo accanto ai file per indicare a Disk Drill quali elementi desideri recuperare.
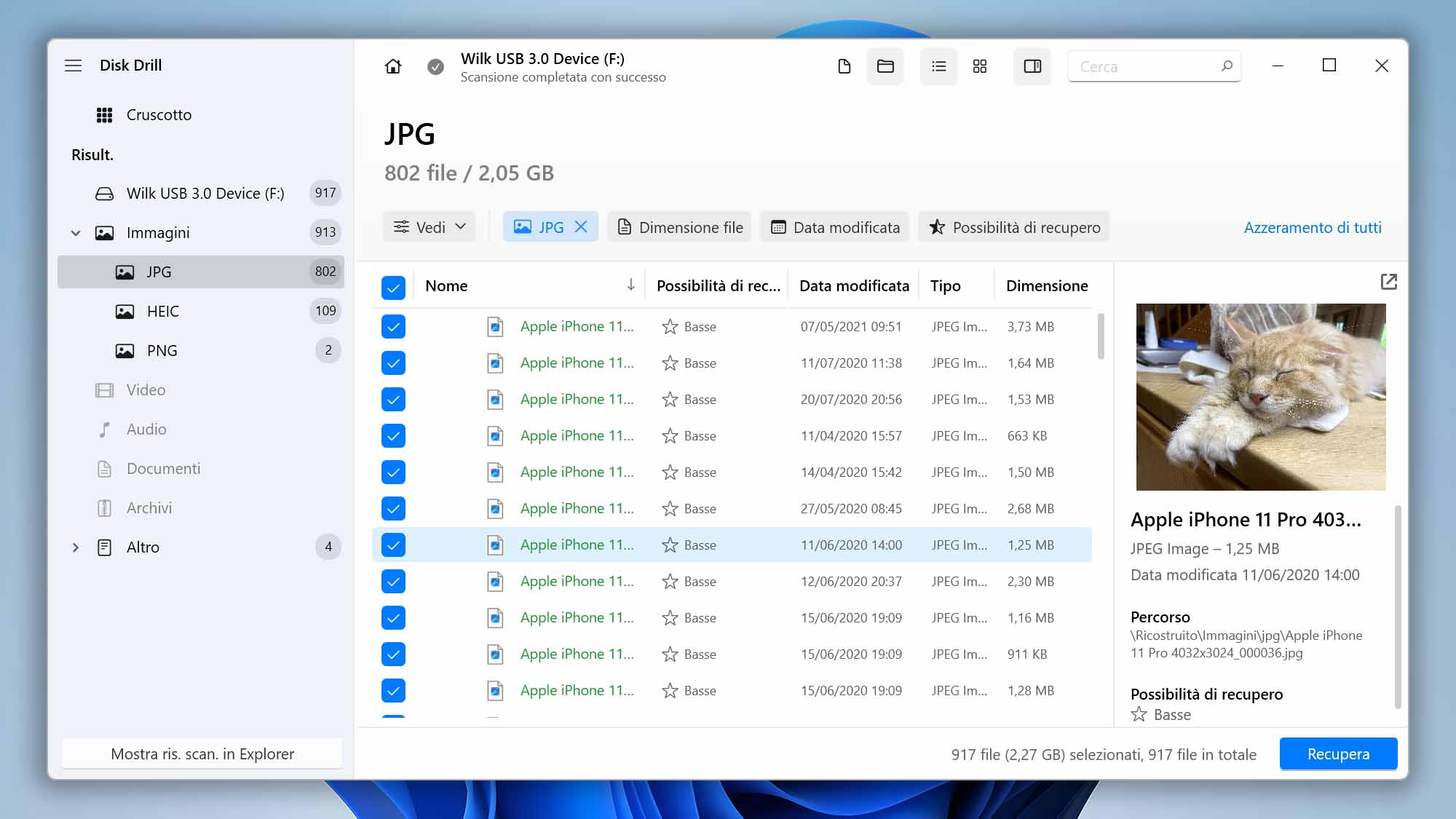
- Premi il pulsante Recupera, e scegli dove desideri che Disk Drill salvi i file recuperati. Assicurati di selezionare un dispositivo di archiviazione diverso dalla scheda SD formattata altrimenti potresti sovrascrivere gli stessi file che stai cercando di recuperare.
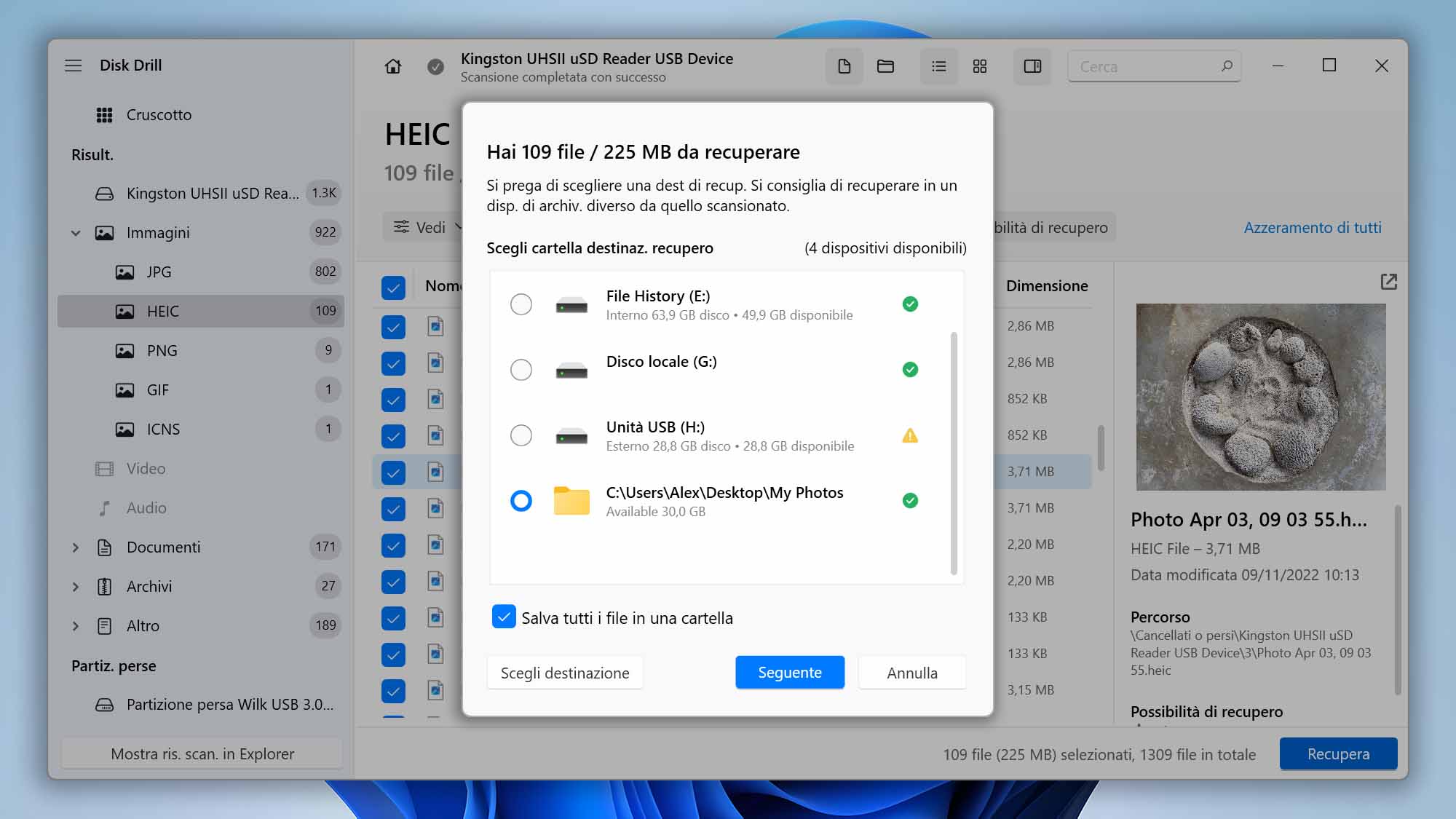
Con Disk Drill, recuperare il contenuto di una scheda SD formattata non potrebbe essere più semplice. La cosa migliore è che puoi scaricare Disk Drill gratuitamente dal sito ufficiale.
Attualmente, ci sono dozzine se non centinaia di programmi di recupero dati da schede di memoria disponibili per Windows e Mac OS X. Alcuni di essi ti costeranno un occhio della testa mentre altri sono gratuiti da scaricare. Molti gestiscono solo pochi formati di file, ma i migliori ne supportano centinaia. Esistono soluzioni di recupero dati così complicate che anche i professionisti IT faticherebbero a usarle, e alternative così semplici che puoi recuperare i tuoi file in pochi clic—hai capito l’idea.
La sfida consiste nel trovare un software che sia sia efficace che facile da usare (aiuta anche se è conveniente e offre una versione gratuita che puoi utilizzare per determinare la possibilità di recuperare i tuoi dati prima di utilizzare la tua carta di credito). Un’ottima opzione sia per gli utenti Windows che per quelli macOS è Disk Drill. Ecco perché Disk Drill si distingue:
- 📄 Supporto completo per i formati di file: Disk Drill recupera centinaia di tipi di file, tra cui foto, video, documenti, archivi e altro. I formati di file RAW per foto e video sono supportati in modo particolarmente efficace.
- 🦾 Algoritmi di recupero potenti: Disk Drill incorpora più metodi di recupero che gli consentono di eseguire scansioni approfondite delle schede SD formattate.
- 🤗 Interfaccia user-friendly: Il software presenta un’interfaccia snella e intuitiva, in modo che anche chi non ha competenze tecniche possa usarlo con successo.
- 💾 Supporto per schede SD RAW: Disk Drill è eccellente nel gestire file system RAW, una situazione comune quando le schede SD sono corrotte o formattate in modo improprio.
- 🖼️ Capacità di anteprima illimitate: Prima di procedere con il processo di recupero completo, Disk Drill consente agli utenti di anteprima i file recuperabili senza restrizioni e gratuitamente.
Da SD non so, ma da USB c’è riuscito solo questo:https://t.co/OoqJsBCT79
— Valeren #smartworking 💻 (@DictatorWannabe) July 12, 2023
Method 2: Ripristina il Backup Precedente
Le soluzioni di backup fornite con Windows solitamente funzionano solo per dispositivi di archiviazione locali. Ciò significa che non includono dispositivi rimovibili come unità flash USB o schede SD. Quindi, teoricamente, non possono aiutarti se vuoi recuperare dati da una scheda SD formattata. Tuttavia, se avevi anche memorizzato i file che desideri recuperare su un dispositivo locale, forse puoi recuperarli da uno di questi backup.
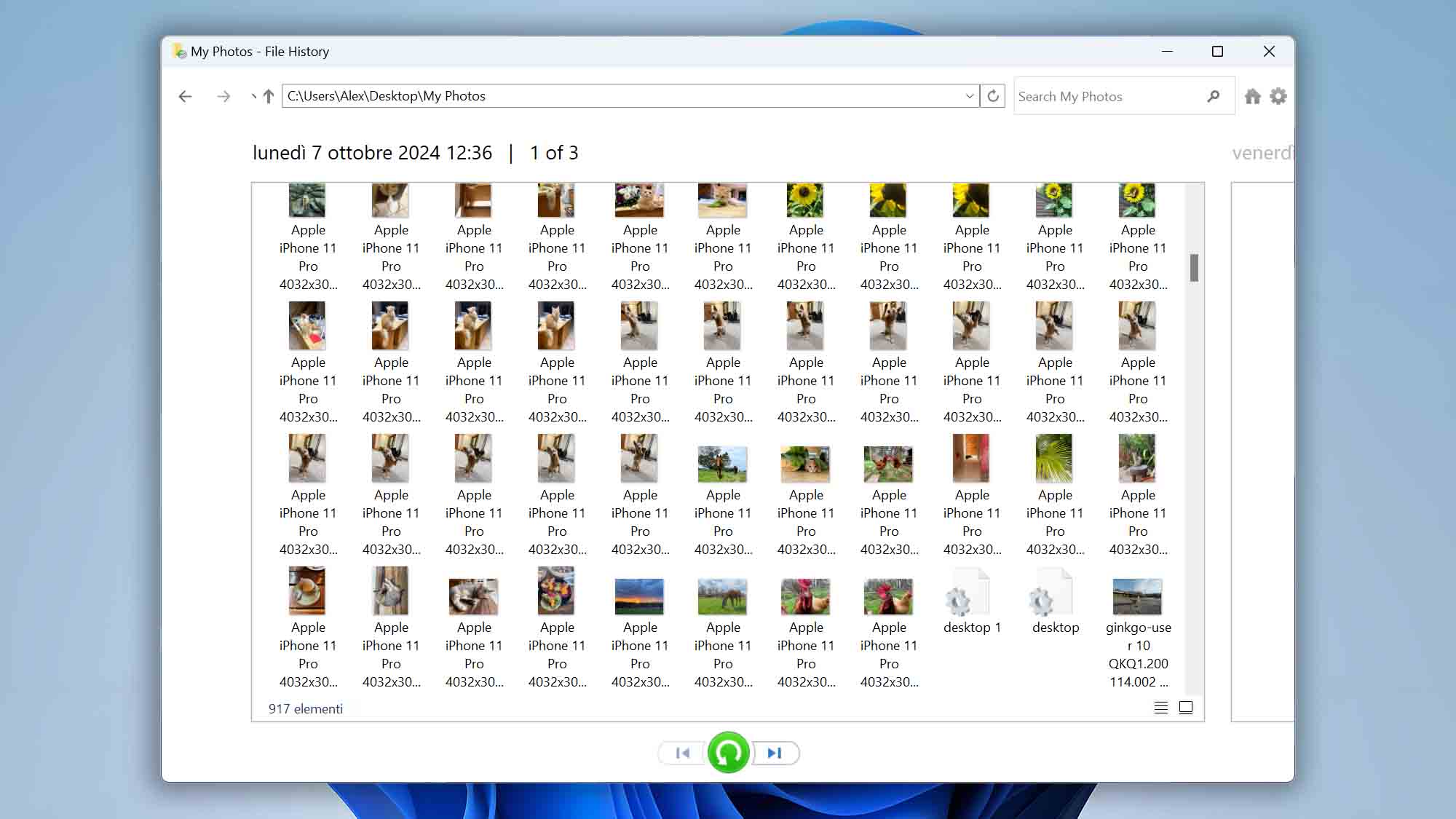
Method 3: Utilizza CHKDSK in una Shell di Comando
Per controllare e correggere eventuali errori su un dispositivo di archiviazione con CHKDSK, premi Tasto Windows + X ed esegui il Prompt dei Comandi o PowerShell. Lì, digita quanto segue per correggere il file system corrotto della tua scheda SD:
chkdsk /f LETTER_OF_DEVICE:
L’opzione /f imposta CHKDSK non solo per trovare e segnalare errori sul tuo dispositivo di archiviazione, ma anche per tentare di correggerli. Per tali problemi, dovrai utilizzare l’opzione /r invece, come segue:
chkdsk /r LETTER_OF_DEVICE:
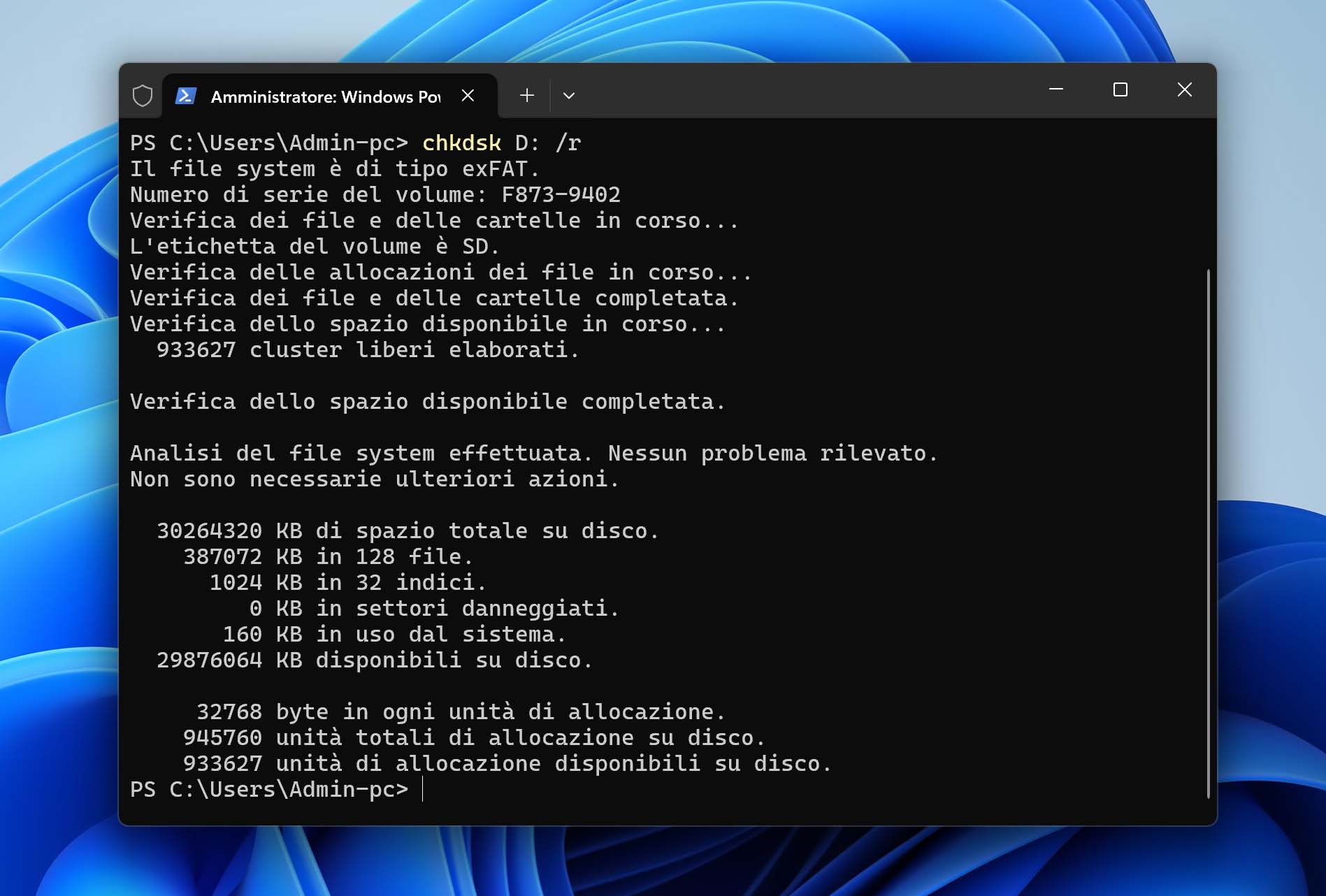
❗ Non dovresti cercare di riparare i settori danneggiati su un dispositivo di archiviazione prima di recuperare i tuoi file. Strumenti come CHKDSK non riparano i settori problematici. Invece, li contrassegnano come “cattivi” per evitare il loro utilizzo – e, alla fine, il loro guasto e la perdita dei dati – in futuro. Tuttavia, ciò significa che i loro contenuti attuali – parti dei tuoi file – andranno persi.
Quindi, dovresti sempre utilizzare uno strumento come Disk Drill per recuperare i tuoi preziosi file da un dispositivo di archiviazione in via di fallimento come una scheda SD formattata. Solo dopo che sono al sicuro dovresti utilizzare CHKDSK o qualsiasi soluzione simile per cercare di “riparare” il dispositivo di archiviazione per continuare a usarlo.
Recuperare Dati da Schede SD Formattate su Mac
Salvare i tuoi file da una scheda SD formattata non è possibile solo sui PC Windows. Se utilizzi un Mac, hai a disposizione un arsenale simile di opzioni che puoi provare per recuperare dati da scheda SD formattata.
Method 1: Recupera i Tuoi Dati Persi da una Scheda SD Formattata con Disk Drill
Disk Drill è una delle migliori soluzioni per recuperare i tuoi file da una scheda SD formattata su un Mac. Inizia scaricandolo dal sito ufficiale e installandolo come qualsiasi altra app. Poi, eseguilo.
- Scegli la tua scheda SD dall’elenco principale dei dispositivi di Disk Drill. Poi, clicca su Cerca dati persi nell’angolo in basso a destra della finestra.
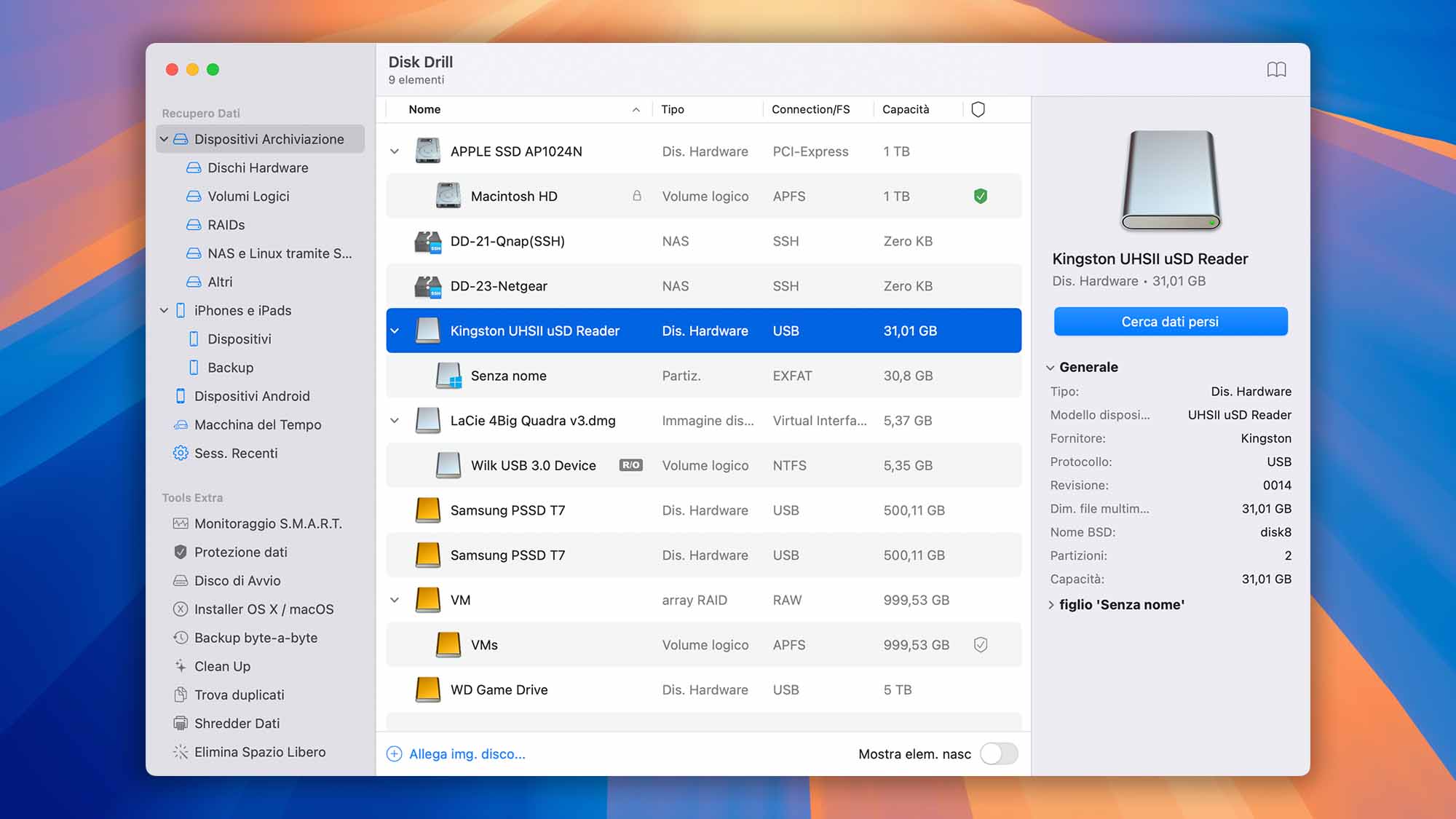
- Revisione degli elementi trovati. Clicca su Contr. elem. trov. nell’angolo in alto a destra per controllare cosa ha già trovato Disk Drill. Tuttavia, consentendo a Disk Drill abbastanza tempo per completare la scansione, massimizzi le possibilità di localizzare quanti più file possibili. Dopo una scansione iniziale relativamente rapida, Disk Drill potrebbe chiederti se vuoi Scansionare l’intero disco. Questa scansione più dettagliata richiede più tempo ma di solito offre risultati migliori.
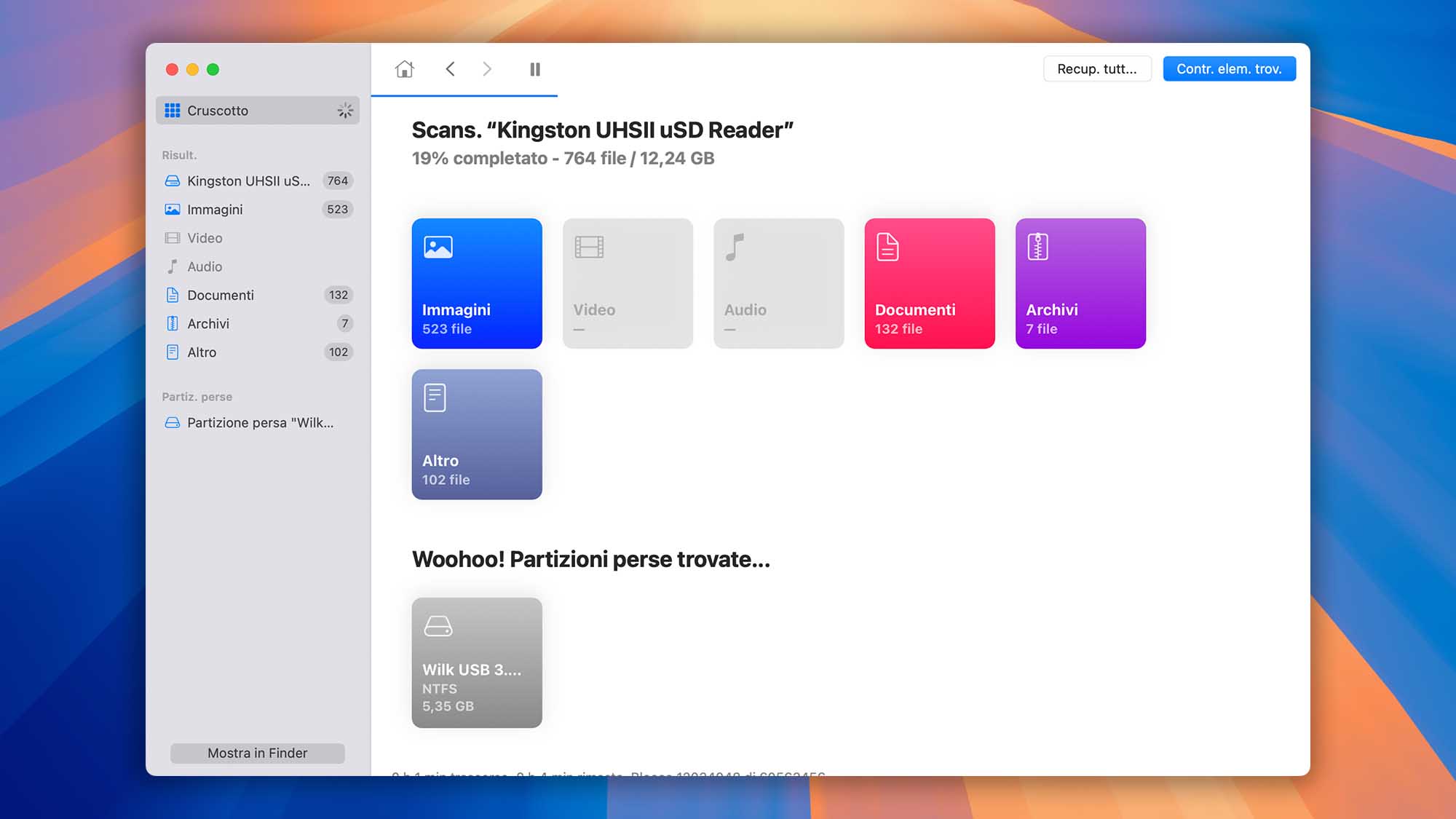
- Disk Drill può raggruppare utilmente i file trovati per tipo. Di default, elencherà Tutti i file, ma puoi restringere l’elenco dalla lista di gruppi a sinistra. Puoi cliccare su qualsiasi file per ottenere ulteriori informazioni. Disk Drill mostrerà anche un anteprima per formati di file popolari come documenti di testo e immagini.
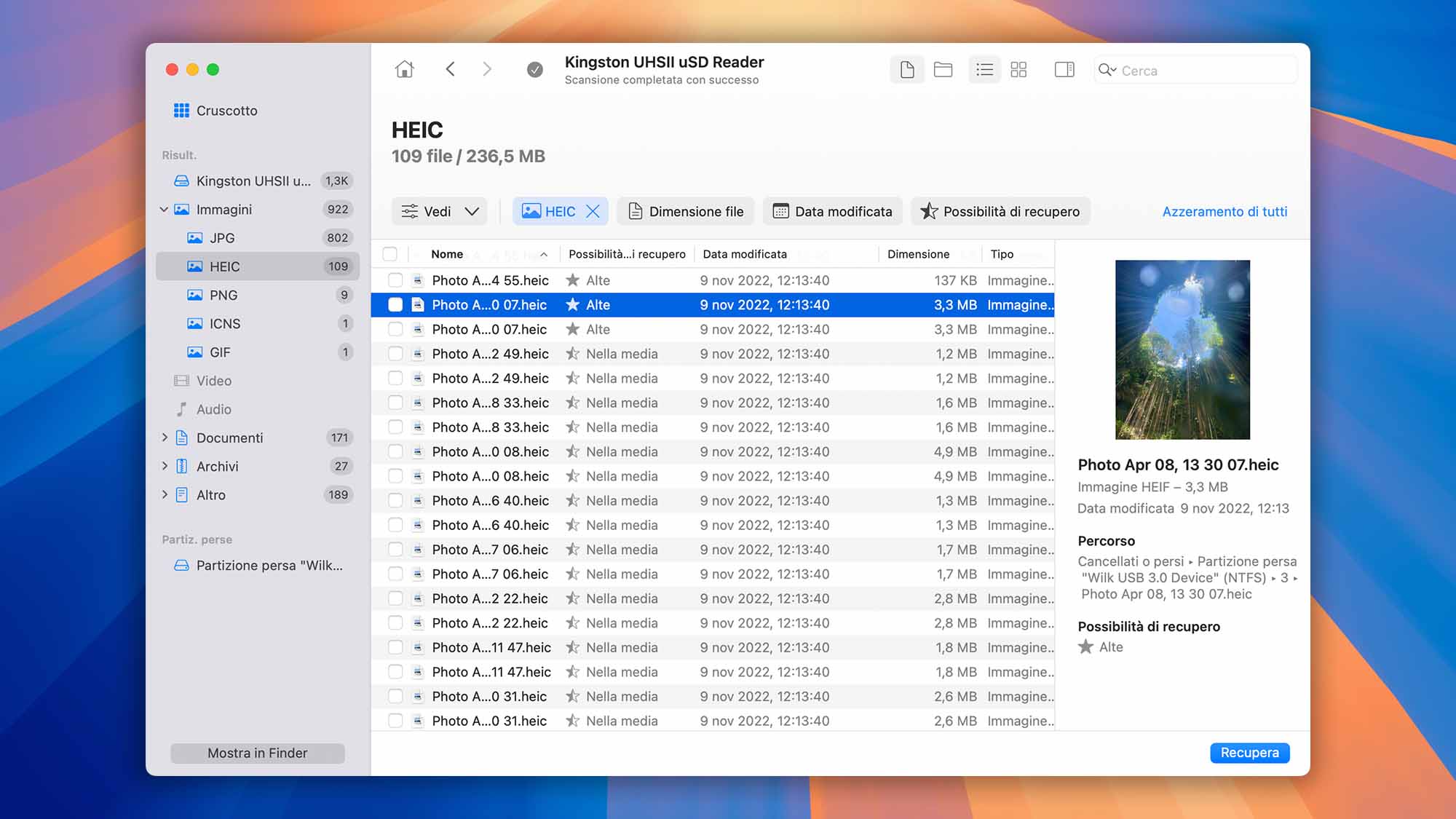
- Quando trovi i file che desideri recuperare, seleziona una spunta a sinistra per contrassegnarli per il recupero. Poi, clicca su Recupera nell’angolo in basso a destra della finestra di Disk Drill.
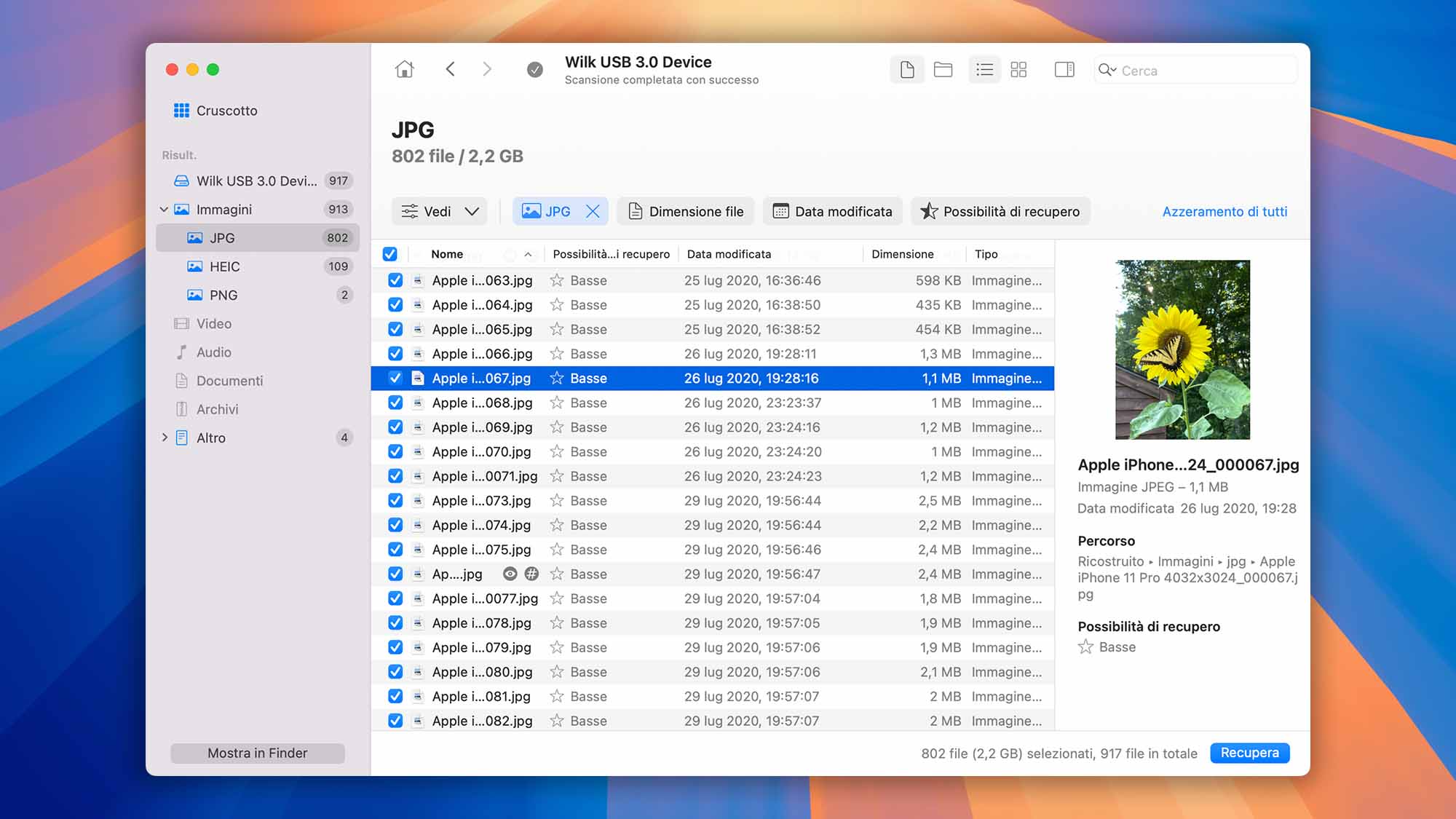
- Disk Drill ti chiederà di scegliere la destinazione per i tuoi file che saranno recuperati. Segui le istruzioni e presto li troverai lì.
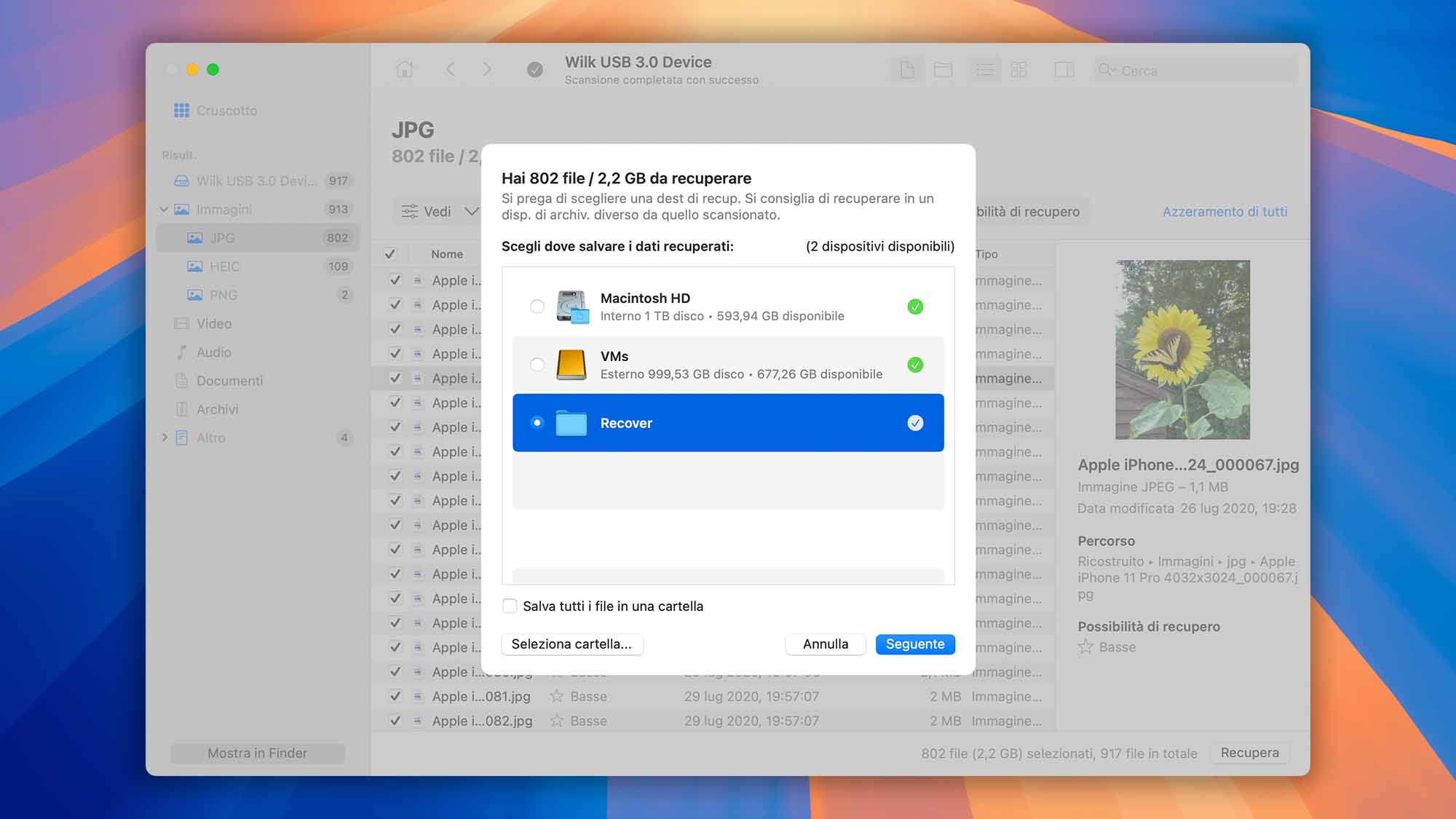
Method 2: Utilizzare il Terminale per Recuperare File Persi da una Scheda SD Formattata
Se preferisci un metodo più pratico per recuperare i tuoi file da una scheda SD formattata su un Mac, puoi utilizzare Photorec nel Terminale.
- Inizia scaricando PhotoRec dal suo sito ufficiale. Poi, estrai l’archivio scaricato – lo abbiamo estratto sul nostro desktop.

- Avvia l’app Terminale. Usa il comando
CD(Cambia Directory) per spostarti nella cartella in cui hai estratto TestDisk. Poi, usasudo ./photorecper eseguire Photorec.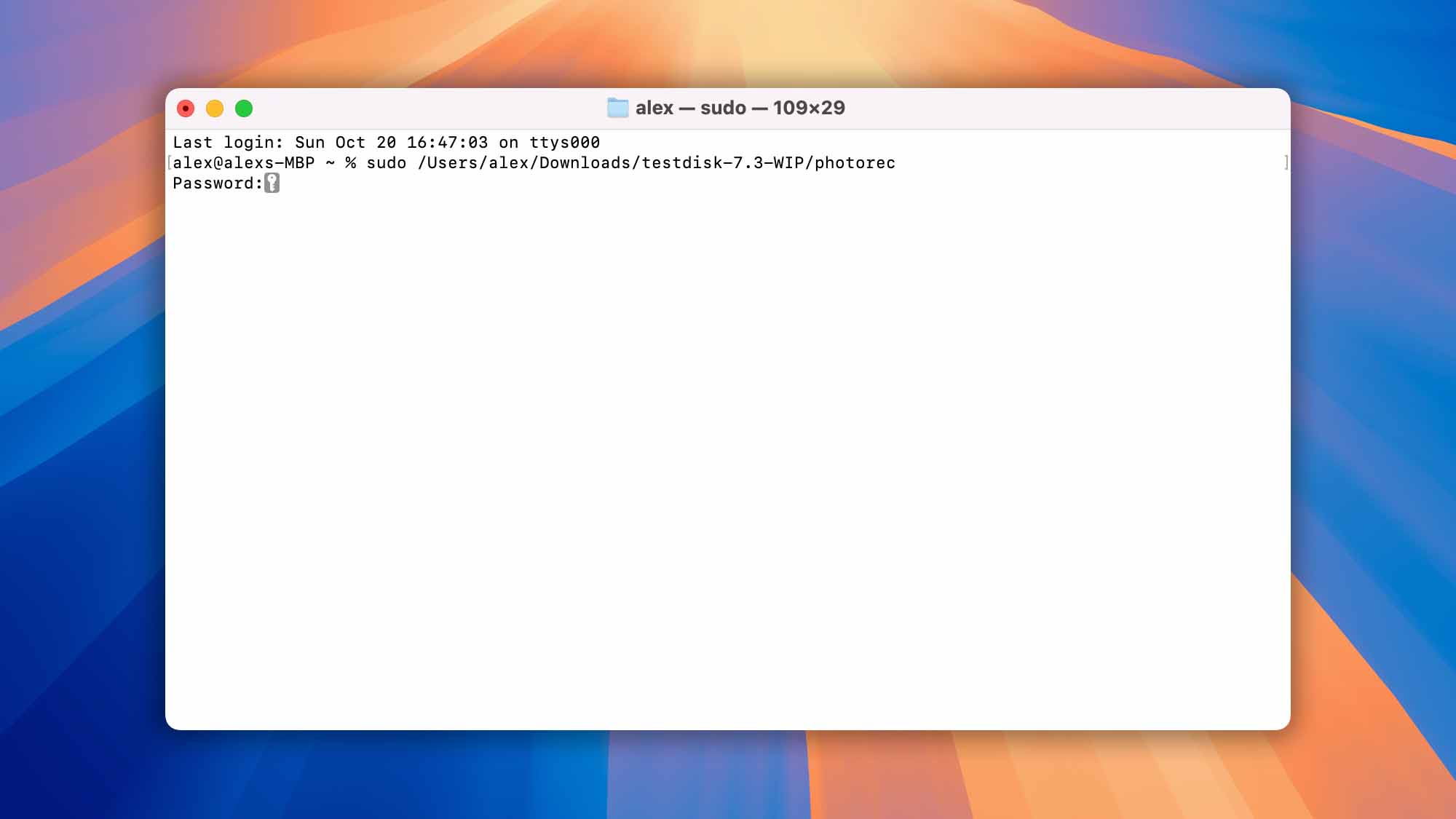
- Scegli la tua scheda SD dall’elenco dei media di Photorec, usando i tasti cursore per evidenziarla. Poi, con “Proceed” selezionato, premi Invio sulla tastiera.
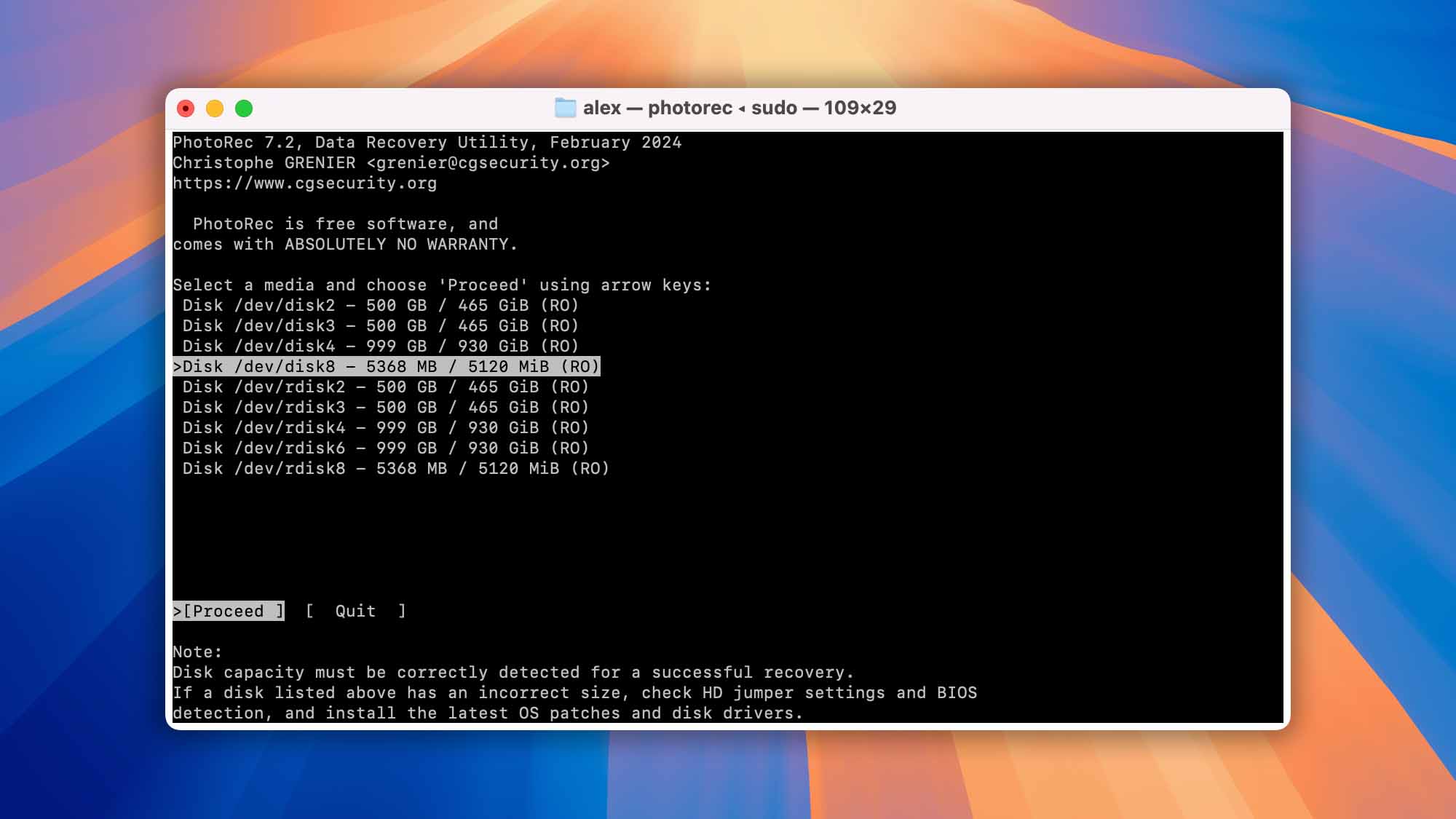
- Se Photorec ha rilevato una partizione esistente, sceglila e premi Invio con “Search” evidenziata per analizzarla alla ricerca di dati persi. In alternativa, puoi selezionare “Unknown” per far scansionare a Photorec l’intero dispositivo.
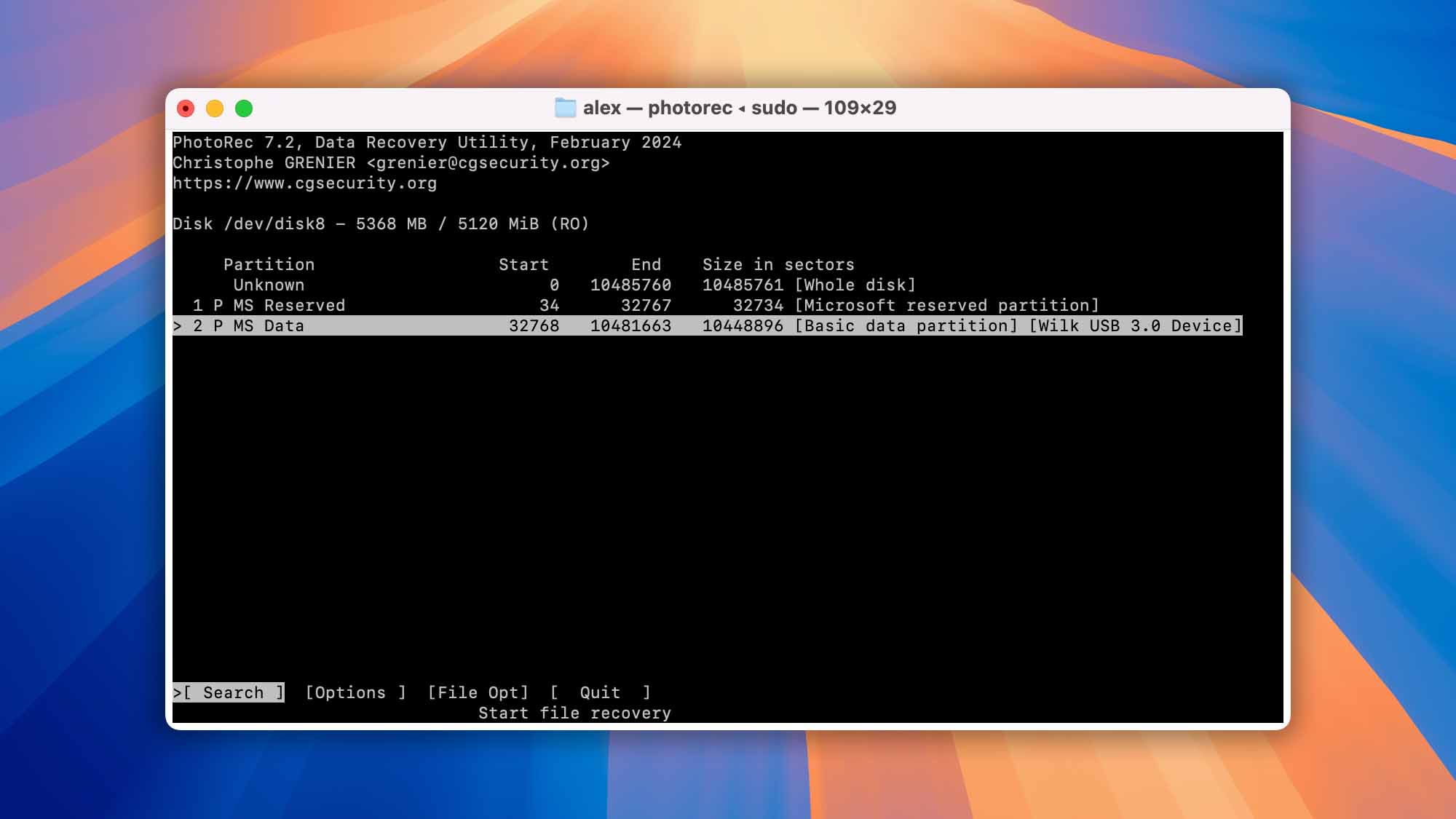
- Photorec chiederà il file system del dispositivo. Nella maggior parte dei casi, probabilmente vorrai scegliere “Other”.
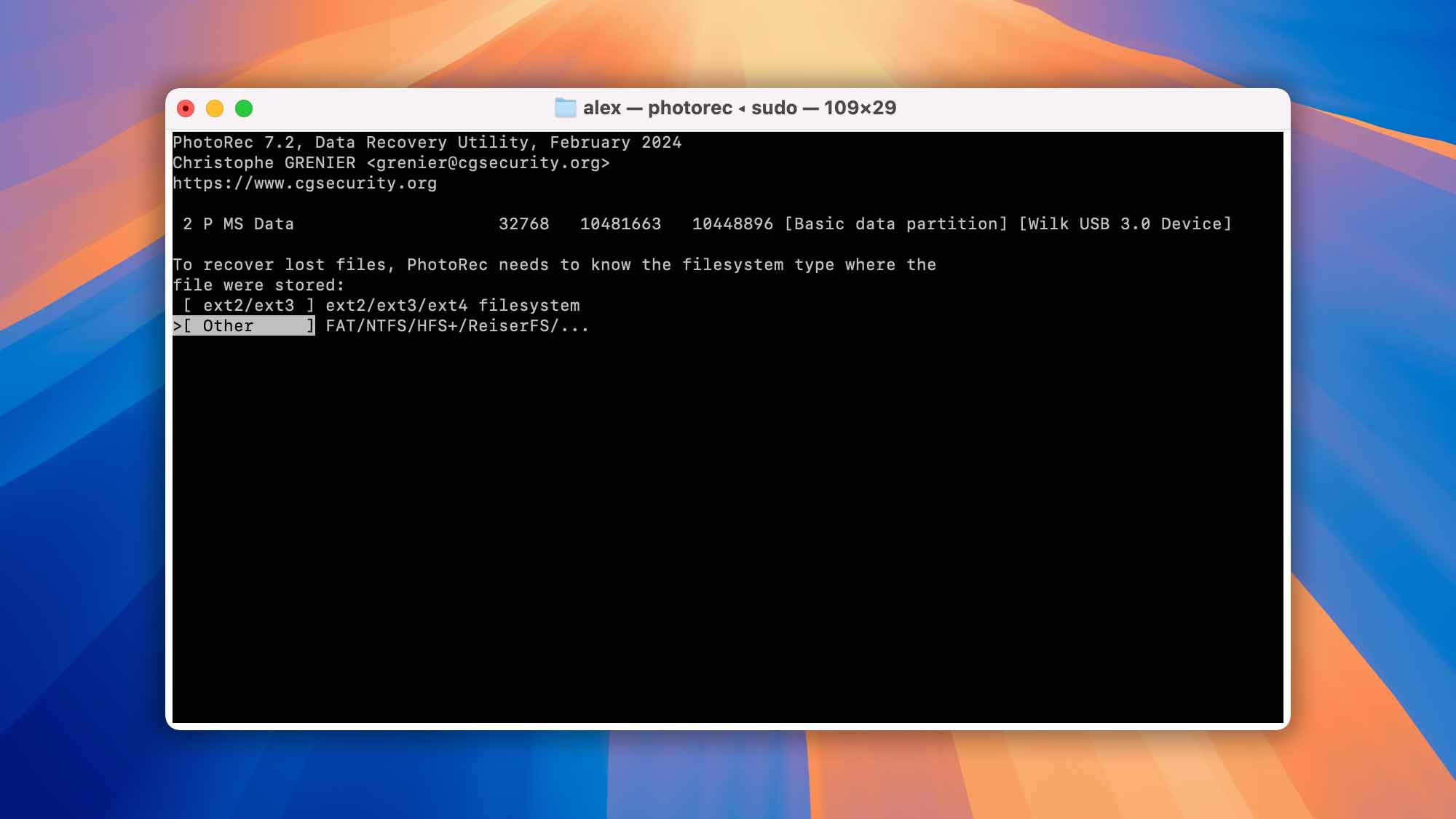
- Puoi far eseguire a Photorec una scansione parziale o completa della partizione. Parziale è più veloce ma scansiona solo lo spazio non allocato. Completa è molto più lenta ma (di solito) porta a risultati più completi.
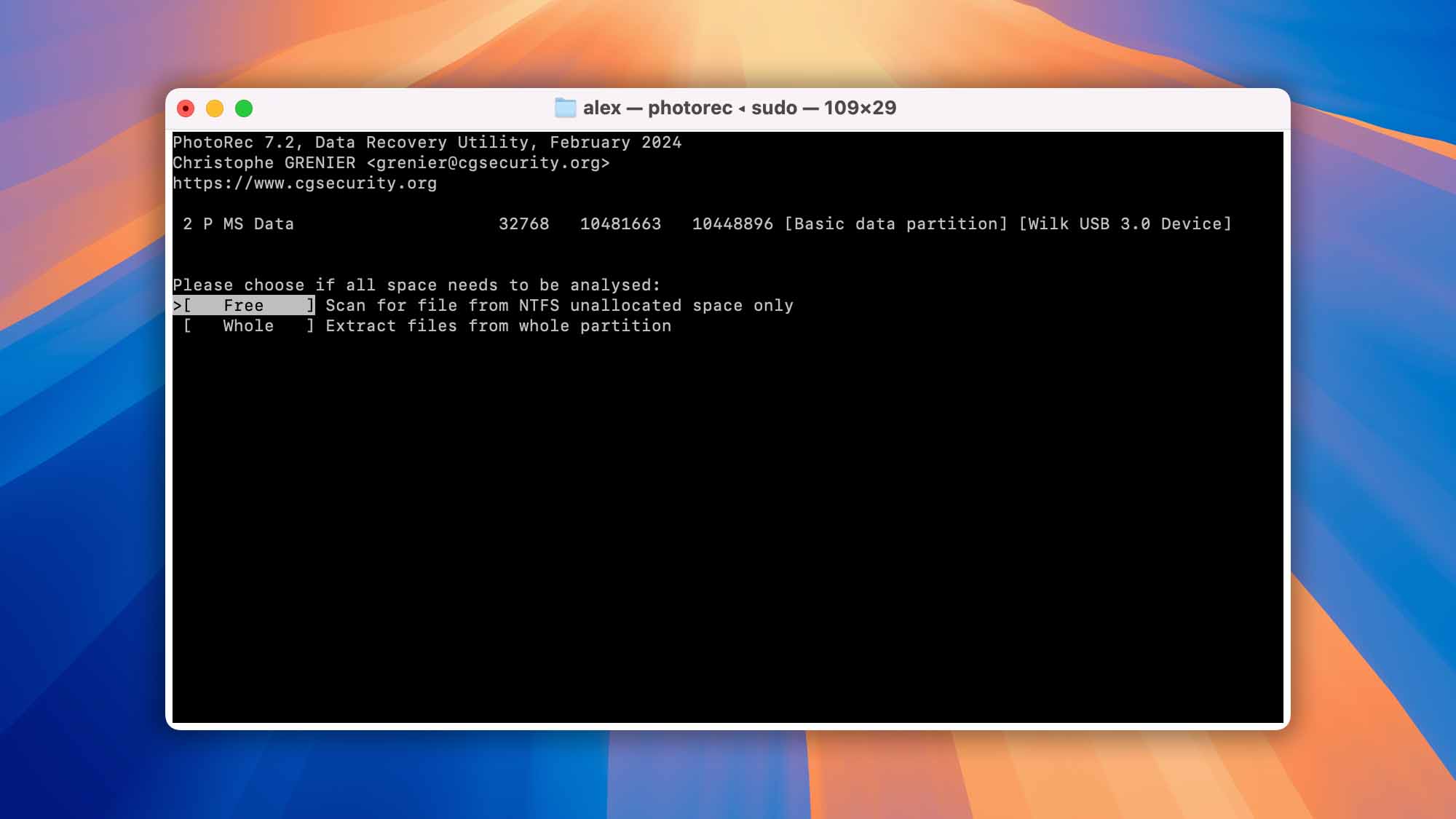
- Dovrai anche scegliere la destinazione in cui Photorec salverà i file recuperati. Usa i tasti freccia e Invio per navigare nell’elenco di file e cartelle. Premi C sulla tastiera quando sei nella cartella di destinazione desiderata.
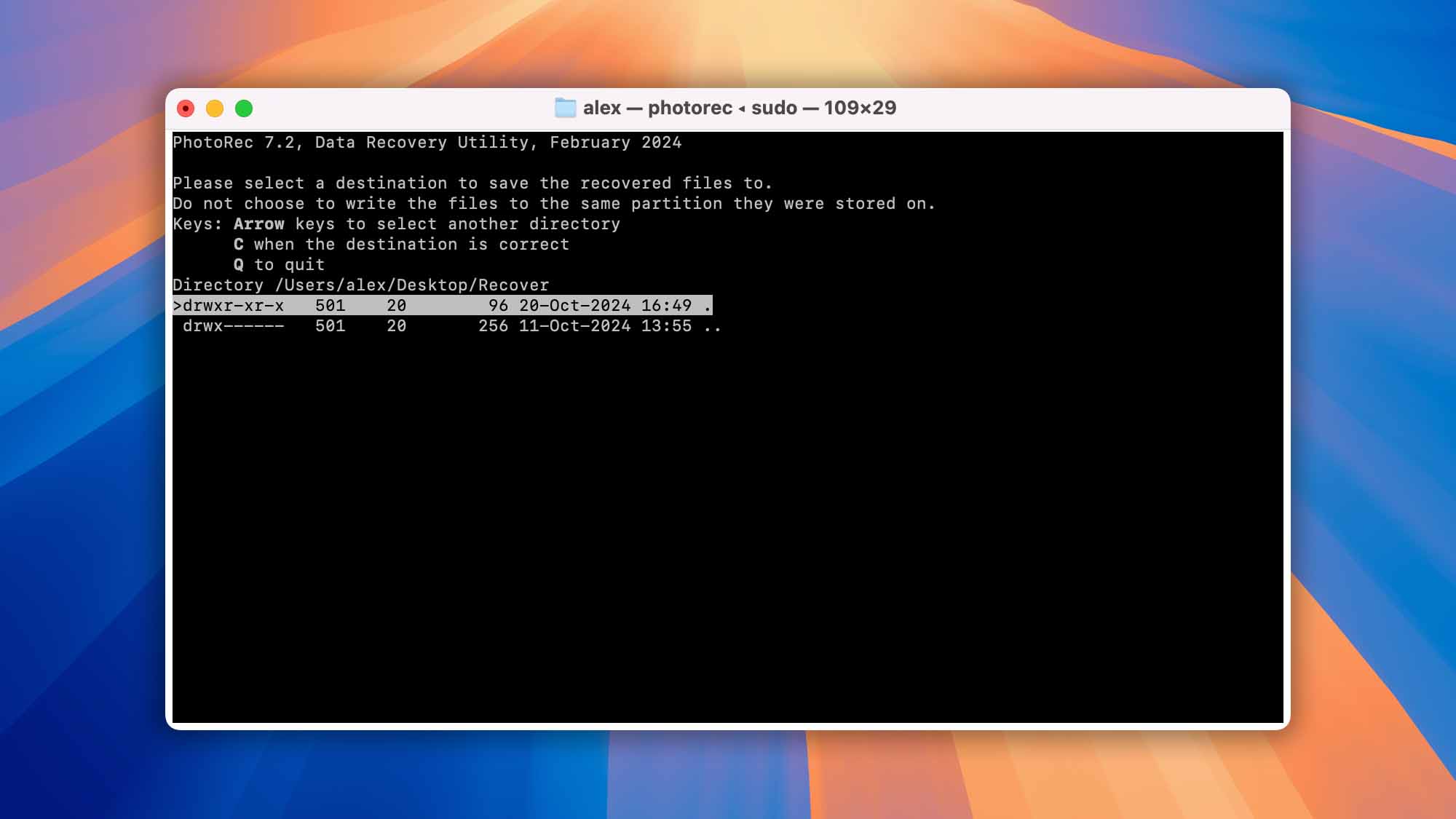
- Dai a Photorec il tempo necessario per completare la scansione. Puoi scegliere Interrompi per interrompere la scansione, ma più tempo gli permetti di eseguire, più file Photorec troverà. Idealmente, dovresti lasciarla completare.
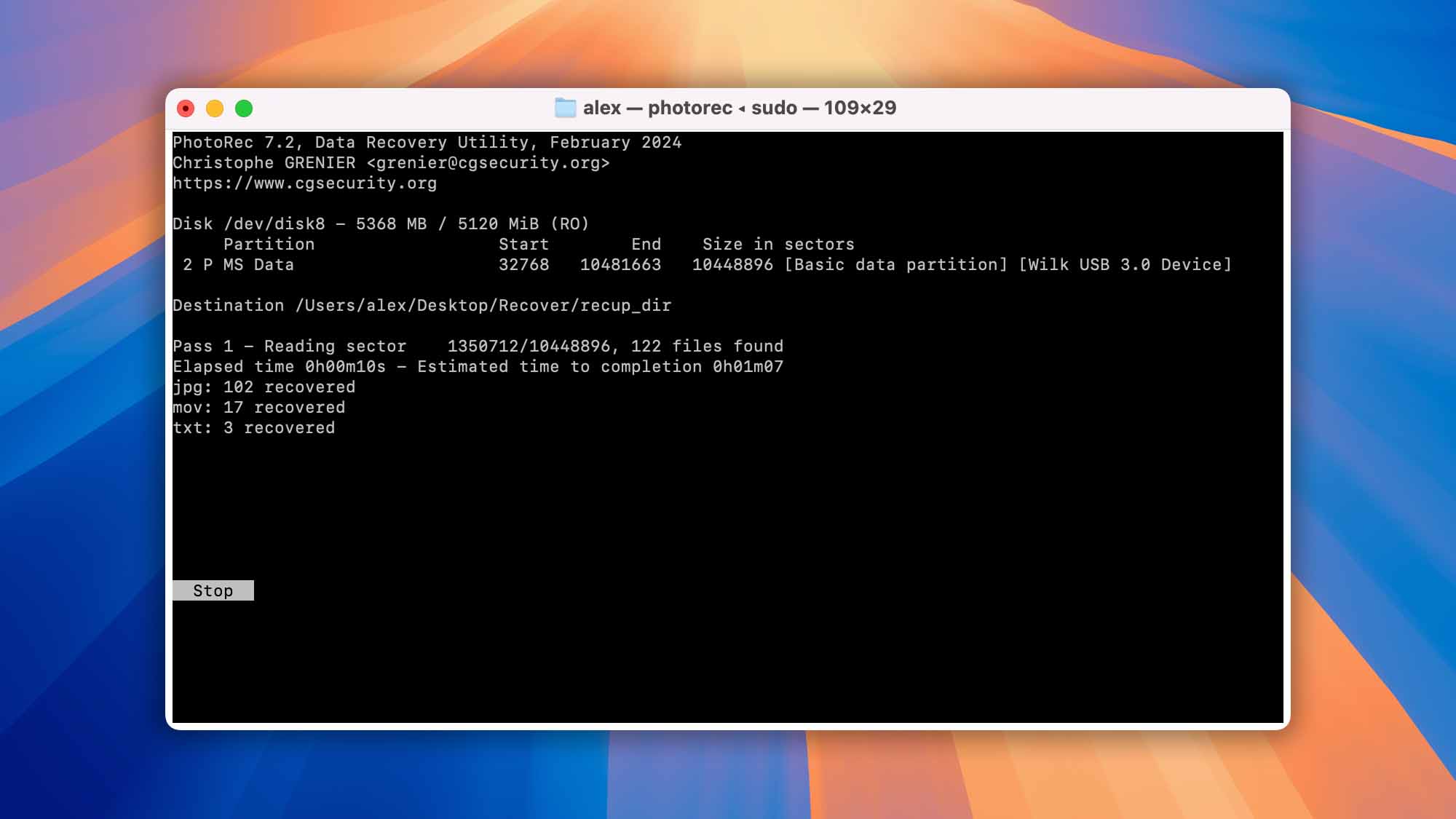
- Quando il processo è completato, Photorec presenterà un riepilogo del numero di file e della cartella di destinazione. Premi Invio sull’unica opzione “Quit” pre-selezionata per chiudere l’app. Troverai tutti i file recuperati da Photorec nella cartella di destinazione che hai selezionato.
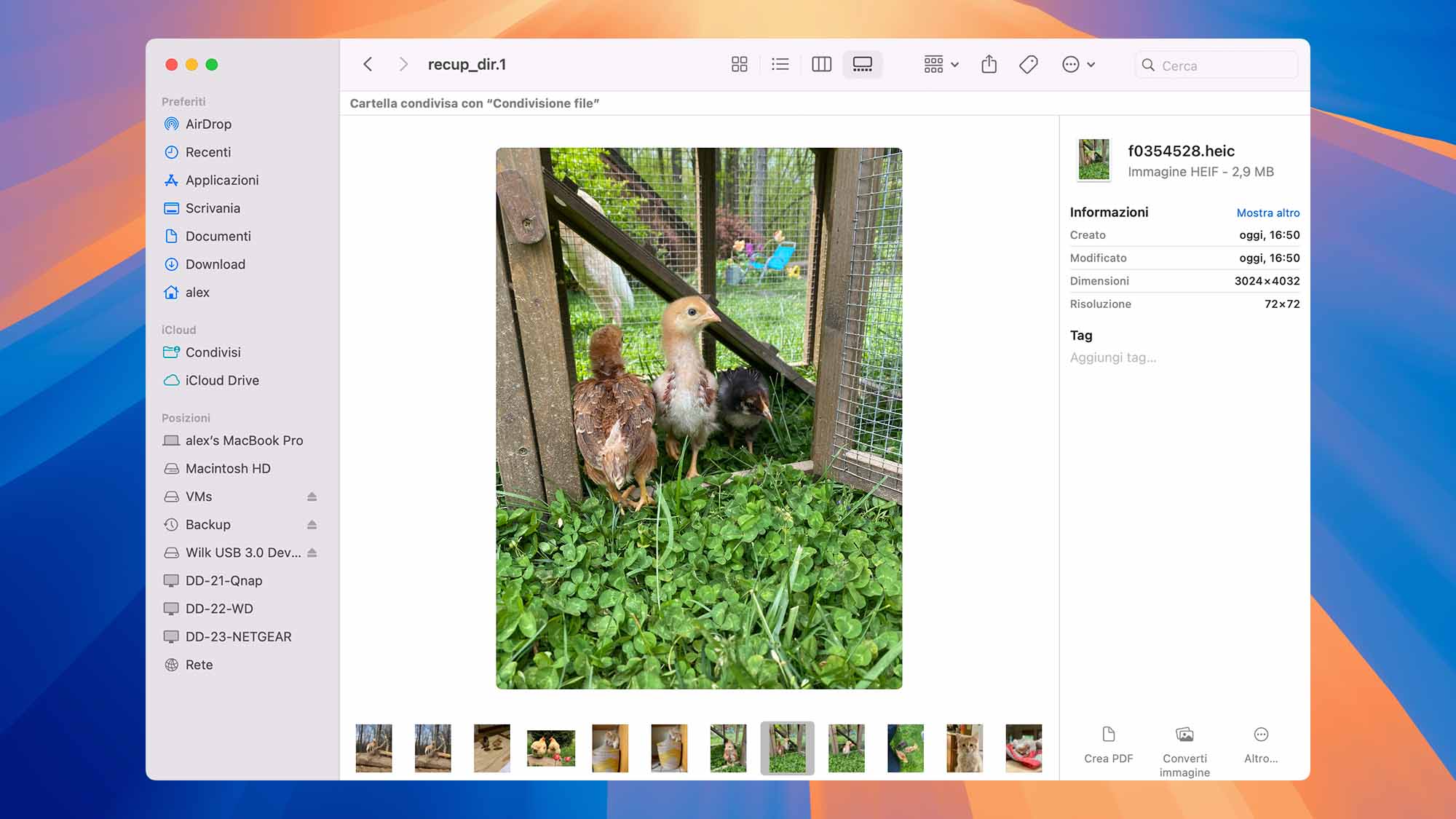
Come Prevenire che una Scheda SD Diventi Formattata
Far apparire una scheda SD come formattata significa dover recuperare i tuoi file persi, controllarla per errori e poi formattarla nuovamente per continuare a usarla. È un processo che richiede tempo e risulta fastidioso. Pertanto, è meglio ridurre al minimo le possibilità che il problema si presenti in primo luogo.
- ❌ Non estrarre bruscamente mai la tua scheda SD da qualsiasi dispositivo. Invece, seleziona un’opzione disponibile per staccare in sicurezza qualsiasi media rimovibile. In alternativa, puoi spegnere il dispositivo.
- 🔋 Assicurati che il dispositivo su cui stai usando la tua scheda SD, come la tua fotocamera, sia completamente carico.
- ⚡ Non continuare a usarla fino a quando la batteria non è completamente scarica.
- 💾 Non accettare di formattare la tua scheda SD quando un dispositivo ti chiede di farlo. Soprattutto se la tua scheda SD funziona bene su un altro dispositivo, come il tuo PC. Se scegli di formattare la tua scheda SD, assicurati prima di aver fatto un backup di tutti i suoi contenuti altrove.
- 👨⚕️ Quando sei sul tuo PC, utilizza app antivirus e firewall per tenere lontani software dannosi e utenti indesiderati. Non eseguire mai app non attendibili provenienti da fonti sconosciute, che potrebbero finire per corrompere i tuoi dispositivi di archiviazione.
- 🔥 Salvo qualche raffica occasionale, gli elementi naturali non sono amichevoli per la tua scheda SD. Evita di esporla a calore, polvere o acqua.
- 📦 Utilizza custodie protettive e non mettere mai la tua scheda SD nella tasca insieme a chiavi, monete e altri oggetti che potrebbero farla graffiare, scheggiare o piegare.
- 🗑️ Se la tua scheda SD mostra usura visibile, ha molti anni o è già apparsa come formattata o RAW in passato, è il momento di sostituirla.
Conclusione
Come abbiamo visto, anche se la tua scheda SD appare come formattata, c’è speranza di poter salvare i tuoi file. Ancora meglio, potresti essere in grado di “ripararla” e continuare a usare la tua scheda SD come prima.
Tuttavia, dovresti essere vigile, soprattutto se la stessa scheda SD ha già presentato problemi in passato. Non rischiare i tuoi preziosi file. Al minimo segnale di imminente guasto, effettua un backup e acquista una nuova scheda SD il prima possibile.
Grazie a strumenti pratici come Disk Drill, il recupero potrebbe sempre essere un’opzione semplice e immediata. Tuttavia, evitarlo del tutto è sempre la scelta più saggia.
FAQ
Se stai affrontando una micro SD che rifiuta di formattarsi, ecco alcune soluzioni che potrebbero aiutarti:
- Usa un computer diverso per formattare la micro SD.
- Assegna una lettera di unità diversa alla micro SD.
- Formatta la micro SD usando un gestore di partizioni di terze parti.
Ancora nessun risultato? Allora la micro SD potrebbe essere danneggiata o gravemente corrotta.
Il tuo sistema operativo ti sta dicendo che la tua scheda SD ha bisogno di essere formattata? In tal caso, è molto probabile che la scheda SD sia diventata corrotta. Se hai dati importanti su di essa, NON formattarla. Invece, usa un software di recupero dati da scheda SD formattata per recuperare i tuoi dati e poi risolvere il problema di formattazione.
Sì, quando formatti una scheda SD, cancelli tutti i file memorizzati su di essa, comprese le tue foto. Detto ciò, le foto eliminate rimarranno fisicamente sulla scheda SD finché non verranno sovrascritte da nuovi dati, dandoti la possibilità di recuperarle utilizzando un software speciale di recupero dati da scheda SD formattata.
Sì, esistono app di recupero dati per Android che ti permettono di recuperare file da una scheda SD formattata senza un computer. Una di queste app si chiama Disk Digger, e puoi trovarla sul Google Play Store.
