People rarely talk about this, but Macs do slow down over time. Your Mac may have started its life as a beautiful, fast Apple box, but it will collect files and corrupted data like a sponge as it ages. This extra data slows your computer down. Eventually, you will end up watching a spinning beach ball for minutes if not hours. To make matters worse, this process can happen in the blink of an eye. When it strikes, you need a simple way to speed up your Mac.
How Macs Slow Down
Computers slow down for a variety of reasons, but most of the time it is because of the applications and files you put on them. Every piece of software you install taxes your system’s resources. That includes any software updates and upgrades for your applications and every new version of OS X you install. Regardless of where they come from, these files and programs use up the memory and storage space your Mac runs on. It is not just your files either. System and application specifications change. Your hardware may no longer be fast enough for the latest versions. How you speed up your Mac depends on what is slowing it down.
What’s Slowing Down Your Mac?
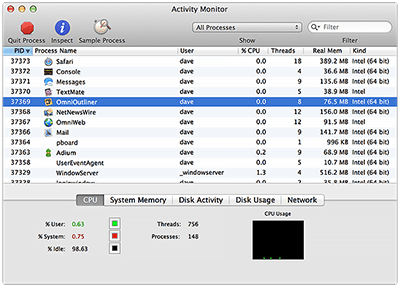
Fortunately, you have a few solutions you can use to see what is causing the slowdown. The first is the Activity Monitor.
You will find Activity Monitor in your “Utilities” folder. It lists everything currently running on your Mac, including your applications and system features. You can even stop those tasks from the Monitor as well.
With just a few clicks, it will show you which processes are hogging all of your system’s resources and CPU. You are going to want to Google anything you do not recognize as some of these processes might be legitimate things your system needs to run.
If you need more details, you can issue the commands directly on the Console, which you can also find in the “Utilities” folder . The Console stores the notes your Mac writes for itself. These notes contain a log of every process, activity, error, and task your computer handles, giving you a great diagnostics tool for troubleshooting your entire system, even kernel issues. You can even set alerts to inform you when the logs change.
Besides the Activity Monitor and Console, you can use any system monitoring application such as “iStat Menus” from Bjano which will add various system-related charts and graphs to your menu bar.
How to Speed Up Your Mac
Now that you know what is slowing it down, you might be wondering “how to speed up my Mac?”. You do that by following one of the following tips. Each of them has their own means of speeding up your system, and you might need more than one of them to complete the job.
Quit Open Apps You Don’t Need
Most performance issues happen when too many applications use your memory. Therefore, you can fix these problems by closing the applications. You cannon just close the window and presume that you have closed the apps though. Some remain open even after you close their windows. Thus, you must close the apps by choosing Quit from the application menu to the right of the Apple menu. This will ensure that you actually closed the apps completely, and that they are no longer in memory.
Clean Your Desktop
Finder treats all your desktop icons as separate open windows behind the scenes. Thus, you can speed up Mac systems just by removing every icon from your desktop. You can store everything you need either in your Documents folder or somewhere else you will remember.

Clear Your Browser’s Cache
Safari fills up with junk much faster than OS X itself. So, if your internet is running slow, you should look at Safari first. To clean it up, you will need access to the Develop menu, which you can get by going to Safari’s Preferences and then clicking the Advanced button. From there, you can enable the Develop menu by checking the “Show Develop menu in menu bar” option. You can then click Empty Cache from the new menu that appears. You can also “Reset Safari…” In the Safari windows.
Close Unneeded Dashboard Widgets
Dashboard apps make life convenient, but they also take up memory and resources. You should only run the apps you need every day and close the rest. Even if you use apps constantly, you can close them when you are not using them to speed up your system.
Remove Login Items
You can stop things from starting on Login if your mac is slow to boot. You can check what runs when you boot up and then remove them from the Users & Group options from your System Preferences. Your mac lists everything that runs when it boots in the Login Items tab. To remove items from the list, you can select the item and click the minus button.
Run Software Updates

You can often improve system performance by installing software updates. Apple and other developers find new ways to speed up their applications all the time. By getting the latest updates and firmware, you can ensure your apps and the operating system are running as fast as they can.
Use System Booster Apps Such as OnyX
OS X stores your preferences and other rebuildable data in caches and temporary files but speed things up. However, these files can grow corrupted, or grow too big to be useful over time. You will find lots of software out there that will remove the files stored in the caches. One such app is Titanium Software’s OnyX which will clean up your caches for your system kernel, application, and multimedia components.
Speed Up Mac Systems with Disk Drill
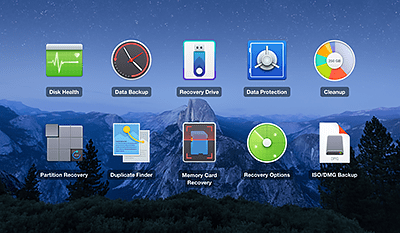
Our Disk Drill app comes with two features that will speed up your system. Duplicate Finder will find the hidden files that are eating up your storage space. You can then remove them to free up space for other things such as the swap file.
Clean Up is the other system booster within Disk Drill. It is a free module that cleans up your disks of any files that occupy too much space (according to your own definition of “much”, of course). It will also check your drives for unused temporary files and caches. You can then remove them to give your computer a performance boost.
Restart Your Mac
If all else fails, your Mac might just need a good reboot. Restarting your Mac clears all caches while it completely empties out the memory. It will also stop all stuck processes. So, you should try rebooting before you do something more dramatic to speed up your computer.
Upgrade Your Hardware
You should always try software solutions first. It is software that uses up system resources So, you can clear up most performance issues by freeing up those resources. Despite this, there will be times when your problem is your hardware. When they occur, all you can do is upgrade your Mac’s components and accessories. However, you need to check if you can make those upgrades first. Apple is notorious for making their computers not user serviceable. In other words, you might not be able to open up your computer and make the necessary changes without voiding your warranty.
Upgrading the memory should be your first hardware solution. It is also the easiest and least expensive solution. Apple rarely puts enough memory in their computers and prefers that you buy more expensive systems if you need more than just the basics. Because of this, most Macs will run out of available memory quickly as you start adding apps. You can usually stop the slowdown by adding more RAM to the system for your applications to use. More RAM also reduces how often your Mac uses its swap file. The swap files a special system file on your hard drive OS X uses as additional memory, but it is much slower than actual RAM.
You can also improve system performance with a new hard drive. Hard drives are physical devices. Most are just magnetic platters stacked up around a rotating spindle. A small needle reads the data. Any of these parts can fail and break down, reducing system performance in the process. Therefore, you can speed up you Mac by switching to a new drive, especially if the new drive is a solid-state drive. Solid-state drives have no moving parts that can break down and slow down your system. SSDs are usually much faster than hard drives under normal operations as well.
Performance issues often have simple causes. Therefore, we recommend starting with the simpler solutions first. Regardless of the solution you use, you should be able to bring your Mac’s performance back to what it was when you first bought it. Plus, you can do most of them on your own without having to contact Apple Care for support.