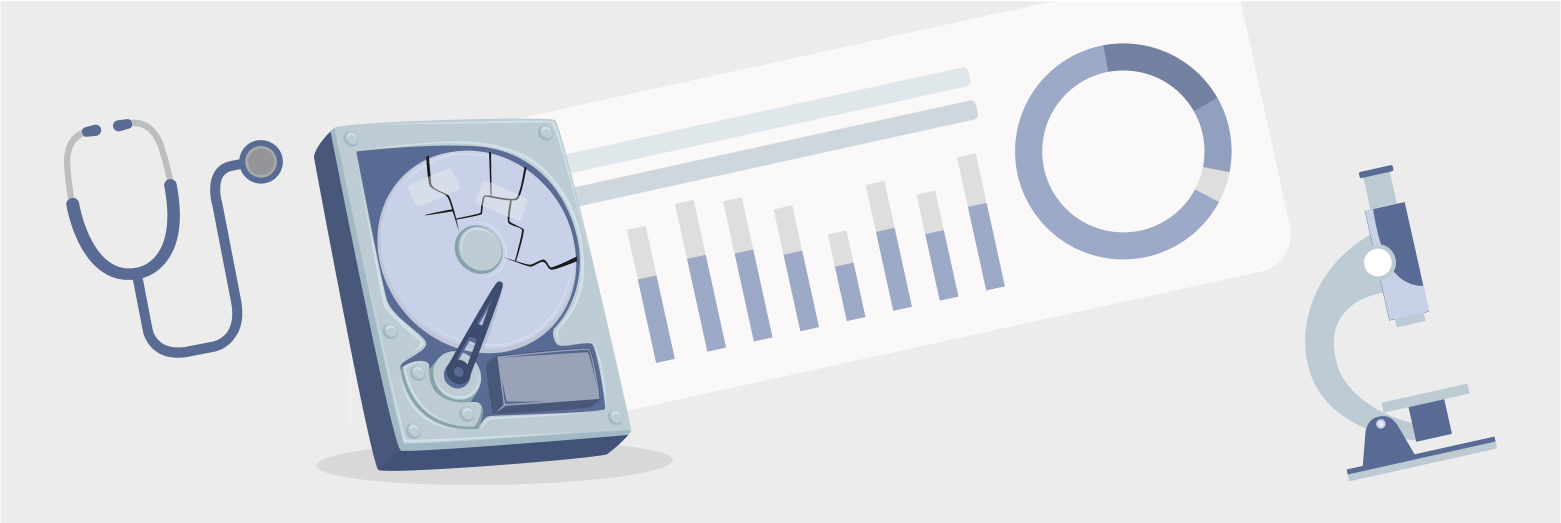
S.M.A.R.T. is a monitoring system built in computer hard disk drives (HDD), solid-state drives (SSDs), and eMMC drives. S.M.A.R.T. is an abbreviation for Self-Monitoring, Analysis and Reporting Technology, and sometimes you can see it written simply as SMART. This system’s main function is monitoring the drive’s processes while constantly anticipating an imminent hardware failure. When it does detect a possibility of such a failure, a software integrated with it can warn a user of the host system of potential data loss and help them take action before data goes missing.
Without a proper integration with a software that can read and process S.M.A.R.T. data, the gathered information is useless. This is where Disk Drill comes in. As one of our completely free data protection features, we offer S.M.A.R.T. Monitoring.
With S.M.A.R.T. Monitoring turned on, Disk Drill will alert you if any problem is found with your drive that indicates it might fail in the near future. These alerts can help you take action and backup your data before you run into drive failure problems. As we all know, there are many variables that impact file recovery chances, so why not take every opportunity to prevent data loss before it happens? Below are some frequently asked questions about S.M.A.R.T. Monitoring.
S.M.A.R.T. monitoring setup
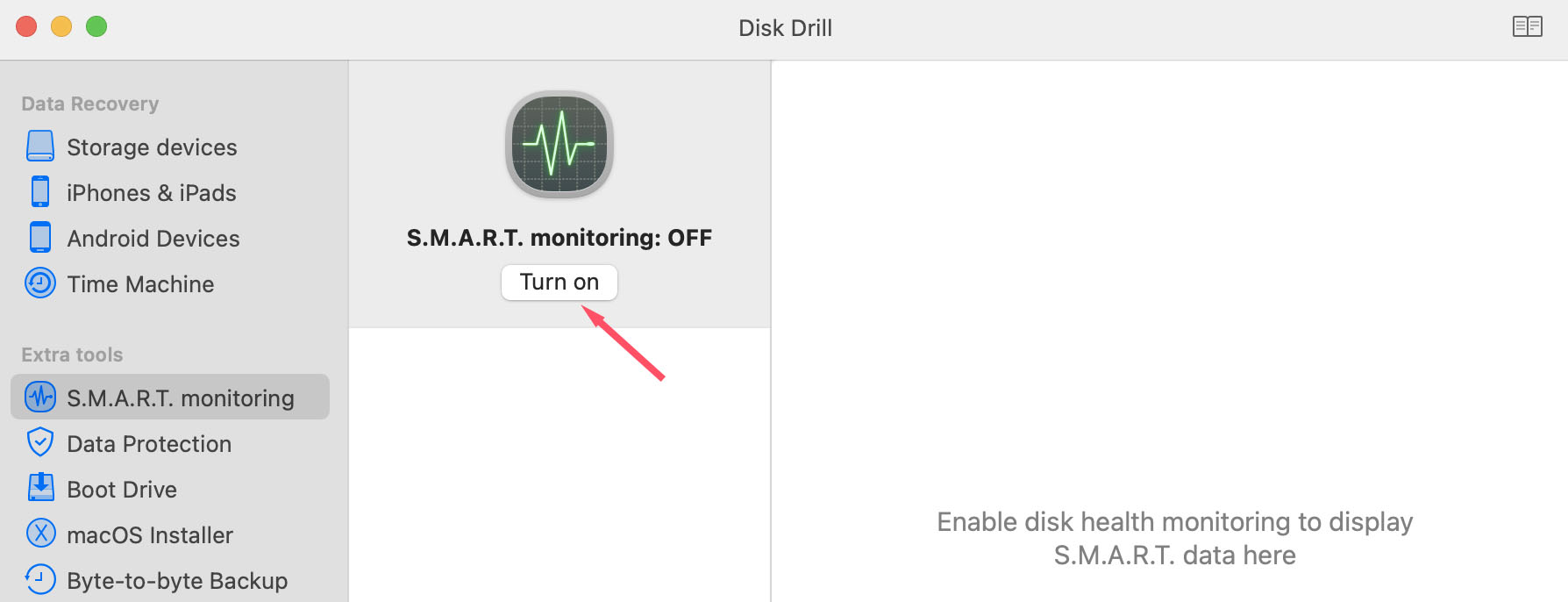

How do I turn S.M.A.R.T. monitoring ON for external devices?
You may have noticed that in Disk Drill S.M.A.R.T. Monitoring is only activated for your Mac’s internal hard drive by default. There is a way, however, for you to monitor the status of your external drives as well. It involves downloading a free third-party app called SAT SMART Driver.
- Since SAT SMART Driver is a third-party app, CleverFiles takes no responsibility for its performance. But it’s a nice way to monitor all of your drives if you wish to give it a try.
- Starting with macOS 11 (Big Sur), SAT SMART Driver is not recommended for general use for lack of updates and support from its authors.
Please note that S.M.A.R.T. Monitoring is not available for USB flash drives. As for other external devices, make sure to check whether your external drive enclosure supports the SAT (SCSI ATA Translation) required by this tool. You can do so here.
- Power-cycle your external drive by disconnecting it from your Mac and unplugging it, if it has a power adapter.
- Download SAT SMART Driver:
- Once you have the ZIP file downloaded to your computer, double-click on it to unzip. Open the resulting folder.
- Double-click on the package (.pkg) file with the box icon and follow the installation steps.
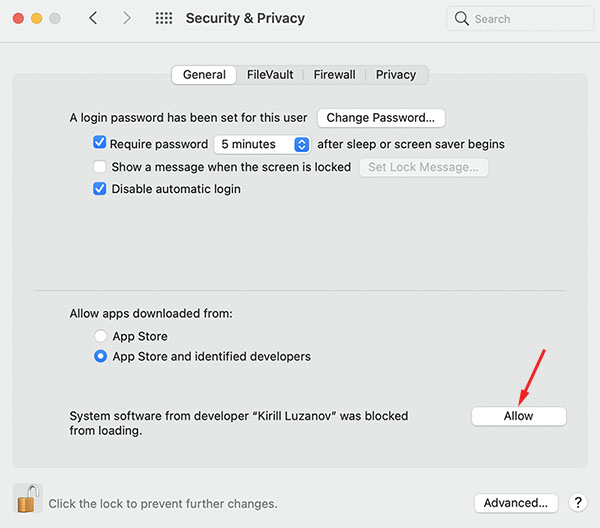 💡 10.13 – 11.0 users will need to allow the deployment of the new kernel extension (driver) in their System Preferences.
💡 10.13 – 11.0 users will need to allow the deployment of the new kernel extension (driver) in their System Preferences. - Reboot your Mac.
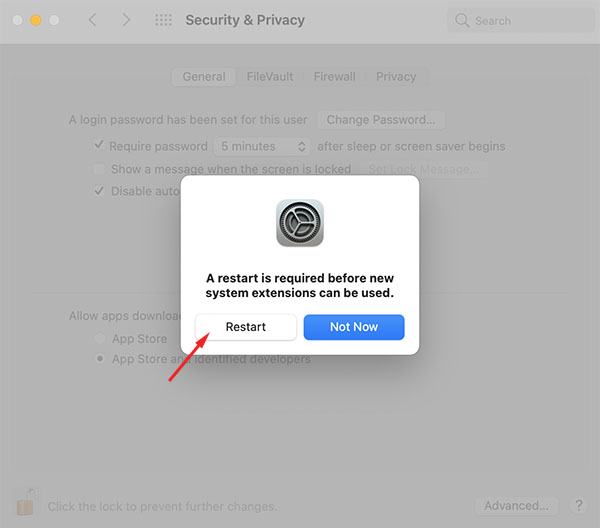
- Reconnect external drives.
- Launch Disk Drill. The S.M.A.R.T. status should now be listed for your external drive.
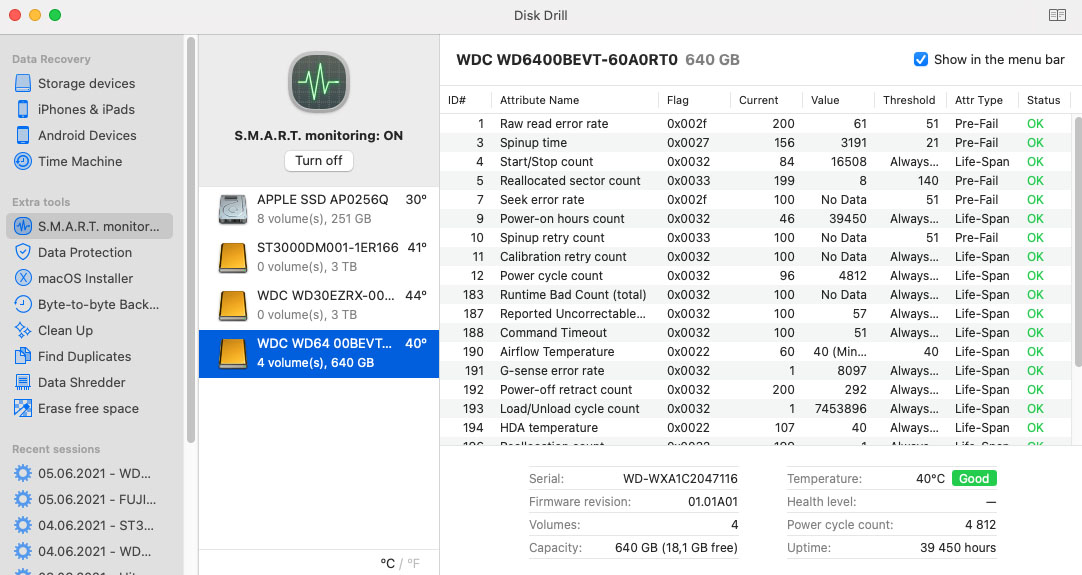
If you have a Mac powered by Apple silicon, you’ll first need to allow the installation of kernel extensions on your Mac. To do so, follow the steps below:
- Restart your Mac in Recovery Mode:
➡️ Turn off your Mac
➡️ Turn it back on and don’t let go of the power button. Keep holding it until you see the startup options window. Click the gear “Options” icon and then click Continue.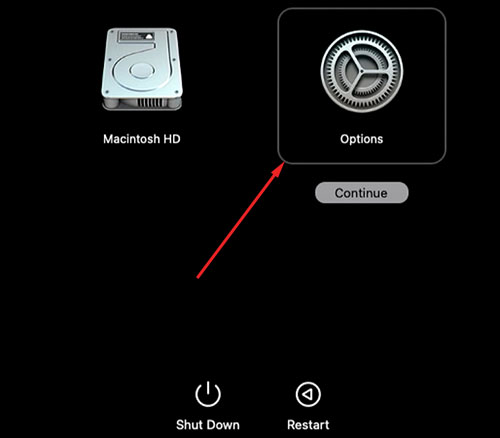
- You might be asked for your administrator password at this stage or a couple of steps later. Enter the password to proceed.
- Instead of using the utilities in the main window, go to the top menu bar, and select Utilities –> Startup Security Utility.
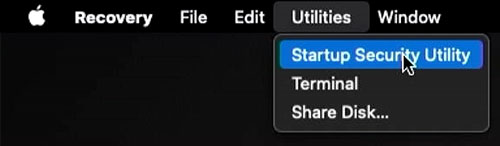
- Select the drive you are going to install the application on.
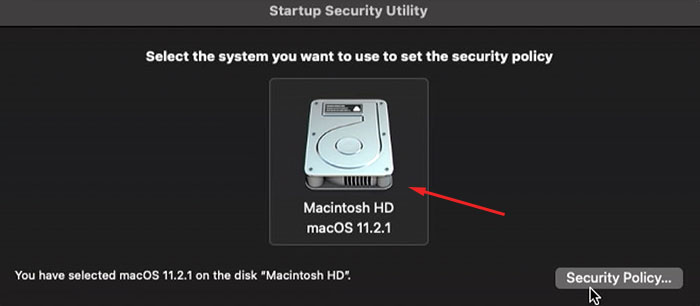
- In the window that opens select the “Reduced Security” option and tick the first “Allow user management of kernel extensions from identified developers” option.
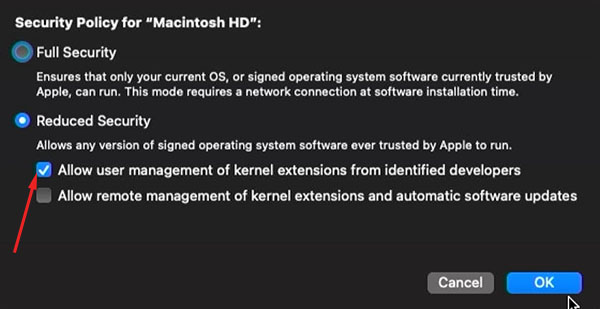
- Click “OK” to save the settings and restart your computer in a regular mode.
- Now you can follow the steps listed for “T2 OR INTEL-BASED MACS” earlier in this article.
How do I turn S.M.A.R.T. monitoring OFF for external devices?
To turn S.M.A.R.T. off for external devices you need to uninstall SAT SMART Driver. Here’s how to uninstall this additional module:
- On macOS 10.11+ – type the following commands (in Terminal.app):
sudo rm -r /Library/Extensions/SATSMARTDriver.kext
sudo rm -r /Library/Extensions/SATSMARTLib.plugin - If using macOS version older than 10.11, execute the following commands in Terminal:
sudo rm -r /System/Library/Extensions/SATSMARTDriver.kext
sudo rm -r /System/Library/Extensions/SATSMARTLib.plugin - After executing the commands, restart your Mac.
How do I turn the S.M.A.R.T. icon on or off in my menu bar?
When enabled in Disk Drill, S.M.A.R.T. monitoring will add an icon to the top-right of your menu bar for easy access to information about your hard drive as well as S.M.A.R.T. settings. The default icon either looks like a small gear ⚙️ or a token 🚥 with temperature info and a light indicator, depending on the settings you choose in the app. To modify this:
- Click the S.M.A.R.T. icon in the menu bar and select “Go to Disk Drill“.
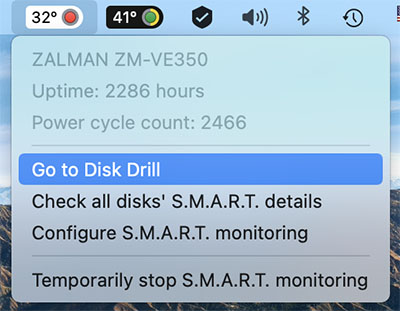
- Go to “Extra Tools” in the left panel of the app window and select S.M.A.R.T. monitoring.
- Select a drive and disable “Show in the menu bar” option to only keep the basic S.M.A.R.T. menu (looks like a gear in this case). Enabling it changes the gear icon to a temperature token and shows extended data about your disk’s health.
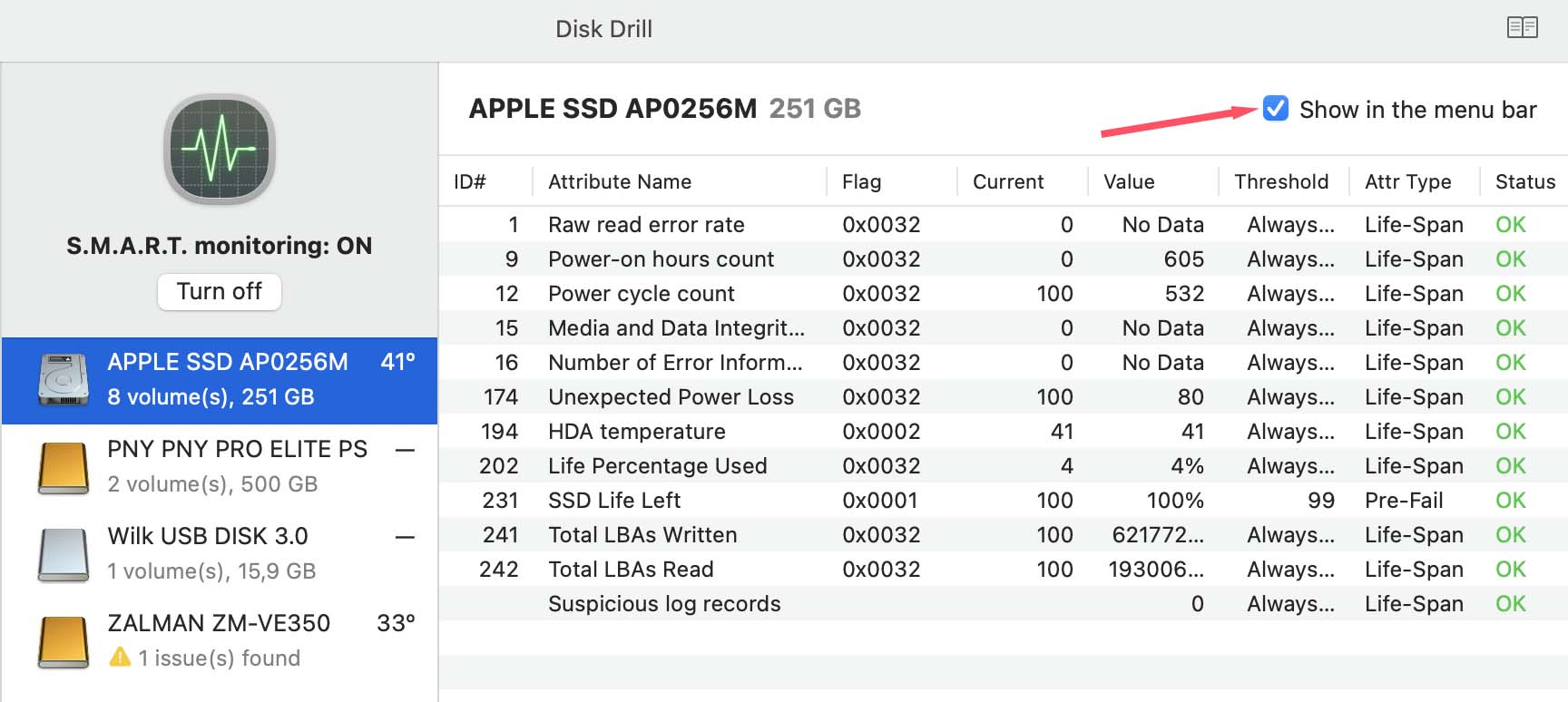
- Click the °C or °F under the disk list in order to switch between temperature units.
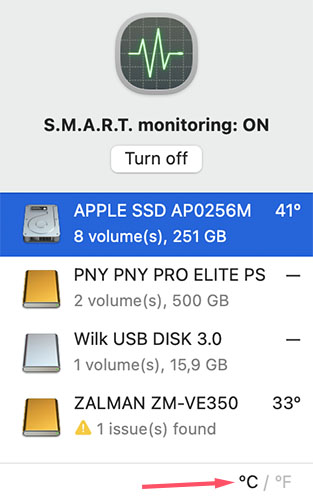
- To completely hide the S.M.A.R.T. icon from the menu bar, click it and use the “Temporarily stop S.M.A.R.T. monitoring” option. This will hide the icon from the menu bar until the next macOS restart.
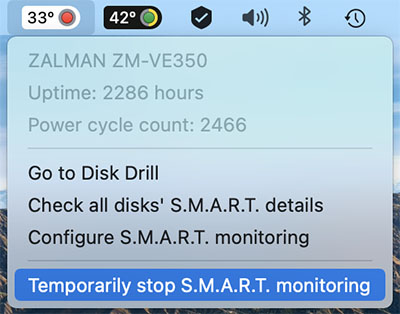

How do I view the S.M.A.R.T. status information?
There are two ways to do this.
- Open Disk Drill.
- In the main app window (Storage devices section active) you’ll see all available drives. Click on a disk’s name to see its options and select “S.M.A.R.T.” at the top right. This will open the general information about the drive.
- If S.M.A.R.T. has detected any error with the disk it will be displayed with a red alert message and description.

- 🔴 Red means that S.M.A.R.T. is active, however bad sectors or other S.M.A.R.T. issues have been detected.
- 🟢 Green also means that S.M.A.R.T. is active and it hasn’t detected any problems.
- Click the icon in the menu bar.
- Select “Go To Disk Drill” and choose “S.M.A.R.T. monitoring” from Extra Tools. Or skip to step 4 to see the S.M.A.R.T. data for all monitored drives.
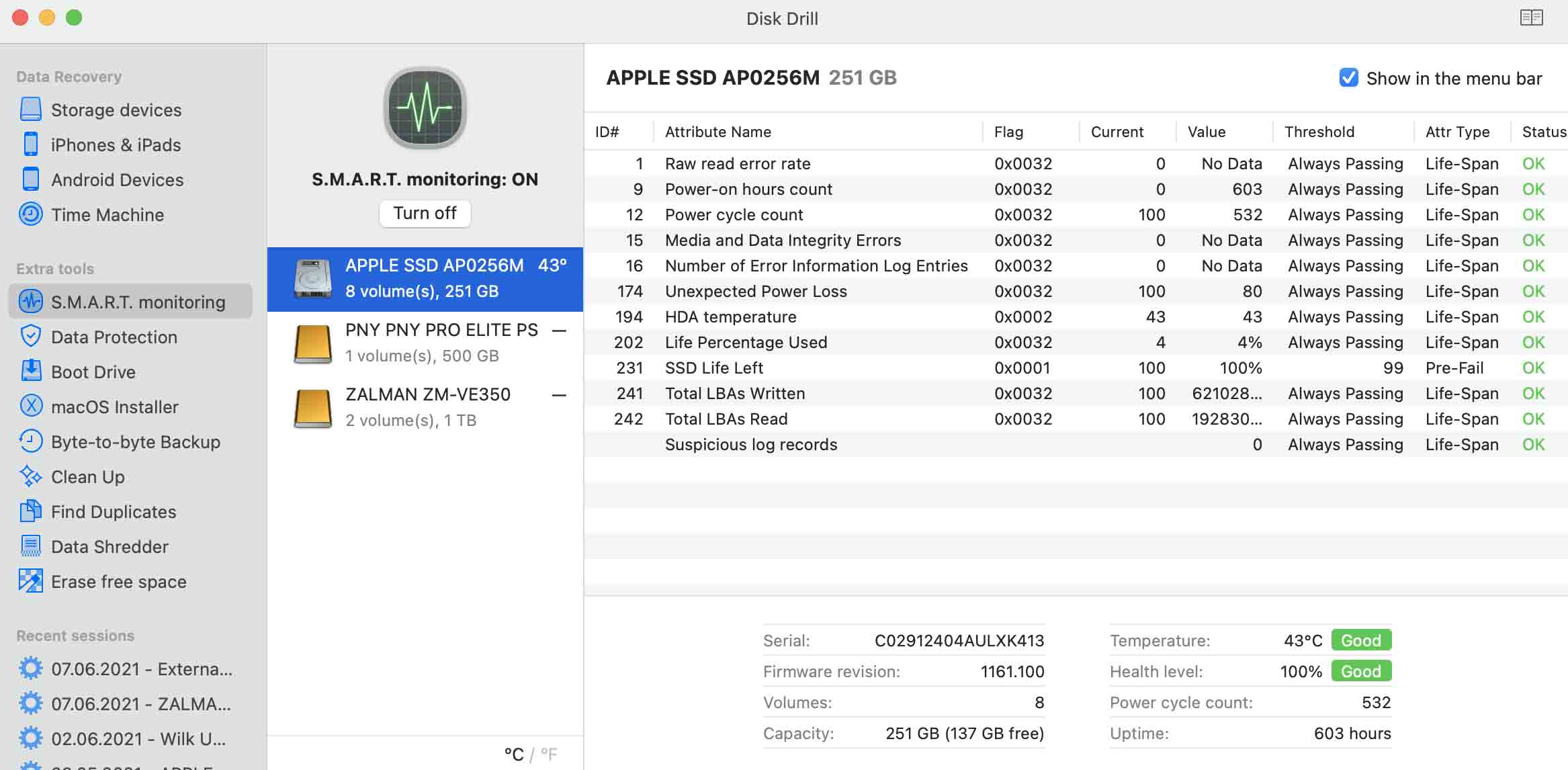
- Select the drive to see the S.M.A.R.T. data for it.
- Click the icon in the menu bar and choose the “Check all disks’ S.M.A.R.T. details” option.
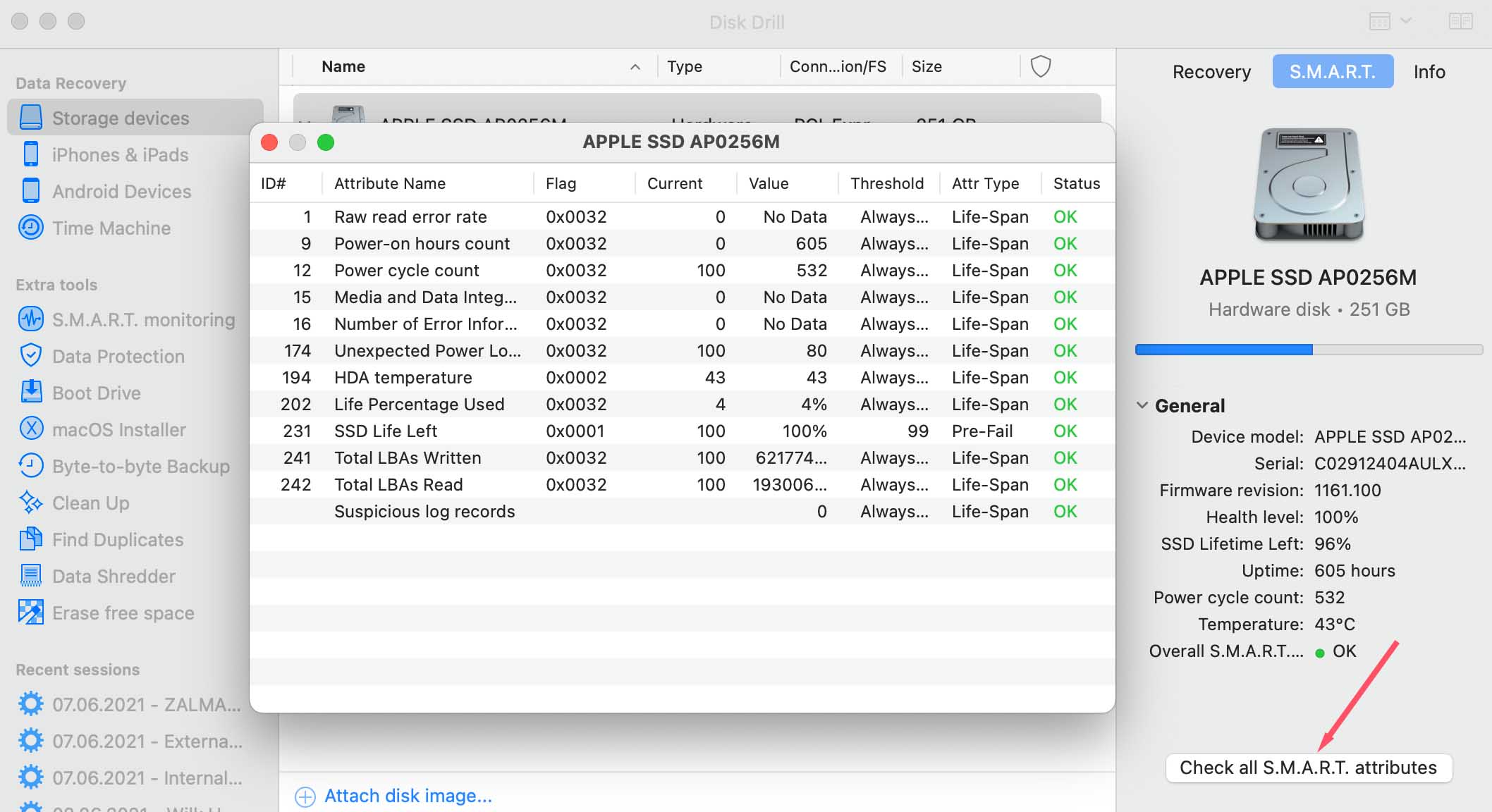
How does S.M.A.R.T. affect my drives and Disk Drill scans?
Enabling S.M.A.R.T. monitoring won’t affect your computer performance and won’t put any load on your system resources. Not only does it not affect Disk Drill scans, but it also helps you notice a possible problem with any of your disks in time to prevent an unfortunate data loss.
Disk Drill’s S.M.A.R.T. monitoring updates disk information regularly:
- in menu bar – once every 2️⃣ minutes;
- In dd disk list – once every 5️⃣ minutes.
If you would still like to use S.M.A.R.T. monitoring for internal drives, we strongly recommend to only turn it on when the problematic external disks are not connected to your Mac. And when you need to connect an external disk, please make sure S.M.A.R.T. monitoring is OFF in Disk Drill.
What mechanism does Disk Drill use to integrate with S.M.A.R.T.?
Disk Drill works with Smartmontools – a library that can control and monitor storage systems using SMART technology. Source code tarballs and precompiled packages of Smartmontools for Darwin (macOS) are available here. Disk Drill users can change the default package of smartmontools whenever they need to do so – this allows using any custom-compiled or any other version of the tool.
To choose which version of Smartmontools package you want Disk Drill to use, follow these steps:
- Download the required precompiled package of Smartmontools.
- Mount the downloaded .dmg file and install the .pkg file from it.
- By default the smartmontools package is installed to:
➡️ For newer macOS versions – /usr/local/sbin/
➡️ For older mac OS X versions – /usr/local/bin/ - Copy the path to the smartctl executable from step 3 (a or b). You’ll need it in step 6. An example of how the path looks like: /usr/local/sbin/smartctl
- Open Terminal.
- Execute the following command: defaults write com.cleverfiles.DiskDrill SmartmontoolsPath "PATH_TO_EXECUTABLE_FROM_STEP_3"