Like many other apps, Disk Drill can be installed on your Mac’s internal drive, launched directly from a DMG file, or installed on an external storage device—these last two methods are known as portable mode. Portable mode is especially useful when you’re recovering data. Here are some common scenarios:
- Data loss on the internal drive: If you’ve lost data on your Mac’s main system drive, you might not want to risk overwriting important files by installing a new program.
- Internal drive issues: If your internal drive isn’t functioning properly and you can’t complete the usual installation—or if you already have Disk Drill installed but can’t open it—running Disk Drill in portable mode can help.
- Recovery on another computer: If you need to recover data on someone else’s Mac (or your second machine) but don’t want to install Disk Drill directly on it, portable mode is an easy solution.
Download Disk Drill data recovery app
Download now
How does portable mode work?
There are two ways to run Disk Drill in portable mode:
- Use the DMG file: Download the DMG file from the official CleverFiles website and copy it to any external storage device. Then, mount the DMG file and run Disk Drill directly from it. Finally, press and hold the Option (⌥) key and click “Run in Portable Mode” button.
- Install on an external drive: Install the Disk Drill app on an external storage device (like a USB flash drive or external hard drive) and connect it to your Mac. As long as you have that external drive, you can recover data whenever you need.
💡 Tip: If you need to recover files on a Mac that won’t start up properly, you’ll have to run Disk Drill in macOS recovery mode.
Method 1: Running Disk Drill Directly From the DMG File
- Download Disk Drill from its official page to any location you prefer.
- Double-click the downloaded DMG file to mount it on your system.
- Double-click the Disk Drill icon to launch the app. If prompted about opening an app downloaded from the internet, click Open.
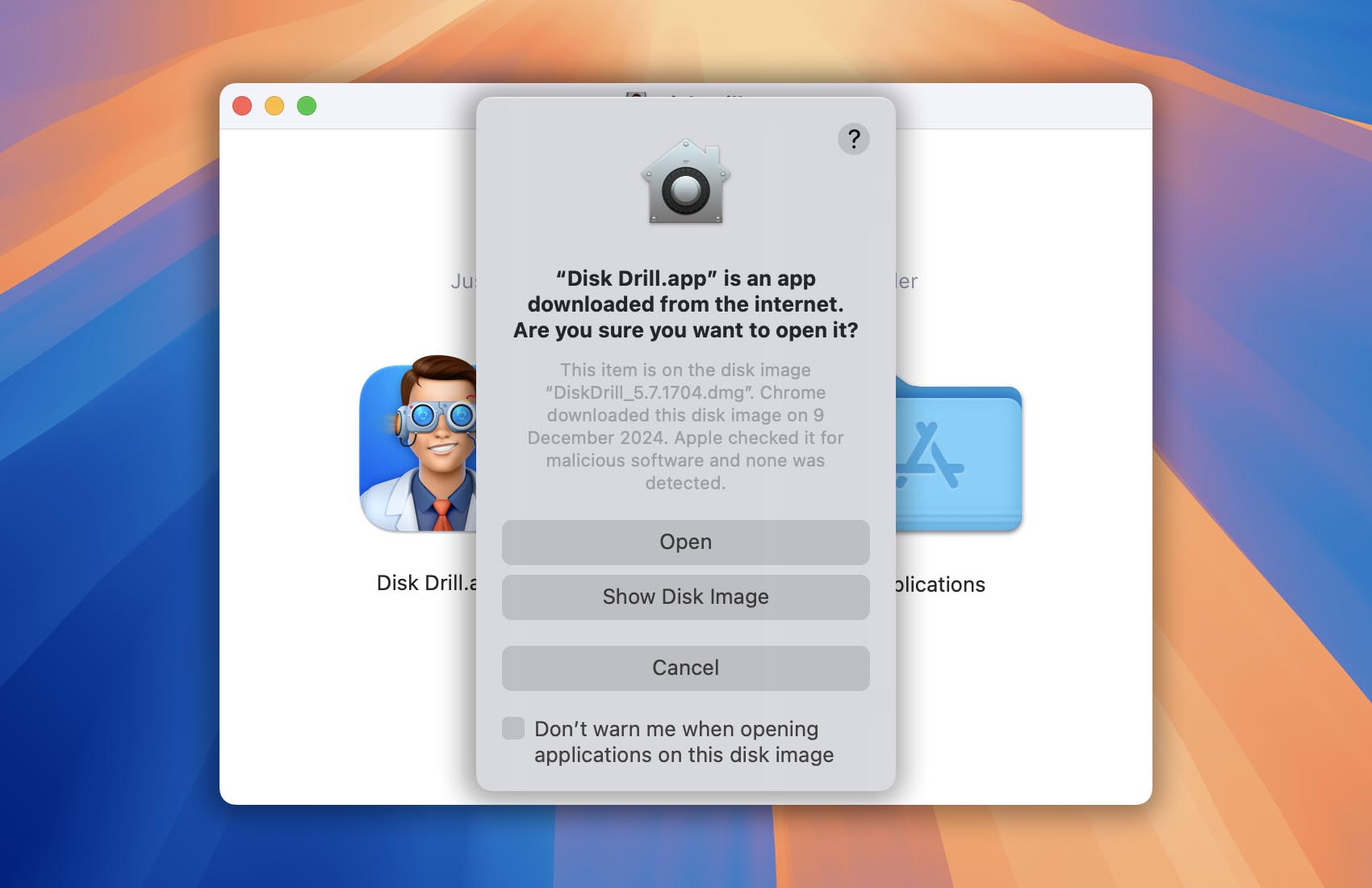
- To run Disk Drill in portable mode (without installation), press and hold the Option (⌥) key and click Run in Portable Mode.
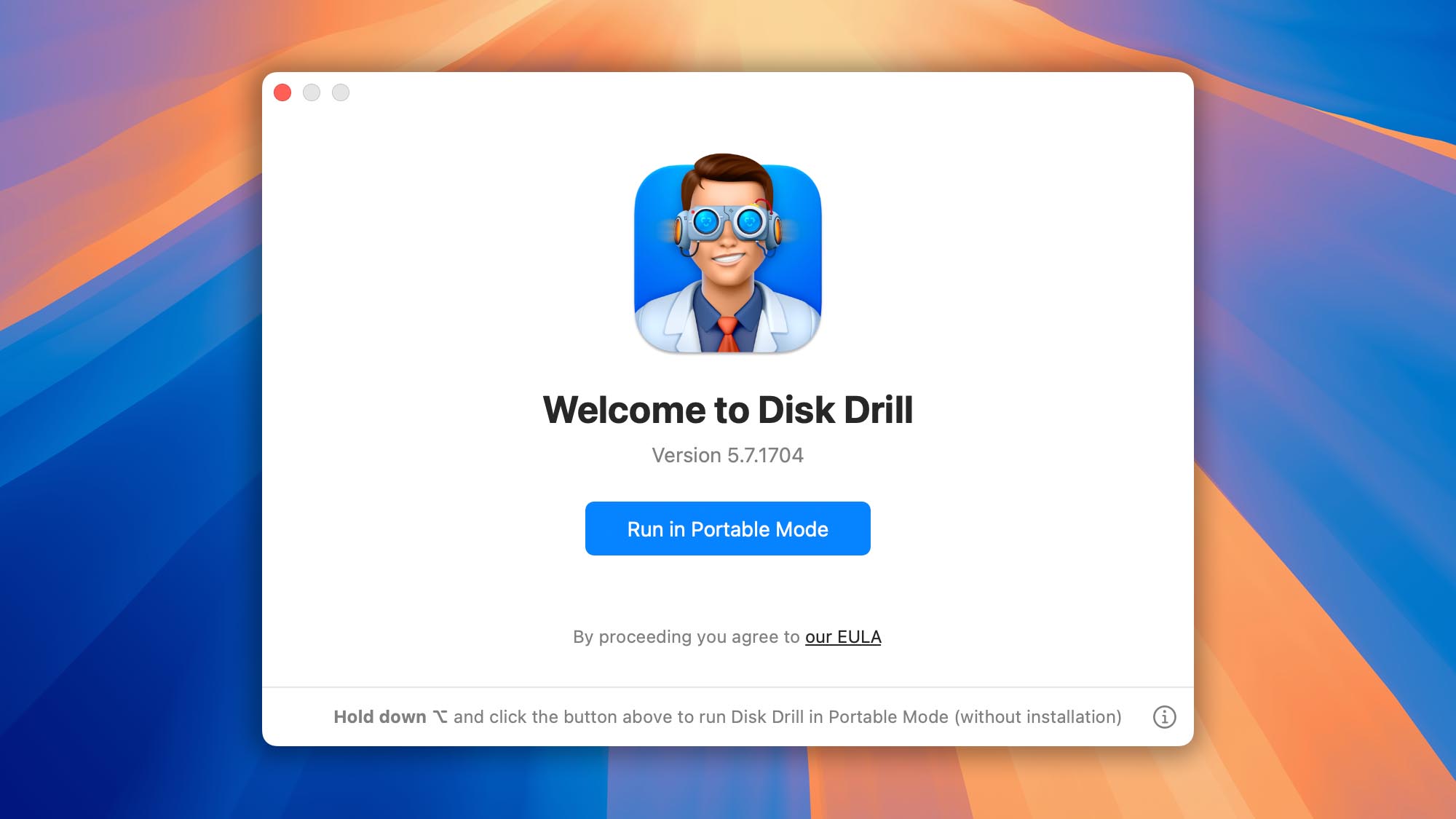
- Enter your account password to grant Disk Drill administrative privileges.
- Grant Full Disk Access so Disk Drill can scan your drives at a low level.
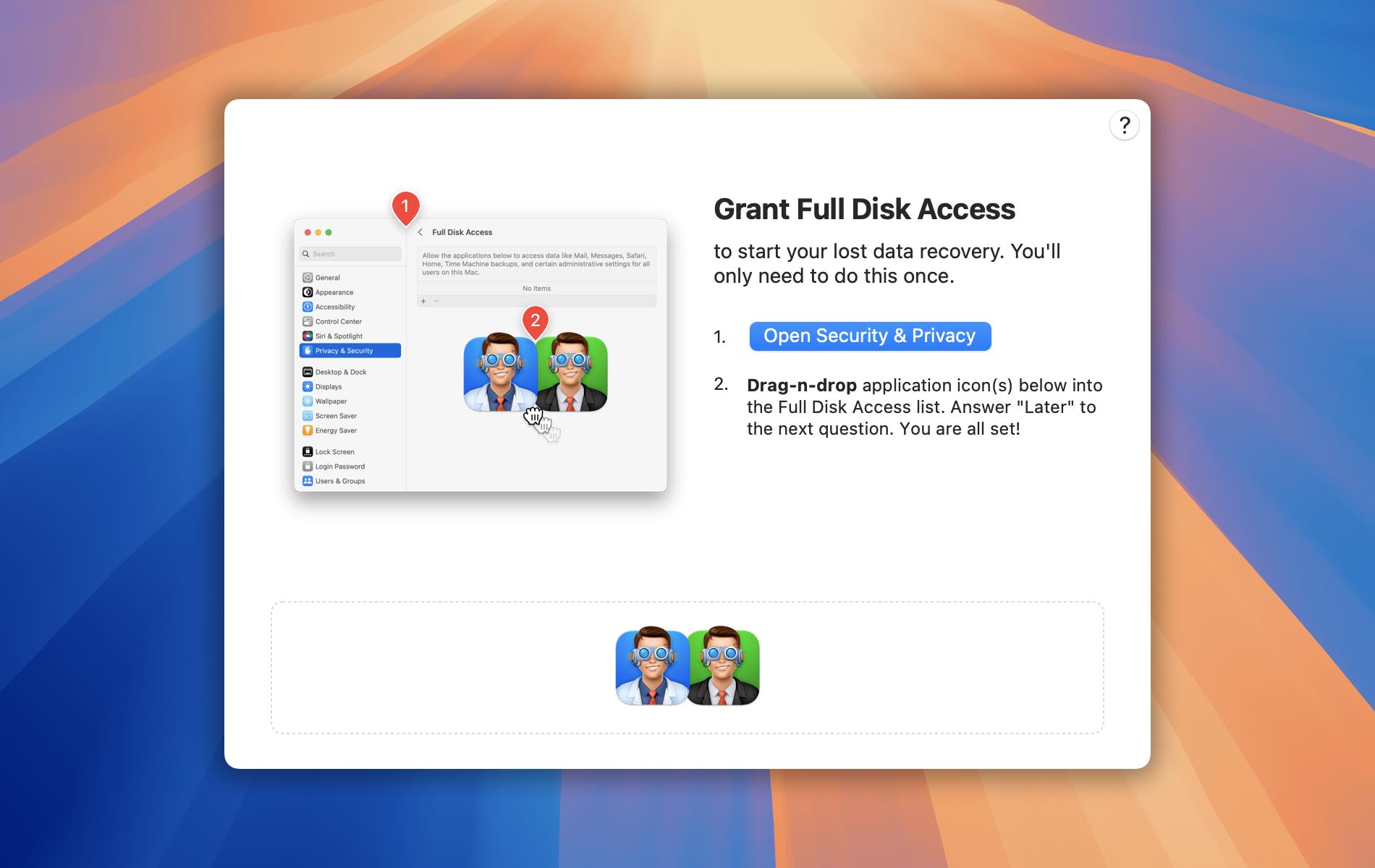
Please note that the following modules and features won’t work when Disk Drill is run in this mode:
Method 2: Copy the Disk Drill App to an External Drive
- Use another Mac. If your own Mac isn’t working, borrow or use a different, fully functional Mac.
- Connect your external drive. Plug in a USB flash drive or an external hard drive to the working Mac. (Disk Drill doesn’t take up much space, so most drives will work.)
- Download Disk Drill. Visit the official Disk Drill download page to get the app. By default, it will save to your Downloads folder. If your browser asks where to save the file, choose any folder you prefer. The download may take a few minutes.
- Mount the Disk Drill DMG. Go to your Downloads folder and double-click the Disk Drill DMG file. You’ll see the Disk Drill icon and the Applications folder icon.
- Install to the external drive. Instead of dragging Disk Drill to your Applications folder, drag it directly to your external drive icon on the Desktop. Release the mouse when you see the green plus (+) sign. This installs Disk Drill onto the external drive.
- Verify installation. When it’s done, open your external drive and check that the Disk Drill icon is there.
- Eject the external drive and DMG. You can safely eject both by clicking the Eject button (the small triangle) next to their names in any Finder window, or by right-clicking the icons and selecting Eject.
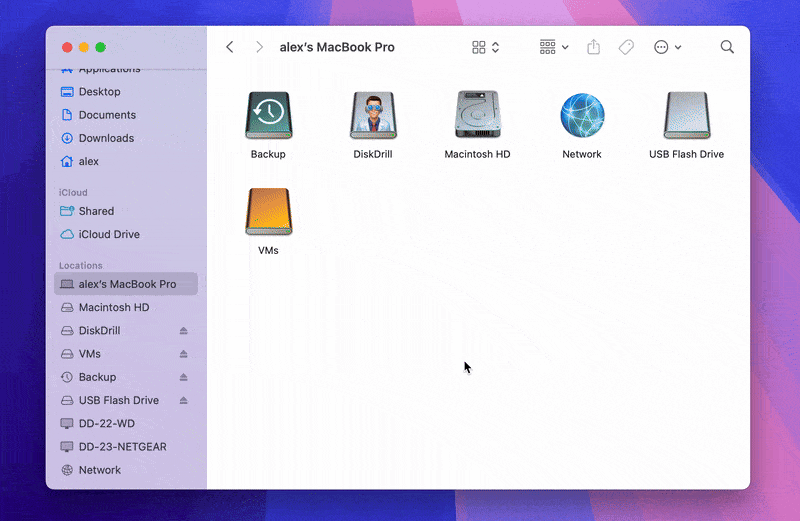
💡 Note: portable mode still needs a Mac OS to run and cannot be launched when connected to other operating systems.
.updated: December 26, 2024 author: