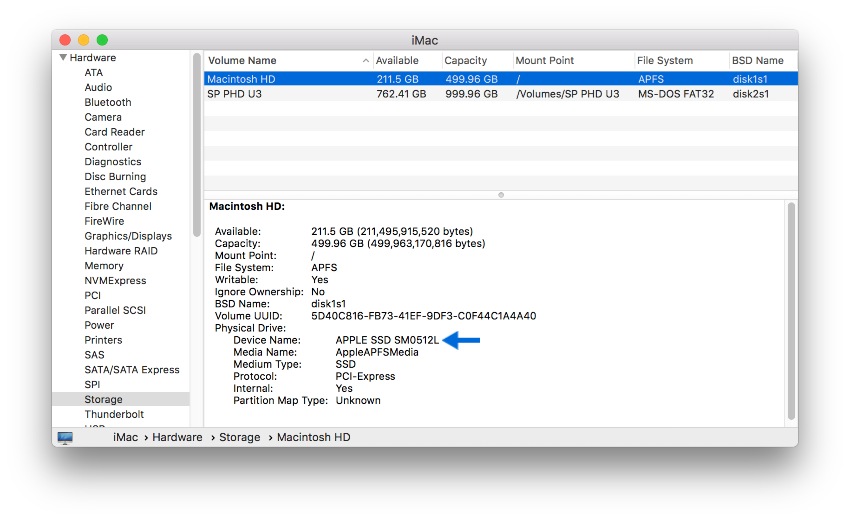Lost data on an SSD drive? Stop using it immediately and follow these instructions!
Emergency SSD Data Recovery Plan for Mac OS X
Have you just realized you deleted important data from an SSD drive? Please follow these emergency steps. You still have a chance to get it back:
- Turn off your Mac right now.
- On another Mac (host), download and install Disk Drill.
- Connect your Mac to the host in Target Disk Mode.
- If you can, create a byte-to-byte backup of the SSD drive in question. Use this backup for data recovery.
- If not, go ahead and scan your Mac directly using Disk Drill installed on the host Mac.
- You can also create a Disk Drill’s data recovery boot drive on any other Mac and use it to boot the Mac with the lost data bypassing the system SSD drive to preserve your chances. Note: in this case, you might have issues with the Preview of recoverable files.
- Proceed with the recovery in the normal way.
As you know, with every recovery situation, it’s always about good luck and Disk Drill’s advanced recovery mechanisms. With SSD recovery, it’s also about your fast reaction to the problem. Get in touch if you need help with Disk Drill.
Is It Possible to Recover Deleted Data from SSD?
So, is SSD data recovery even possible? The simple answer is “probably not”, but…
The TRIM function on an SSD (solid-state drive) effectively nulls out space where deleted files were stored, making the data completely unrecoverable, even by Disk Drill. However, we are aware of the recovery cases among Disk Drill users that actually succeeded even on SSD drives, and we got multiple reports from our users who were able to retrieve at least part of their lost data from SSD media when acting quickly.
How could it be possible? Did you see the very first recommendation in this article? Yes, the first thing to do when you realize your data got erased from an SSD storage device is stop using it immediately. Completely. Shut down your Mac, disconnect the SSD drive (if you can), download Disk Drill and see if your data is still recoverable.
It seems TRIM is not activated automatically, by itself. Based on the available information, TRIM is involved only when OS sends a command confirming a specific range of memory sectors is no longer in use anywhere. If your OS did not initiate this request (due to an error, or power failure, or delayed CPU response), the sectors containing deleted data will stay readable to Disk Drill, and data may still be recovered. Source: Wikipedia.
All new Macs with SSD drives come with TRIM enabled by default. If you have a third-party SSD drive, it may or may not have TRIM enabled. At least one company, OWC, does not recommend enabling TRIM.
So what can you do if you do have TRIM? Well, the good news is that Disk Drill does have one data protection feature that works well even on SSDs with TRIM: Guaranteed Recovery. Because Guaranteed Recovery makes an invisible copy of each file before it is emptied from the Trash, the copy is preserved. So make sure to enable Guaranteed Protection if you have an SSD drive with TRIM and would like to protect yourself from accidental data loss.
In addition, you’ll obviously want to have a robust backup system in place. And you may want to consider using a dual-drive setup on your Mac, where you use your SSD for your OS and apps, and a second non-SSD drive for file storage.
FAQ
How to know whether my Mac has SSD or HDD?
To find this out:
1. Go to About this Mac under the Apple logo
2. Click System Report
3. Select Storage
4. Press “Macintosh HD”