As you know, you can always manually set memory sectors (or blocks) on your storage device as “bad” in Disk Drill. Or vice versa, you can always navigate to “Сontext menu -> Specify bad blocks” on your hard drives to manually remove the previous marks set by you or by Disk Drill automatically.

Here’s what happens in reality
Simply said, when Disk Drill reads from a drive and cannot get any data from a specific sector after the first attempt, it will mark it as a “candidate”. In a short while a second attempt is executed. If it also fails, the sector is marked as “bad” inside Disk Drill. If you scan this drive again in the future, sectors marked previously will be skipped, no reading attempts will be made for their addresses.
It’s important to realize, Disk Drill’s bad sectors are in fact what we call “soft” bad sectors (or blocks). It means they only exist within Disk Drill, and are not physically marked as bad, as during real disk formatting. This actually gives you the freedom to manipulate this list if your drive suddenly feels better: for instance, when it cools down. When more consecutive sectors are soft-bad, Disk Drill will mark some more as bad, in advance, so it skips an expanded area in attempt to re-gain its scanning speed by omitting some of potentially unrecoverable data.
Here’s why it’s useful
The sole purpose of this technique is to prevent endlessly long scans when the storage is lightly damaged or just doesn’t operate properly, which might be a temporary issue. For example: you are scanning your external hard drive, Disk Drill locates bad sectors that don’t read well, and the response from the hardware is so slow it may take days to scan even one megabyte of disk area. Disk Drill, in this case, will mark a few megabytes ahead of the last failed sectors and will proceed with scanning from there. A few sectors are skipped this way, but the chances to gain scanning speed are much higher. If the sectors at the advanced location are still “bad”, Disk Drill will do the same until it reaches the end of the storage area, or the healthy set of sectors.
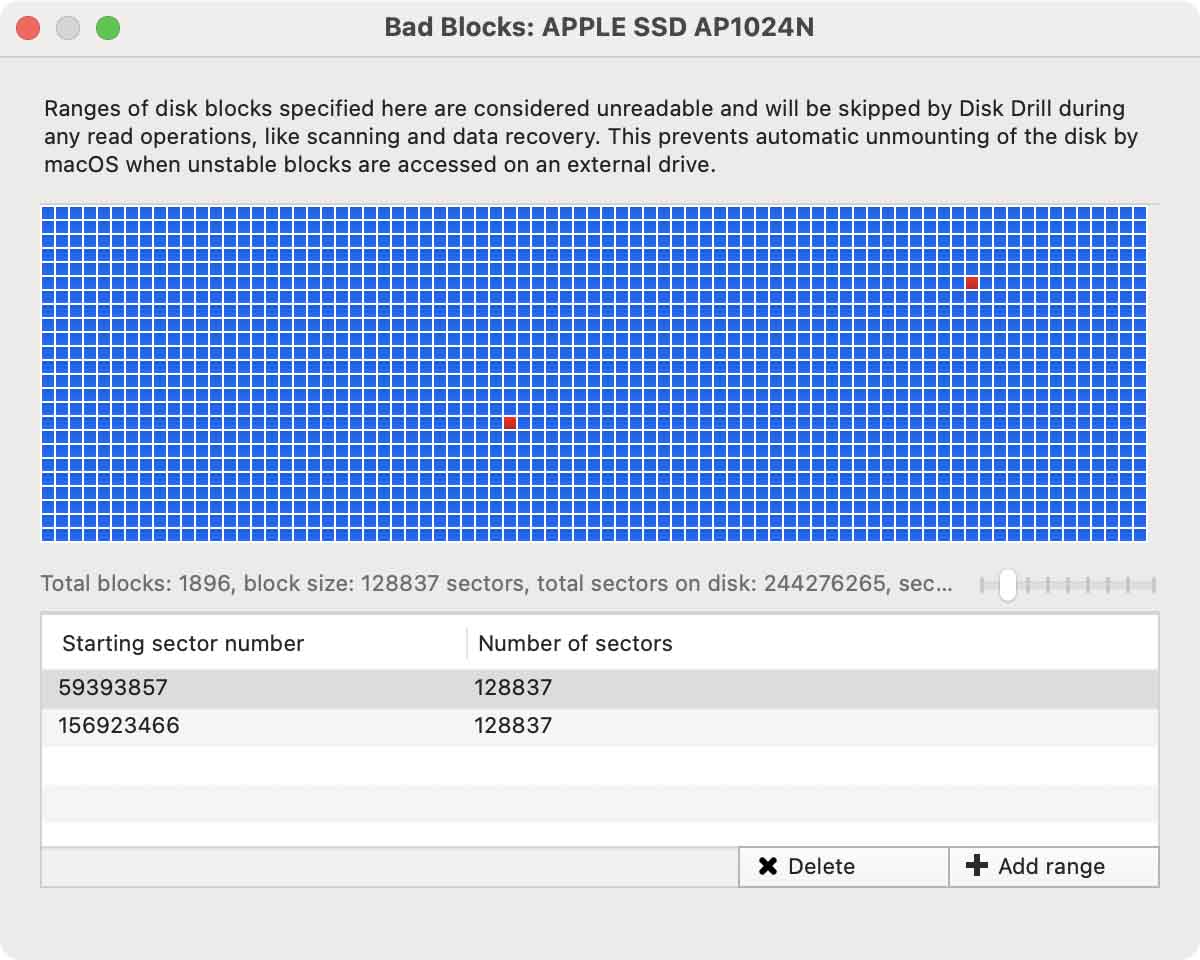
Here’s when it can help
You may reset Disk Drill’s stored data about bad sectors for a specific hard drive manually at any time by going to its “Specify bad blocks” menu option. This may reset Disk Drill’s alerts for that drive that may be popping out with a red “issues” label. If these alerts return when scanning this drive again, chances are, your drive has real physical issues.
Also, in case you can’t finish your scan due to the scanned drive or storage device (like a memory card) being unexpectedly disconnected (unmounted) when scanning is active, and if it happens at a relatively the same scanning progress (always at 1-2 or 5%, for instance) over and over again, you could try to note the sector number from the last moment when the scan was active. For that, see Disk Drill’s status messages when the scan is running in the following screenshot:

Then mark some sectors starting with that one as “bad” yourself. This may well prevent your media from being lost during intensive scanning if its hardware turns out to be too sensitive for that.
Don’t forget to let us know if you need any help.