Do you own a Mac computer with the standard English keyboard layout and need to write Spanish or French accents and various special characters on a regular basis? Then you probably find yourself copy-pasting the characters and symbols you need from the web quite often, right? If that’s the case, we assume that you’re sick of writing this way. Fortunately, there’s a better way how to write accents and special characters on Mac computers, and this article explains it in a way that anyone can understand.
How to Add Accents on Mac
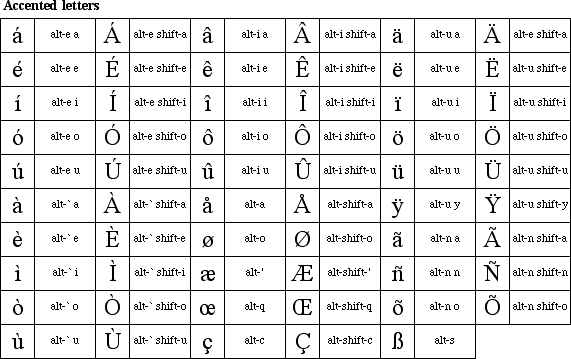
Accents, also known as diacritical marks, are small glyphs added to letters to change their sound-values. The trouble is that there is so many accents and special symbols that it’s impossible to fit them all on the computer keyboard. While you can input most non-ASCII characters (characters that are not part of the American Standard Code for Information Interchange encoding standard for electronic communication) using obscure key combinations known as alt-codes, you may as well stick to the copy-paste method because alt-codes are similarly annoying to use.
Luckily for you, Apple cares about international Mac users and learners of foreign languages, and they came up with a convenient way how to put accents on letters on Mac.
To type accents on Mac, you need to hold the option key and then click on a certain letter. This will produce a stand-alone accent symbol. Then you can just type the letter to which you want to append the accent symbol, and your computer will automatically assign the accent to the letter.
How to Type Accents on Mac for the Spanish Language
Here is a list of key combinations that allow you to write Spanish accents on Mac:
- á — Option + e, a
- Á — Option + e, Shift + a
- é — Option + e, e
- É — Option + e, Shift + e/li>
- í — Option + e, i
- Í — Option + e, Shift + i
- ñ — Option + n, n
- Ñ — Option + n, Shift + n
- ó — Option + e, o
- Ó — Option + e, Shift + o
- ú — Option + e, u
- Ú — Option + e, Shift + u
- ü — Option + u, u
- Ü — Option + u, Shift + u
Of course, you can also write Spanish punctuation marks with similar key combinations:
- ¿ — Shift + Option + ?
- ¡ — Option + 1
- « — Option + \
- » — Shift + Option + \
- — — Shift + Option + –
How to Type Accents on Mac for the French Language
Here is a list of key combinations that allow you to write French accents on Mac:
- Ç — Option + c
- É — Option + e followed by e
- À — Option + ` followed by a
- È — Option + ` followed by e
- Ù — Option + ` followed by u
- Â — Option + i followed by a
- Ê — Option + i followed by e
- Î — Option + i followed by i
- Ô — Option + i followed by o
- Û — Option + i followed by u
- Ë — Option + u followed by e
- Ï — Option + u followed by i
- Ü — Option + u followed by u
- Œ — Option + q
Of course, you can also write French punctuation marks with similar key combinations:
- « — Option + \
- » — Shift + Option + \
How to Do Accents on Mac without Losing Important Files
Because different operating systems and applications use different encoding methods to store accented characters, Mac computers sometimes have issues with reading and displaying files that contain such characters, especially when accessing files from shared hard drives and remote servers.
When your Mac computer misinterprets accented characters, they may appear as seemingly random strings of letters and numbers. Unless you know what’s going on, you may assume that the jumbled files are junk and decide to delete them.
If you don’t realize your mistake soon, you won’t be able to recover your files using any native file recovery method. Your only hope is a third-party data recovery solution such as Disk Drill.
Disk Drill is a comprehensive, modern data recovery suite for macOS and Windows. Unlike many other data recovery solutions, Disk Drill can satisfy the needs of both home and enterprise users. You can use it to instantly recover over 200 file formats from all storage devices, including files that contain accents and special characters. What’s more, Disk Drill comes with handy tools that can help you protect and backup important files so you never lose them again because of a simple mistake.
Best Mac Keyboard Tools for Accents and Special Characters
There are many fantastic keyboard tools for Mac computers that can help you deal with special characters, accents, keyboard shortcuts, and many other things that you may come across when chatting with friends and writing long documents for work or school.
DoubleCommand
DoubleCommand is an easy-to-use utility that is especially useful for anyone who uses a PC keyboard with a Mac computer. As you may know, the Alt (Option) and Windows (Command or Apple) keys are in swapped positions on Mac and PC keyboards. If you’re used to the traditional Mac keyboard layout, it may be really painful to use a PC keyboard. You could, of course, just bite the bullet and hope that you’ll eventually get used to it, but it makes more sense to install DoubleCommand and swap the pesky keys with a single mouse click. You can also use DoubleCommand to disable caps lock, make function keys act as ctrl key, shift backspace as fwd delete, make enter key act as forward delete, and much more.
KeyBindingsEditor
KeyBindingsEditor allows you to configure complex single-action and multi-action key bindings. Mac computers use something called the Cocoa text system to handle text input. This system “provides a complete set of high-quality typographical services through the text-related AppKit classes, which enable applications to create, edit, display, and store text with all the characteristics of fine typesetting, such as kerning, ligatures, line-breaking, and justification”, as explained by Apple. You can use Cocoa to save time by turning repetitive tasks into simple shortcuts. For example, it’s possible to configure a shortcut that automatically encloses any selected text inside a pair of HTML tags. KeyBindingsEditor makes the configuration of such key bindings easier although it doesn’t make it exactly simple. If you’re not sure where to start, visit this page to learn more about the Cocoa text system and Mac key bindings.
Keyboard Maestro
Keyboard Maestro allows you to work faster and smarter with powerful macros that can be triggered by name, by a shortcut, or by window focus. Keyboard Maestro can launch any application at the touch of a key, simulate mouse clicks for you, execute complex scripts, expand text to save you time, open files and folders, perform basic file actions such as move and copy, manage your clipboard history, control iTunes, show notifications, and manipulate images. It’s entirely up to you how you combine these capabilities to improve your workflow. Keyboard Maestro is one of those apps that’s slightly hard to get into but well worth learning.

TextExpander
How much time do you spend every day typing the same few phrases over and over again? How much time could you save if you could write just a few letters instead of a several long sentences every time you reply to a customer or colleague? With TextExpander, you can set up customized abbreviations for your frequently-used text strings and images. Use this multi-platform app to type faster and smarter. Unlike you, TextExpander never gets tired, so it doesn’t make grammar mistakes. And just like you, TextExpander becomes more capable over time, learning about your writing habits. You can try TextExpander for free, but you’ll need to pay a monthly subscription fee to enjoy all features this handy tool has to offer.
CheatSheet
Whether you’re a graphics design, a writer, or a music producer, keyboard shortcuts can save you a significant amount of time and help you get work done in a more productive fashion. The problem with keyboard shortcuts is how many of them there are. There are dozens of shortcuts that work across the operating system and countless more for virtually every larger app. It may take you weeks and even months to memorize everything you need. To speed up the process, we highly recommend CheatSheet. This simple utility displays a list of all active short cuts of the current application when you hold the command key. No more searching through menus and user manuals just to figure out how to perform some action without the mouse.
Karabiner
If you need to perform a low-level customization of your keyboard, you can use Karabiner, a powerful and stable keyboard customizer for macOS. Karabiner lets you do with a press of a button many advanced keyboard customizations that would otherwise be possible only using the command line.