
iMessage is a popular instant messaging service developed by Apple that allows users to send text and multimedia over the Internet to other iOS or macOS users. As such, iMessage serves as an alternative to traditional SMS messages, offering seamless synchronization between devices as well as the option to send messages via the user’s mobile data connection instead of via SMS/MMS.
For the most part, iMessage is exceptionally easy to set up and use. But, like any complex software, even iMessage isn’t flawless, and users occasionally run into various problems that don’t seem to have any obvious solution. The goal of this article is to help you configure iMessage and fix all problems that you might experience while using it.
How to Get iMessage on Mac
Because iMessage comes pre-installed on all new Macs, there’s no need to download it from App Store.
Apart from iMessage, new Macs also come with iMovie, iPhoto, GarageBand, iTunes, Safari, App Store, Mail, iCal, Contacts, Reminders, Notes, Game Center, Photo Booth, Time Machine, Terminal, Dictionary, Calculator, Chess, Dashboard, DVD Player, FaceTime, Preview, QuickTime, Stickies, and TextEdit.
How to Set Up iMessage on Mac

When you first launch iMessage, you might be asked to sign in with your Apple ID and password. If you’re not sure how to connect iMessage to Mac, use the same Apple ID that you use for iCloud, iTunes, App Store, and your Mac account. iMessage also gives you the option to add a third-party messaging service, including Google, Yahoo, and AOL accounts. To add a third-party service in iMessage, select Add Account from the Message menu and choose an account provider that you are registered with.
How to Add Phone Number to iMessage on Mac
If you would like to be able to send and receive iMessages from your phone number on your Mac computer, you need to know how to add your phone number to iMessage on Mac. The good news is that this is very easy to accomplish:
- Grab your iPhone and go to the Settings app and Messages and make sure that iMessage is on.
- Go to Send & Receive and, if asked to, sign in with the same Apple ID that you’ve used when setting up iMessage on Mac.
- Go to the “You can be reached” section and make sure that there are checkmarks beside your phone number and Apple ID.
- Open iMessage on your Mac computer and go to Messages → Preferences.
- Click on Accounts and select your iMessage account.
- Turn on your phone number by selecting your Apple ID and clicking on the checkbox next to your phone number.
- Optionally, choose your phone number to be your primary identifier by selecting it from the “Start new conversations from” pop-up menu.
How to Sync iMessage to Mac
With your phone number added to iMessage on Mac, your messages will automatically sync across your devices regardless of whether others will iMessage your Apple ID email address or your phone number directly.
iMessage Not Working on Mac
If your messages are not synchronizing as they should, it’s possible that the iMessage server is down.
Check the Status of iMessage
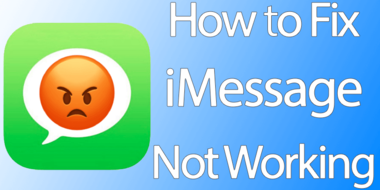
Apple provides customers with a convenient status page, which displays the current availability of various services. If you ever see a yellow or red dot next to iMessage, you know Apple is experiencing some issues. Fortunately, Apple usually fixes even the most serious issues in a record time, so it’s unlikely that your messages won’t synchronize for too long.
An alternative to Apple’s status page is Down Detector, which describes itself as the weatherman for the digital world. Down Detector detects service interruptions and outages, offering a real-time overview of all kinds of services, including iMessage.
Check Your Internet Connection
iMessage can synchronize only with an active Internet connection. A cellular data connection is fine, but a fast Wi-Fi connection is likely to result in faster synchronization.
By far the quickest way how you can verify that you are connected to the Internet is by doing a search in Safari because the chances that Google would be down are incredibly slim. Alternatively, you can download a dedicated speed test app from App Store, such as Speedtest by Ookla, and use it to measure your Internet speeds as well as your latency.
If you discover that your Internet connection really isn’t working, try turning on and off Airplane Mode. By doing so, you will restart both the cellular and the Wi-Fi modem in your iOS or macOS device and attempt to reconnect to the Internet.
Reconnecting to the Internet is also a good way how to refresh iMessage on Mac or iPhone. iMessage sometimes takes a while to refresh after hibernation or sleep, and it’s often faster to give it a little nudge than to wait until it realizes that it should pull new messages from the server. If you don’t want to restart your Internet connection because you have a download in progress, you can just turn iMessage off and back on again.
Check Your Settings
In case none of the above-described solutions work for you, there may be a configuration issue that prevents iMessage from working as it should.
Start with checking that you’re signed in iCloud with the same Apple ID on both your iPhone and your Mac. Next, make sure that the following three options, which are located in the Settings app under Messages, are turned on: iMessage, Send as SMS, MMS Messages. Next, enable your Mac in Text Message Forwarding in the Settings app.
If you’ve followed our advice, your iMessage should be working without an issue by now. If it still doesn’t, you should contact Apple’s customer support and ask them for help. iOS and macOS are complex operating systems with countless features, and you never know when you stumble upon an undiscovered bug.