Macを他のMacに接続する
- 難易度: 簡単
- 所用時間: 15分以内
- 追加のデバイス:他のMac; USB-C、FireWireまたはThunderboltケーブル
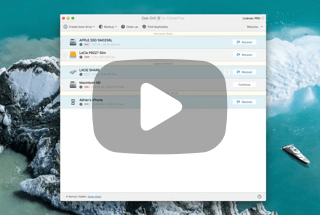
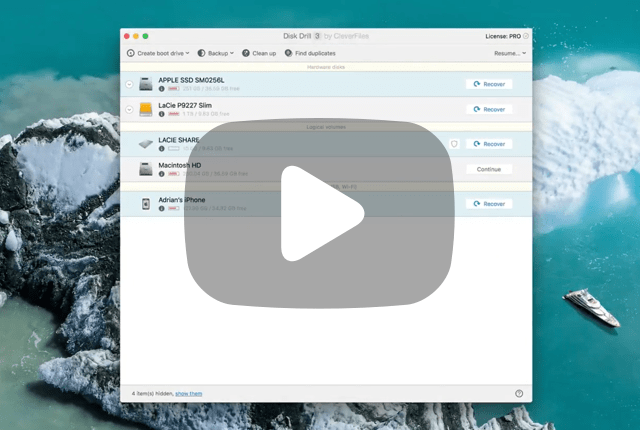
ターゲットディスクモードでMacを他のMacに接続する
課題の概要
macOS 10.14 Mojaveから、Disk Drillはデータを復元するためにMacを起動中のスタートアップディスクへアクセスすることができなくなりました。これはmacOS 10.15 Catalinaでも当てはまります。この問題を迂回するための方法の一つとして、ブートディスクを他のMacの外部(またはセカンダリ)ディスクにするという方法があります。この方法はターゲットディスクモードと言い、素早く、簡単かつ安全に実施することができます。
注意: ターゲットディスクモードは、高速データ転送や緊急時ファイルアクセスにAppleが推奨する接続方法であり、移行アシスタントを実行する場合にも推奨されています。
方法は以下の通り
ステップ#1: ケーブルで接続する
お使いのMacを他のMacから外部ディスクとして表示させるため、両方のMacのパソコンをFireWire、ThunderboltまたはUSB-Cケーブルで接続します。
ステップ#2: システム環境設定を開く
データの復元を必要としているMacの(ディスクとして使用する側のMac)システム環境設定を開いて、スタートアップディスクをクリックします。そしてターゲットディスクモードをクリックします。左下のカギが閉じている場合、クリックしてパスワードを入力してから、ターゲットディスクモードボタンを有効にします。再起動をクリックして確認します。
![]()
もう一つの方法としては、Macの電源ボタンを押してからすぐ、またはMacの再起動が始まった直後に Tのボタンを長押しします。ディスクがターゲットディスクモードで起動するまでボタンを押し続けます。
ステップ#3: もう一方のMacでDisk Drillを起動する
ローカルMacがターゲットディスクモードで起動を開始すると、ホストとなるもう一方のMacのデスクトップではディスクアイコンとして表示されます。Disk DrillをホストMacで起動し、ディスク一覧でターゲットMacのディスクを選択し、外部ディスクからデータを復元するのと同様にスキャンを開始します。
ステップ#4: スキャンと復元を完了する
通常通りにデータ復元を行います。復元が完了したら、ディスクのアイコンをゴミ箱へ移動してディスクを取り出します(このときゴミ箱のアイコンはイジェクトアイコンに変更します)。
おめでとうございます!成功しました。
最後のステップ: Mac同士の接続を解除する
ターゲットディスクモードを終了するには、ディスクとして使ったMacの電源ボタンを長押しします。次にケーブルを取り外し、通常通りにMacを起動します。
よくある質問
はい、ぜひAppleサポートのこの記事をお読みください。
はい。ターゲットディスクモードはPowerBook 100の時から導入され、それ以降ずっとmacOSに搭載されています。ぜひこのWikipediaの記事をご覧ください。
.updated: 6月 3, 2021 author: