While we are doing our best to maintain a high quality of our releases and patch our code whenever we discover new bugs, sometimes there may be a need to troubleshoot Disk Drill with the help of our respected users. When talking to our tech support team, they may send you a request for internal Disk Drill’s log files from your computer. Here’s how to get them.
🍏 Disk Drill for macOS – internal logs
Here is a quick and easy video tutorial.

Getting activity logs without launching Disk Drill:
- Launch Applications -> Utilities -> Console
- Among the options in the left sidebar, click the arrow next to Log Reports (“~/Library/Logs” in macOS 10.14 and older) and find the file called DiskDrill.log.

- Click Share button in the top panel. Select the Mail option and send the log by email to help@cleverfiles.com
 💡 Alternatively, select the option Reveal In Finder by right-clicking DiskDrill.log file, attach that file to an email, and send it to help@cleverfiles.com
💡 Alternatively, select the option Reveal In Finder by right-clicking DiskDrill.log file, attach that file to an email, and send it to help@cleverfiles.com
- Now locate another log in the same window: highlight Log Reports (“~/Library/Logs” in macOS 10.14 and older) then find cfbackd.log file and send/attach it in the same way as explained above.

Getting activity logs within Disk Drill:
- Launch Disk Drill application.
- Choose Disk Drill on the main menu bar at the top of your screen. You should see options for Disk Drill Log and Recovery Vault Log options.

- Select each of them separately. A Console window will open for each one.
- Locate each file by using “Reveal in Finder” option.
- Email each log to help@cleverfiles.com as shown in steps #3 and #4 in the section above (#1. Console method).
If Disk Drill crashed, in addition to activity logs, we’ll also need the following crash reports:
Crash reports for Disk Drill or Recovery Vault:
- Launch Applications -> Utilities -> Console
- Among the options in the left sidebar, click the arrow next to Crash Reports (“User Reports” in macOS 10.14 and older).

- Now find the file with the name containing or matching “Disk Drill” and/or “сfbackd” (“Disk Drill_<date>_<computer name>.crash” in macOS 10.14 and older). Click the Share button in the top panel, select the Mail option and send the log to the same email address.
 💡 Alternatively, select the option Reveal In Finder by right-clicking the needed file and attaching it to an email, then send it to our tech team.
💡 Alternatively, select the option Reveal In Finder by right-clicking the needed file and attaching it to an email, then send it to our tech team. - Another option is to just email us all the crash logs with the name “DiskDrill” from the following folders:
/Users/<username>/Library/
Logs/DiagnosticReports/ (for GUI logs) and /Library/Logs/ DiagnosticReports (for daemon's logs) - If Disk Drill freezes or hangs, please provide a sample and spindump of the Disk Drill process so we can troubleshoot the issue.
🪟 Disk Drill for Windows – internal logs
Watch this quick, easy-to-follow video tutorial to get started with Disk Drill.
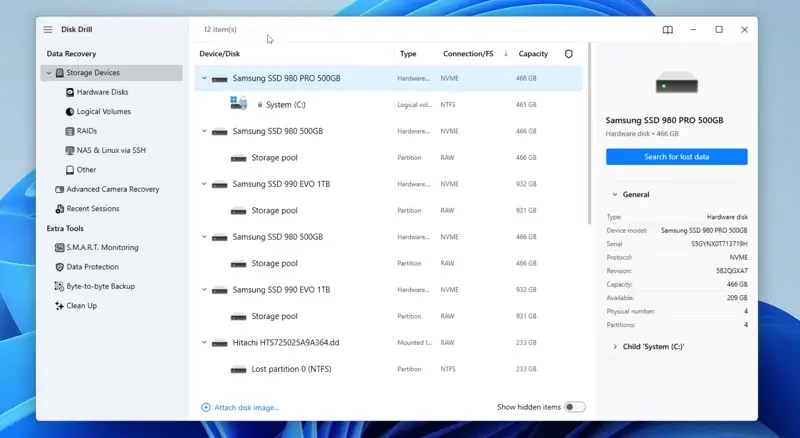
The internal log files for the Windows edition of Disk Drill can be accessed from the main app’s window:

Click or tap the “three dots” Settings icon, and choose “Disk Drill logs” in the menu that appears. This will open the log file in your default text editor, usually Notepad. In the opened text editor/Notepad, click on “Save as” button to save this file to your Desktop or elsewhere, and then you can email it to us or attach in the chat window.
Alternatively, if you can’t or don’t want to access Disk Drill’s interface for any reason, you can always find the same log files in the following folder on your system disk:
C:\Users\{user name}\AppData\Local\DiskDrill\dd.log
or
%USERPROFILE%\AppData\Local\DiskDrill\dd.log
The dd.log file is the one our Tech Assistance team will need.