Com tudo que pode dar errado em um computador, você quer uma maneira simples e confiável de fazer backup de seus arquivos e configurações do Mac. Felizmente, a Apple nos deu o aplicativo Mac Time Machine. Apresentado com o OS X 10.5 Leopard, o aplicativo de backup Time Machine faz capturas instantâneas do seu disco rígido e as armazena na nuvem ou em uma unidade externa. Embora faça muito bem o seu trabalho, ele pode falhar. Ele é muito bom com tarefas simples, mas pode trazer problemas com dificuldade ao lidar com algo substancialmente mais complexo. Se você não quiser dar chance ao azar quando se trata de seus dados, você precisa saber como fazer backup do seu Mac em um disco rígido externo sem o Time Machine.
O que é Time Machine no Mac?
O utilitário de backup da Apple, o Time Machine, faz capturas instantâneas incrementais de seus arquivos para que você possa restaurá-los mais tarde. Você pode usar o aplicativo para fazer backup e restaurar todo o sistema ou apenas seus arquivos importantes. Você pode até mesmo usá-lo com o iWork, iLife e muitos outros apps para restaurar arquivos. Você pode até usar o AirPort da Apple para armazenar seus backups em uma unidade de rede.
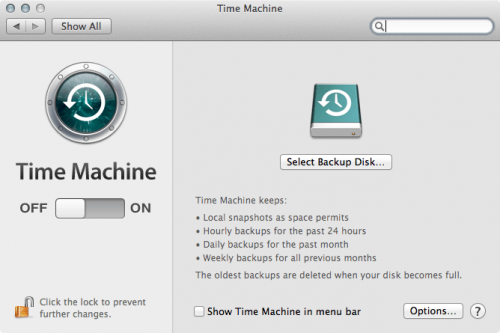
O Time Machine salva os seus dados a cada hora, embora mantenha apenas o último backup feito do dia. Ele, então, só mantém os backups diários por um mês e depois só as capturas instantâneos semanais.
Como usar o Time Machine em um Mac
O Time Machine funciona melhor com o Apple Time Capsule, que é a combinação do roteador WiFi da estação base AirPort e um disco rígido externo. No entanto, você pode usá-lo com qualquer disco rígido conectado ao seu computador via USB, FireWire ou Thunderbolt.
Se você tiver OS X Yosemite ou uma versão recente, você pode sentar e deixar Time Machine fazer tudo. A versão Yosemite do Time Machine está ativada por padrão para criar backups diários automaticamente através do recurso Local Snapshots. Você pode dizer ao software quais arquivos e pastas incluir e excluir dos snapshots do Time Machine através das configurações.
Ativando os Backups do Time Machine para Mac
- Selecione o ícone Time Machine no menu Apple Preferences do sistema.
- Clique em Selecionar Disco de Backup.
- Selecione qual disco você deseja usar para o backup do Time Machine.
- Marque a caixa com a opção Backup Automático.
Restaurando Arquivos através do Time Machine
- Escolha o Time Machine no menu Apple Preferences do sistema.
- Marque a opção “Show Time Machine” na barra de menu.
- Clique no ícone Time Machine na barra de menus.
- Encontre o seu arquivo ou pasta e clique em Restaurar.
Você pode definir quais arquivos e pastas devem ser excluídos através das Opções do Time Machine.
Restauração de Dados do Time Machine
Você também pode restaurar todo o disco rígido através da Time Machine. Se você ainda tiver acesso ao disco rígido antigo, basta pressionar as teclas Command e R na hora de ligar o seu computador para acessar o modo de recuperação do macOS. A partir daí, você simplesmente seleciona “Restore from Time Machine Backup” na tela MacOS Utilities e segue as informações.
Contudo, manter pressionada a tecla Option durante a inicialização do seu sistema é como você faz para usar o Time Machine em sistemas Mac com unidades vazias.
Problemas com a Restauração do Mac com o Time Machine
O Time Machine é o sistema de backup Mac OS X oficial e exclusivo da Apple. No entanto, ele foi criado como um stopgap quando a Apple percebeu que os usuários de Mac raramente faziam backup de seus sistemas. Funciona, mas foi criado em 2006. Embora todos os especialistas concordem que todo usuário do Mac deveria usá-lo, a maioria diz que você nunca deve confiar totalmente nele.
Embora o Time Machine faça o seu trabalho a maior parte do tempo, ele não acompanhou a tecnologia de armazenamento. Houve atualizações ocasionais, mas o aplicativo não atende mais às necessidades operacionais modernas.
Por exemplo:
- O Time Machine não pode criar backups bootáveis. Você só pode restaurar unidades danificadas a partir do archive do Time Machine.
- O Time Machine só funciona bem para fazer backup do seu disco rígido interno principal e não atende algumas unidades externas e de rede.
- O Time Machine não possui um arquivo de log facilmente acessível e legível para o usuário.
- O Time Machine não possui nenhum sistema de diagnóstico ou feedback para verificar a integridade dos seus backups.
Como fazer backup do Mac para um Disco Rígido externo sem o Time Machine
Basicamente, quando o Time Machine falha, ele falha espetacularmente. Claro, você pode usá-lo para fazer backup de seus arquivos, mas você não deve ficar surpreendido se ver algum backup corrompido quando você tentar restaurá-lo. Se isso acontecer, com o Time Machine, tudo o que você pode fazer é começar de novo a partir do zero.
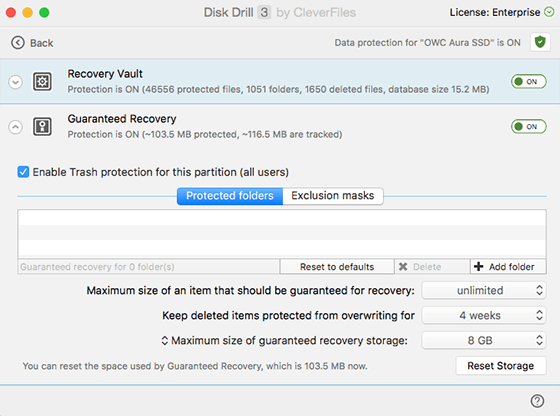
Felizmente, nem tudo está perdido. Com uma solução de backup e recuperação mais robusta, como o Disk Drill da CleverFiles, você não precisa se preocupar se os arquivos de backup estão corrompidos ou não. Você também pode usar o recurso de backup DMG do Disk Drill para garantir que você nunca esteja em uma situação ruim.
O recurso Recovery Vault do Disk Drill vai fundo em seus arquivos excluídos e corrompidos para lhe oferecer uma maneira de restaurar eles conforme necessário. A ferramenta utiliza várias técnicas de verificação poderosas para recuperar seus arquivos e aliviar suas preocupações. O Disk Drill pode até mesmo funcionar em unidades com falha. É uma ótima solução para todas as suas necessidades atuais de proteção de dados.
Os backups em DMG permitem que você faça backup do seu sistema com ou sem o Time Machine. Você não precisa mais contar apenas com o seu backup do Time Machine. Você pode usar nossa alternativa completa ao Time Machine para proteger seus dados de qualquer problema.
A solução usa uma técnica de backup byte a byte que faz com que os arquivos de backup criados por ela possam ser usados com qualquer solução de recuperação para Mac, incluindo aquelas que vêm com o próprio sistema operacional. Além disso, você pode usar o programa para recuperar dispositivos de armazenamento instáveis, garantindo que você sempre tenha seus arquivos a hora que precisar deles.
O Time Machine é uma simples ferramenta de recuperação de dados e é ótima no que faz. No entanto, pode deixar muito a desejar. Você precisará dos algoritmos de proteção de dados do Disk Drill para levar a proteção de seus dados ao próximo nível. Configurado para funcionar com o Time Machine, o Disk Drill manterá seus dados seguros durante o tempo que precisar.
Juntos, o Disk Drill e o Time Machine forma um poderoso sistema de backup e recuperação de dados para o seu Mac. É por isso que você precisa baixar o Disk Drill hoje para que você possa ter certeza de que seus dados estarão sempre lá. Você pode também dar uma olhada em nossas outras ferramentas de gerenciamento de armazenamento para manter seu Mac limpo e em alta performance igual ao dia em que você comprou e usou ele pela primeira vez.