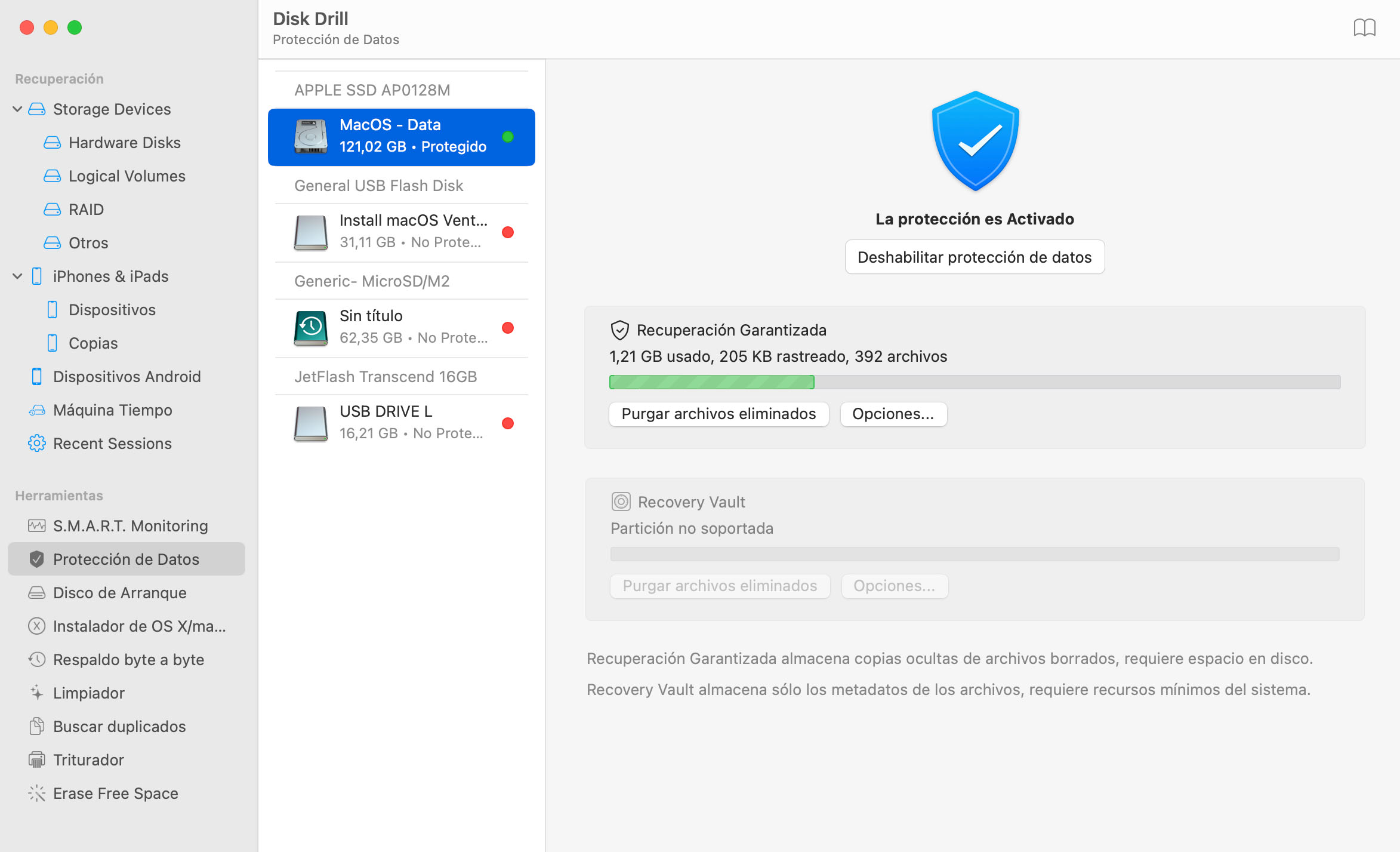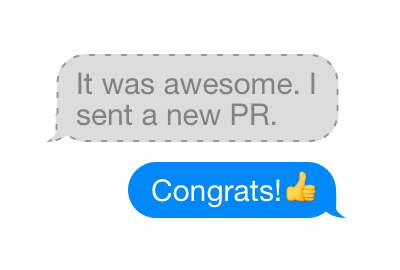Algunos usuarios de Mac están reportando problemas de pérdida de datos de Mavericks después de instalar OS X 10.9. El escenario más común es el siguiente:
- Usted tenía un disco duro externo que funcionaba (no tiene que ser uno de Western Digital - los discos de otras marcas como Seagate, Hitachi y LaCie también parecen haber sido afectados)
- Usted tenía una aplicación de software Western Digital (WD) instalada en su Mac antes de actualizar, como WD Drive Manager, WD Raid Manager o WD SmartWare (si alguna vez ha tenido una unidad Western Digital, el software puede haber sido instalado sin que lo notara)
- Ha actualizado a Mavericks y ahora no se puede acceder a la unidad externa y / o al abrir la unidad parece estar vacía
Podría leer la declaración oficial de Western Digital con respecto a estos problemas de pérdida de datos de OS X Mavericks, que ya no está accesible, y el hilo del foro de soporte de Apple sobre la actualización de Mavericks de OS X que destruye datos. La buena noticia es que no hay necesidad de entrar en pánico: ¡sus datos pueden estar allí y no se han perdido! Disk Drill puede ayudarle a recuperar archivos borrados después de la actualización a Mavericks OS X. No hay necesidad de esperar a Apple o WD para solucionar este error de Mavericks en el formato de su disco duro externo.