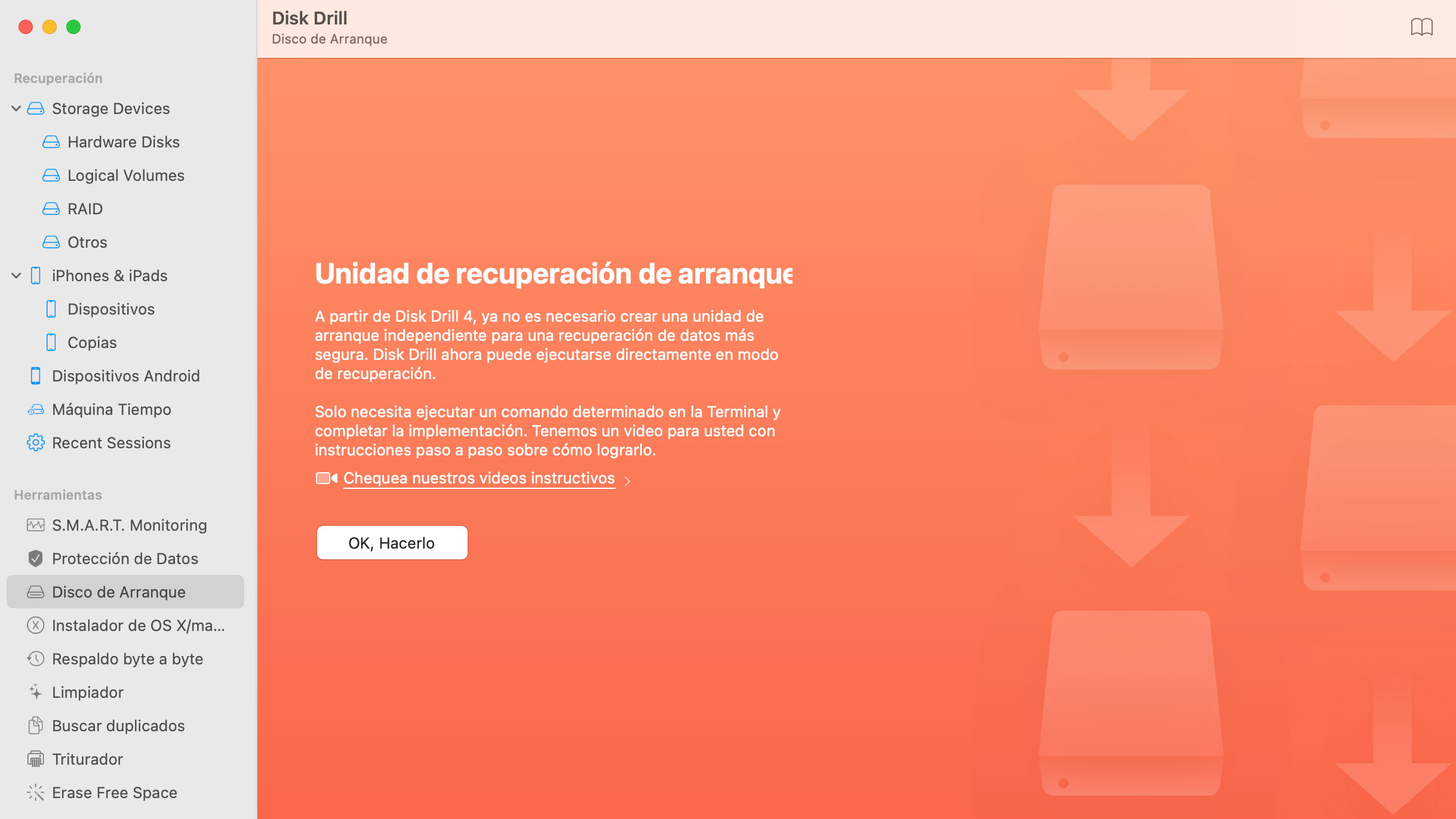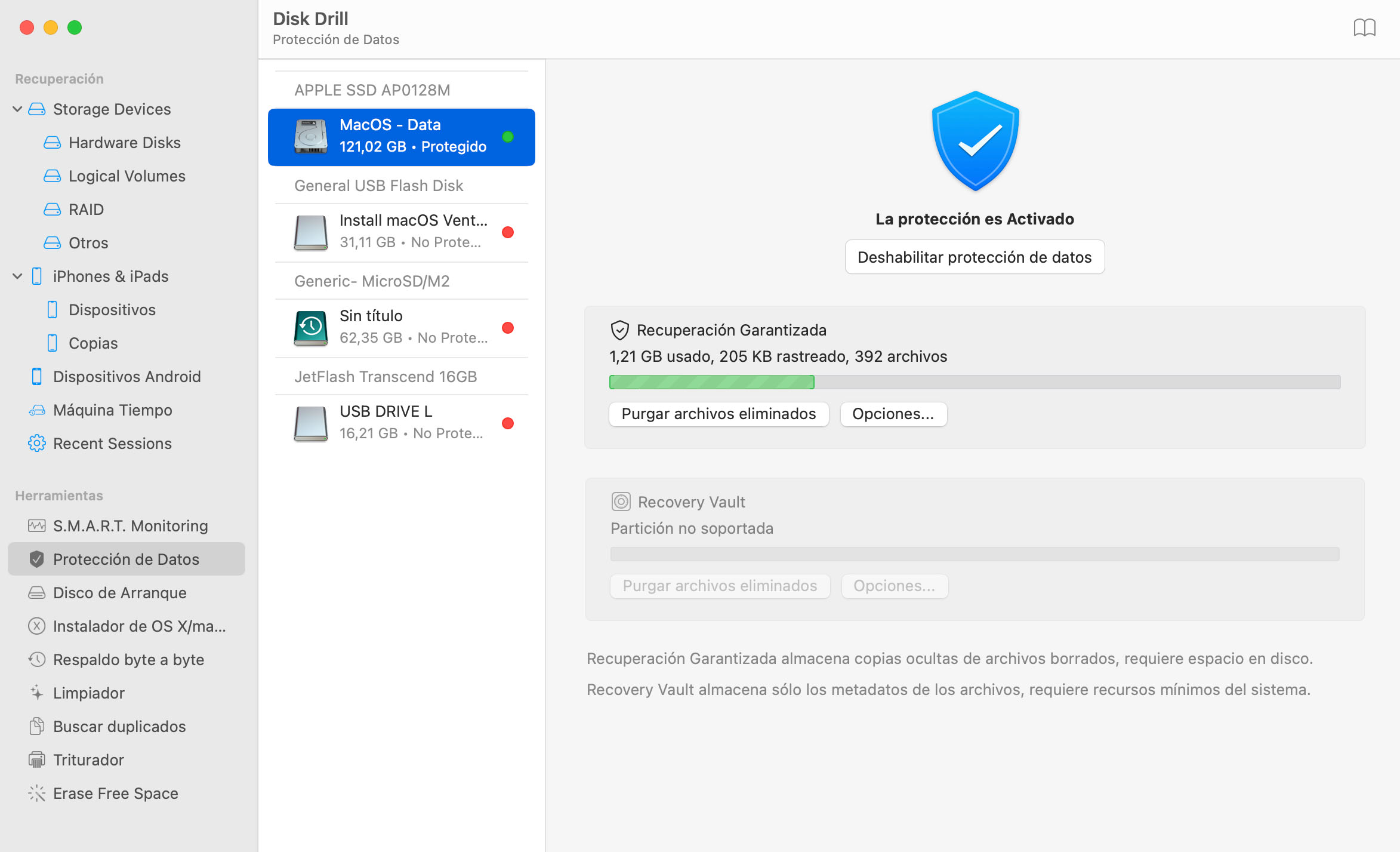Para crear discos de arranque para Mac, Disk Drill se basa en AppleScript donde sea necesario y también implementa sus propios algoritmos de gestión de datos. Disk Drill es la forma más sencilla de crear una unidad USB Mac OS X de arranque gratuita y utilizarla para la recuperación de datos y la gestión de datos en una situación de emergencia.
Desde hace mucho tiempo Mac OS X y macOS no se entregan en un disco de arranque. Para algunos, esto podría ser un gran inconveniente, ya que necesita un ordenador Mac para descargar e instalar macOS desde la Mac App Store, y no hay nada que pueda hacer si su única Mac se bloquea y no puede arrancarla, excepto llevarla al taller de reparación. Podría ser mucho más fácil simplemente insertar una unidad de arranque Mac USB en su MacBook, y empezar de nuevo, o, y es una alternativa mucho mejor en caso de una emergencia, la unidad de disco de arranque de Disk Drill que le ayudará a recuperar sus datos de un Mac antes de reinstalar macOS.
La nueva instalación del SO puede y probablemente formateará su disco duro y sobrescribirá fácilmente todos sus datos existentes. Disk Drill evita que esto ocurra y le permite crear una unidad de arranque USB para que Mac ejecute la recuperación de datos en cuestión de minutos, para que pueda continuar con la resurrección de su Mac.