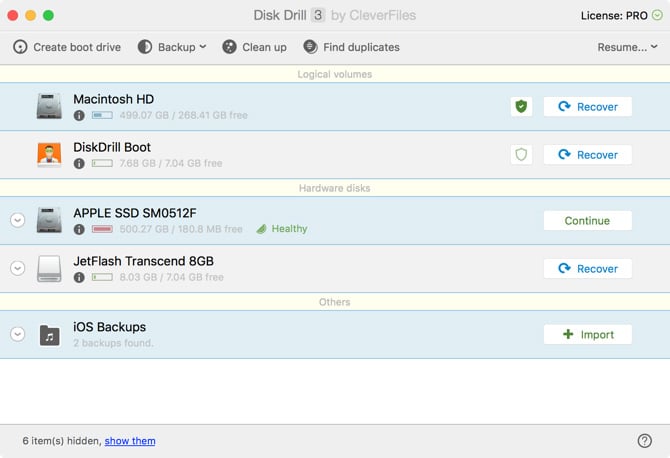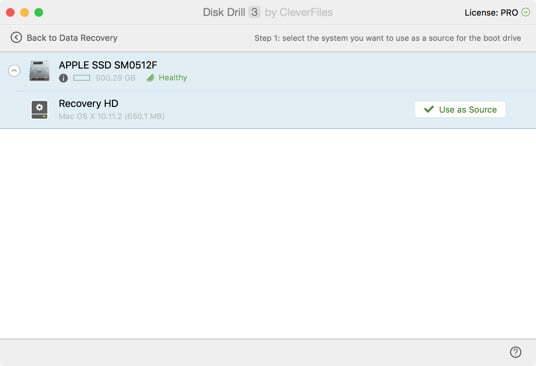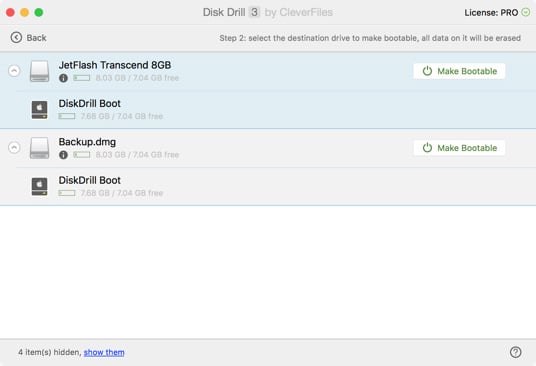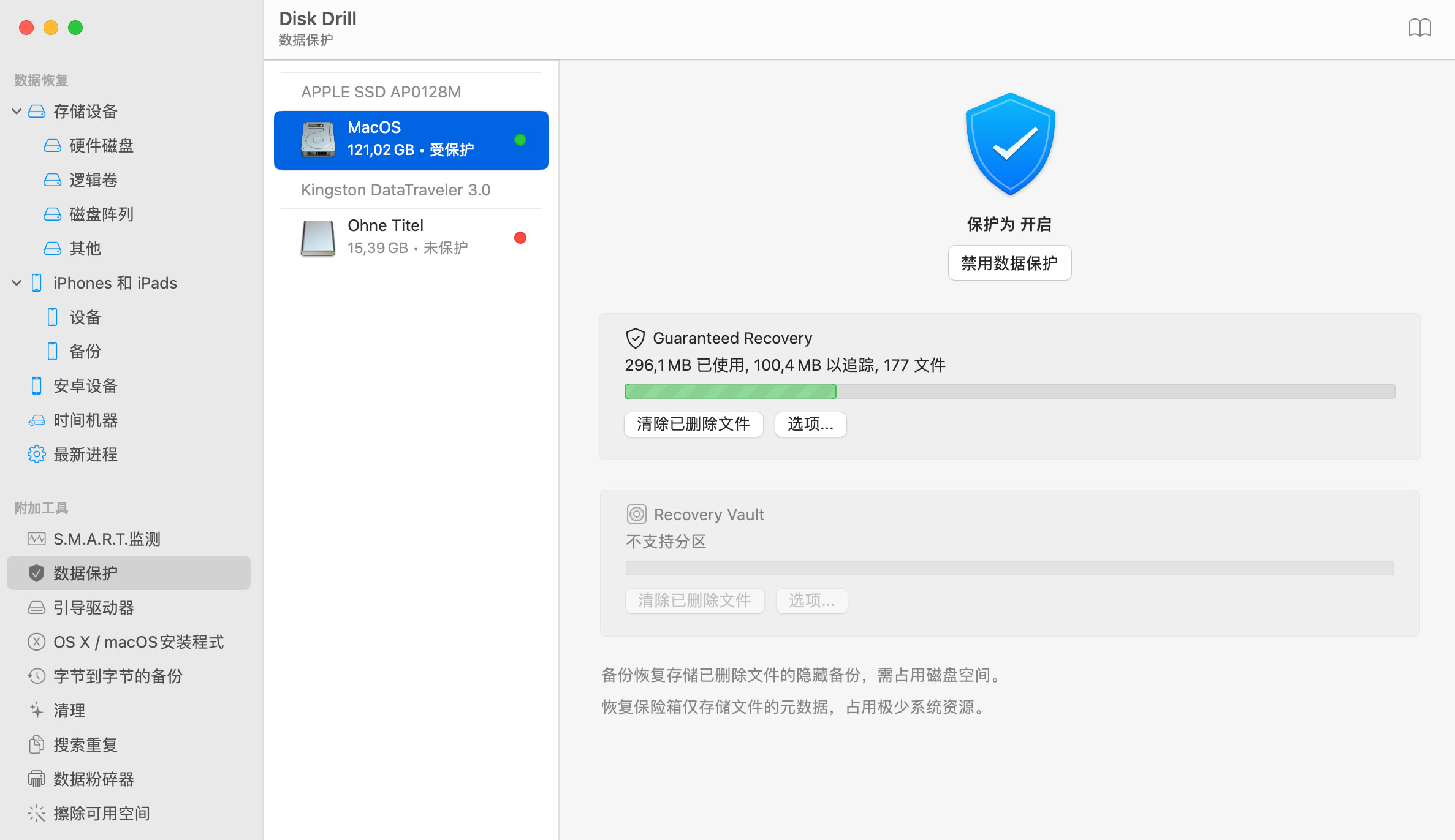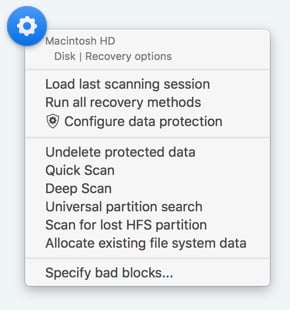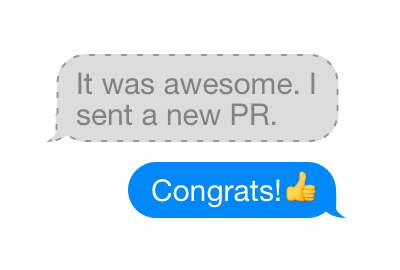Disk Drill的数据恢复引导盘也是当包含已删除数据并需要予以恢复的系统无法从内部磁盘进行引导时的完美解决方案。一旦您的Mac USB可引导磁盘得以创建,您即可随时用它来恢复您的数据。
如何制作启动盘 Mac OS X
Disk Drill 5现在能够为您创建专属的可引导Mac OS X USB驱动器以进行数据恢复。Mac存在数据丢失的风险,一旦发生这种情况,您即可从已创建的引导驱动器启动。我们郑重建议,在您的启动盘上运行数据恢复仅限于当您的Mac从不同的磁盘进行引导,使用外部扩展坞或Disk Drill自身的可引导数据恢复免费软件的情形。需要OS X 10.8.5-11作为系统文件源。