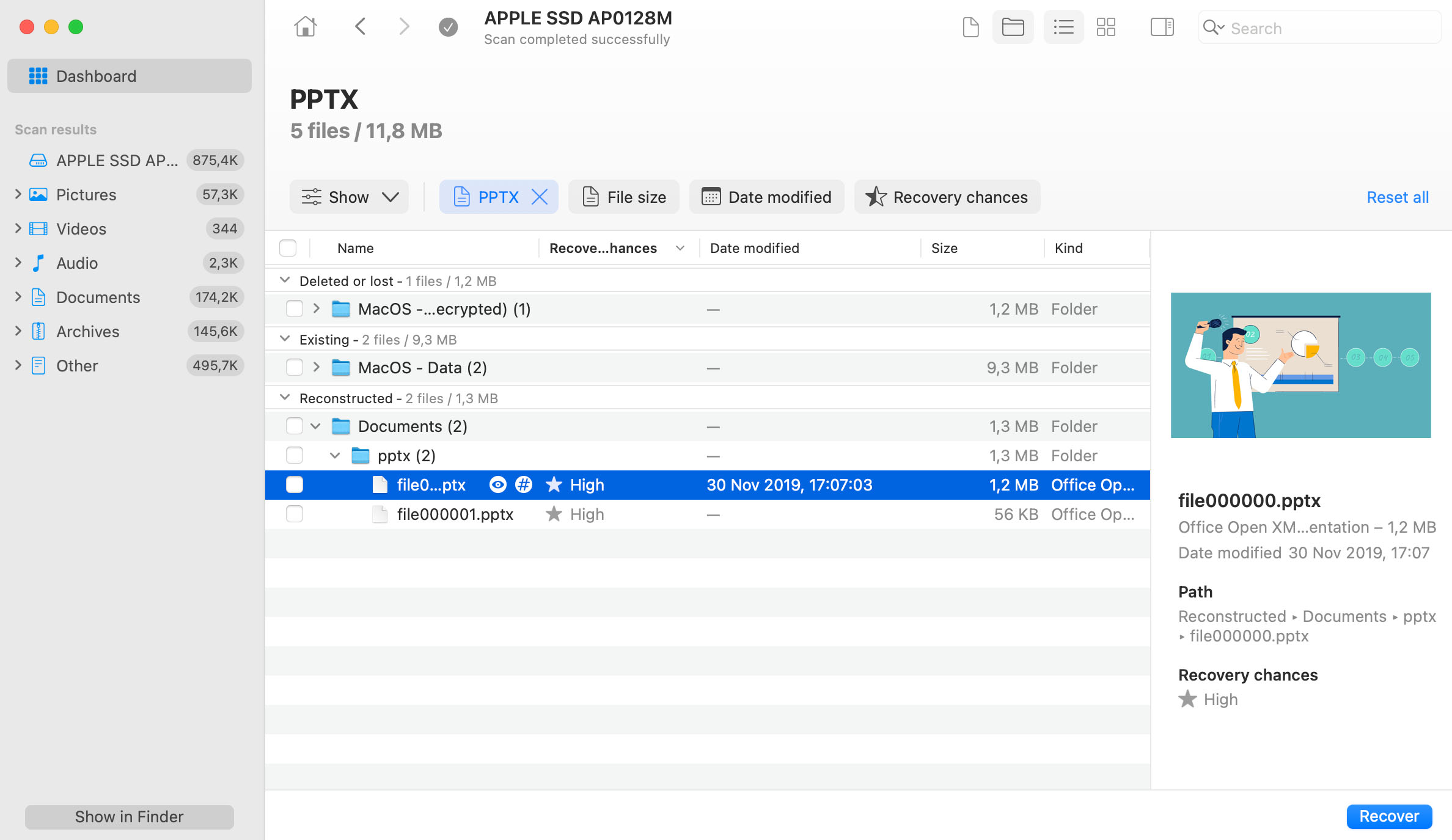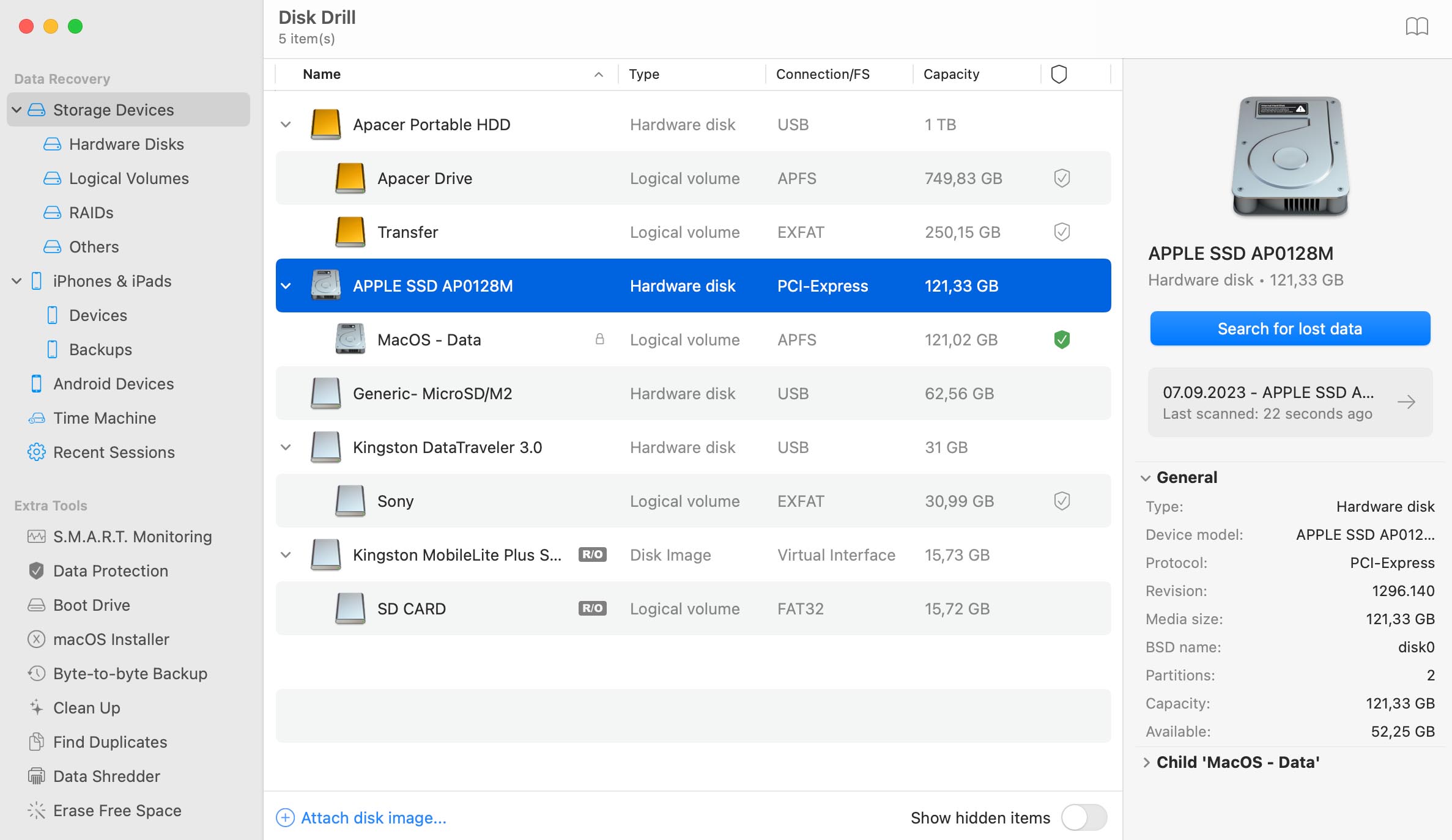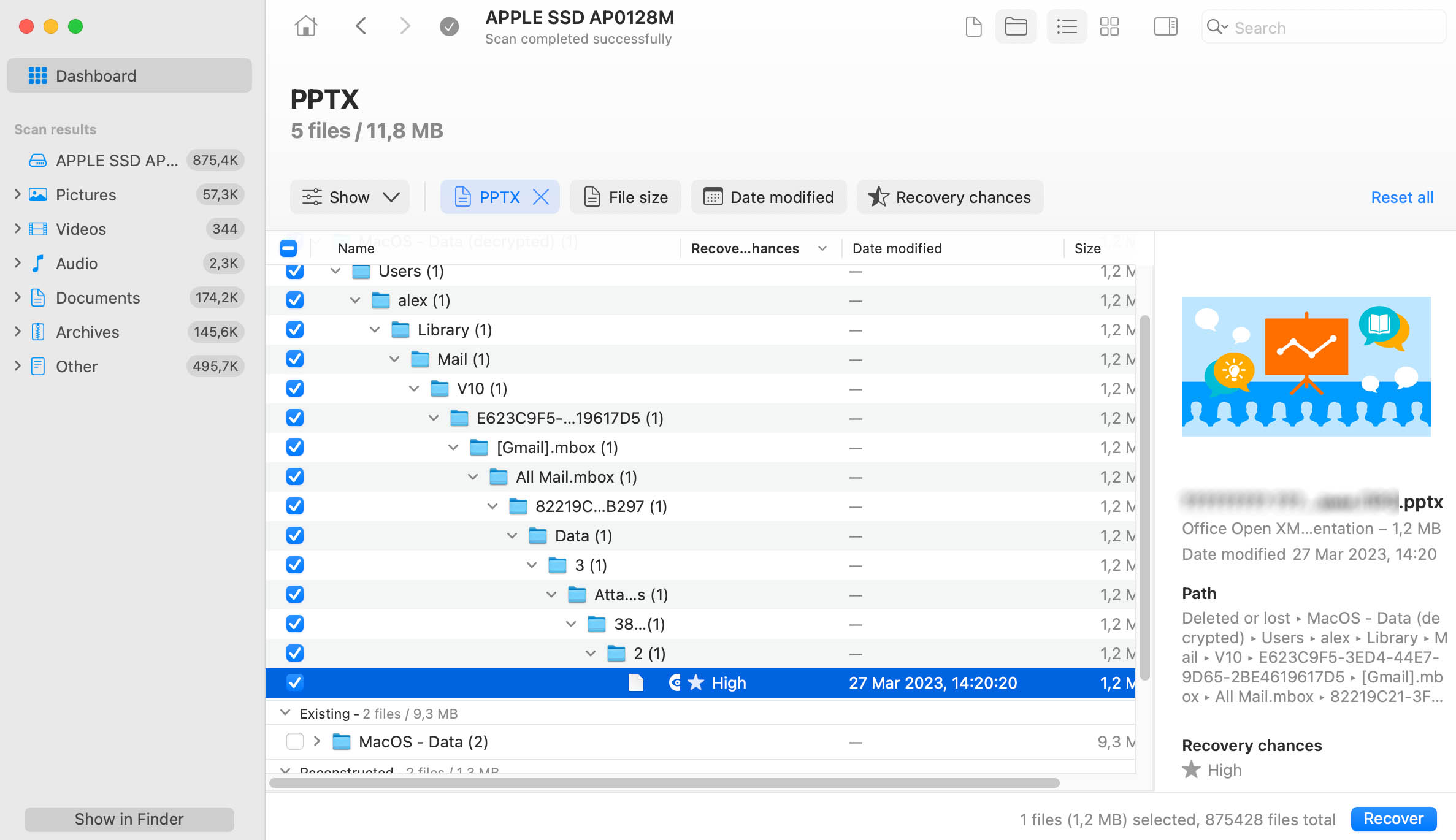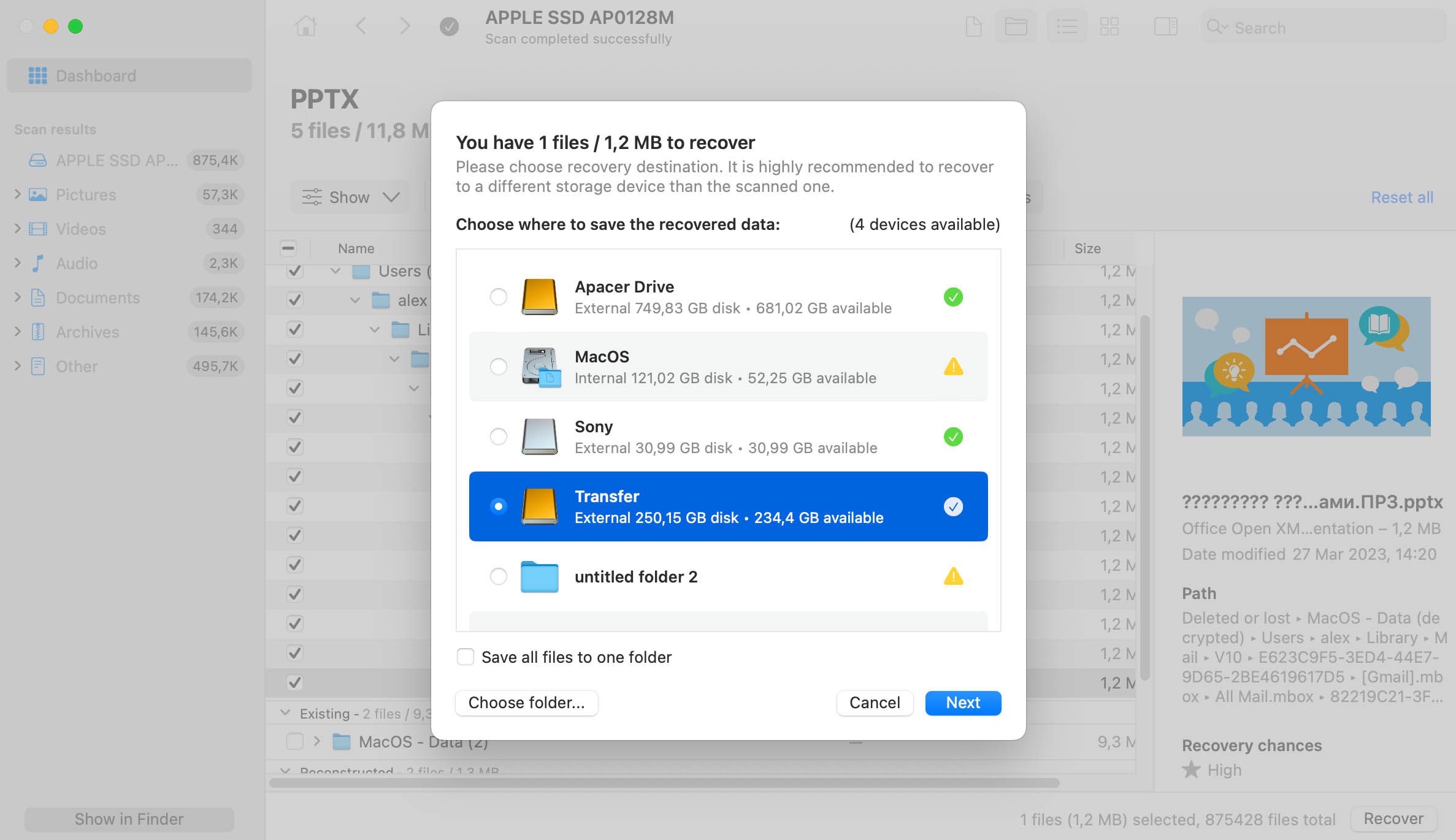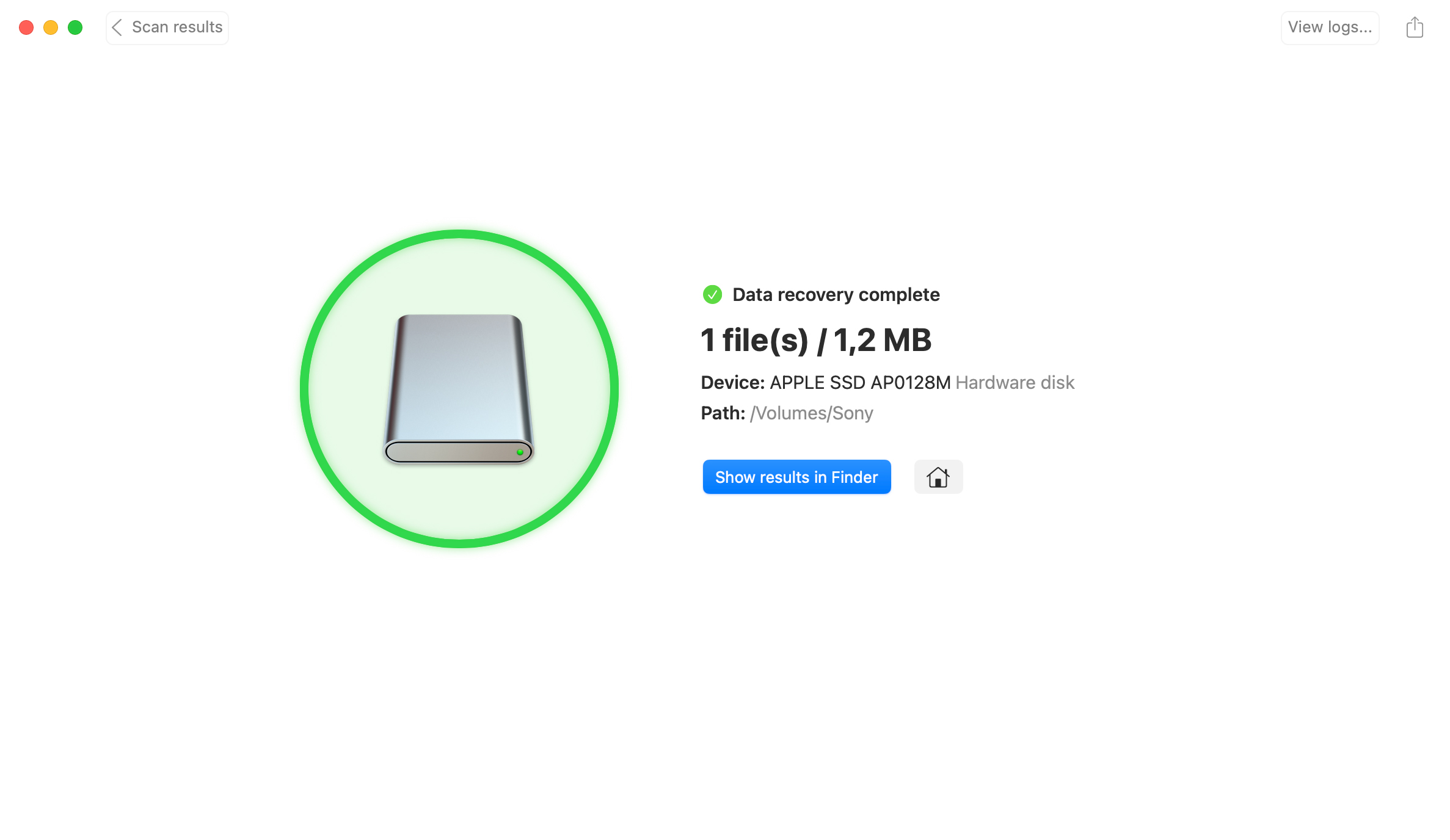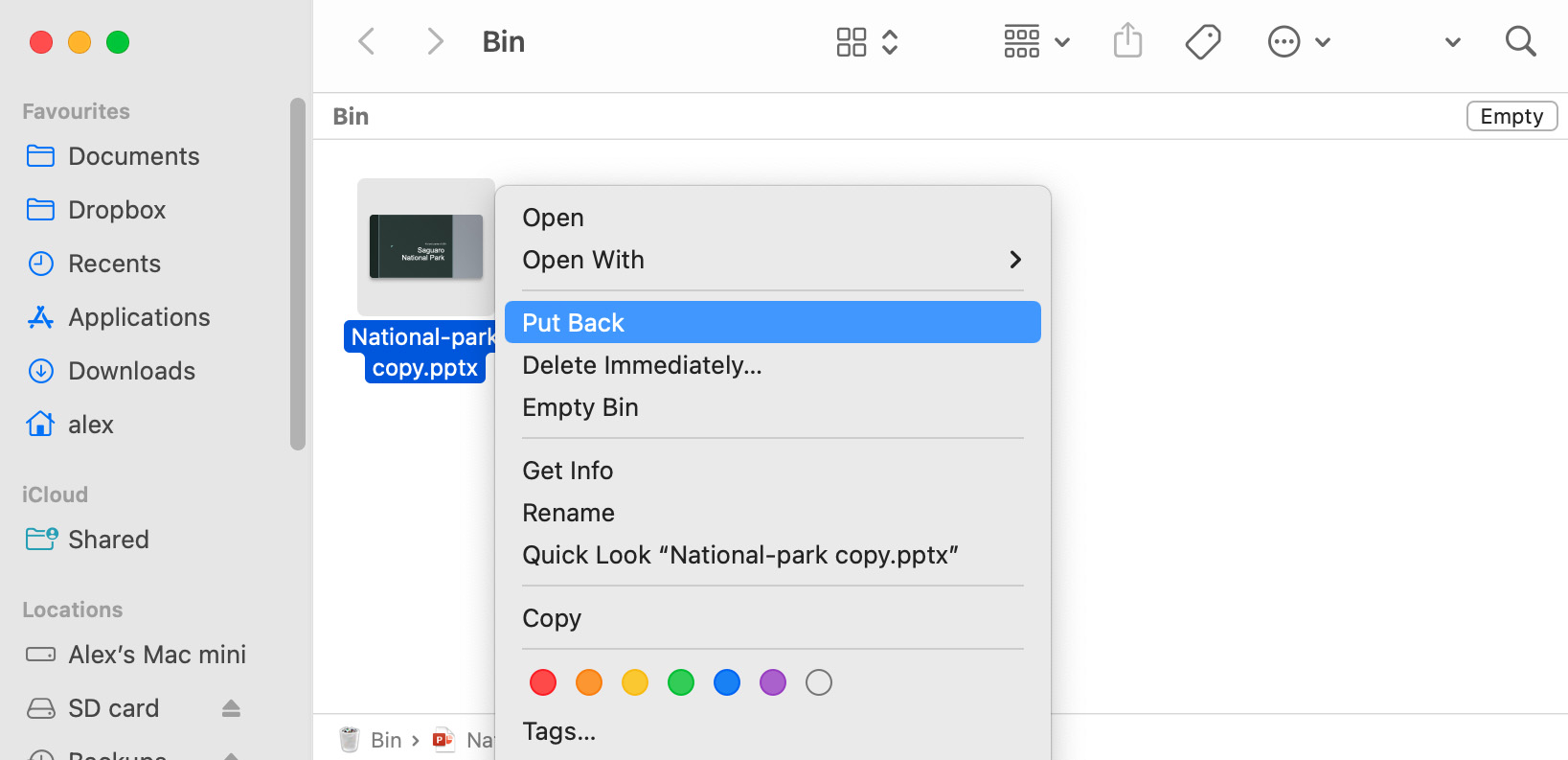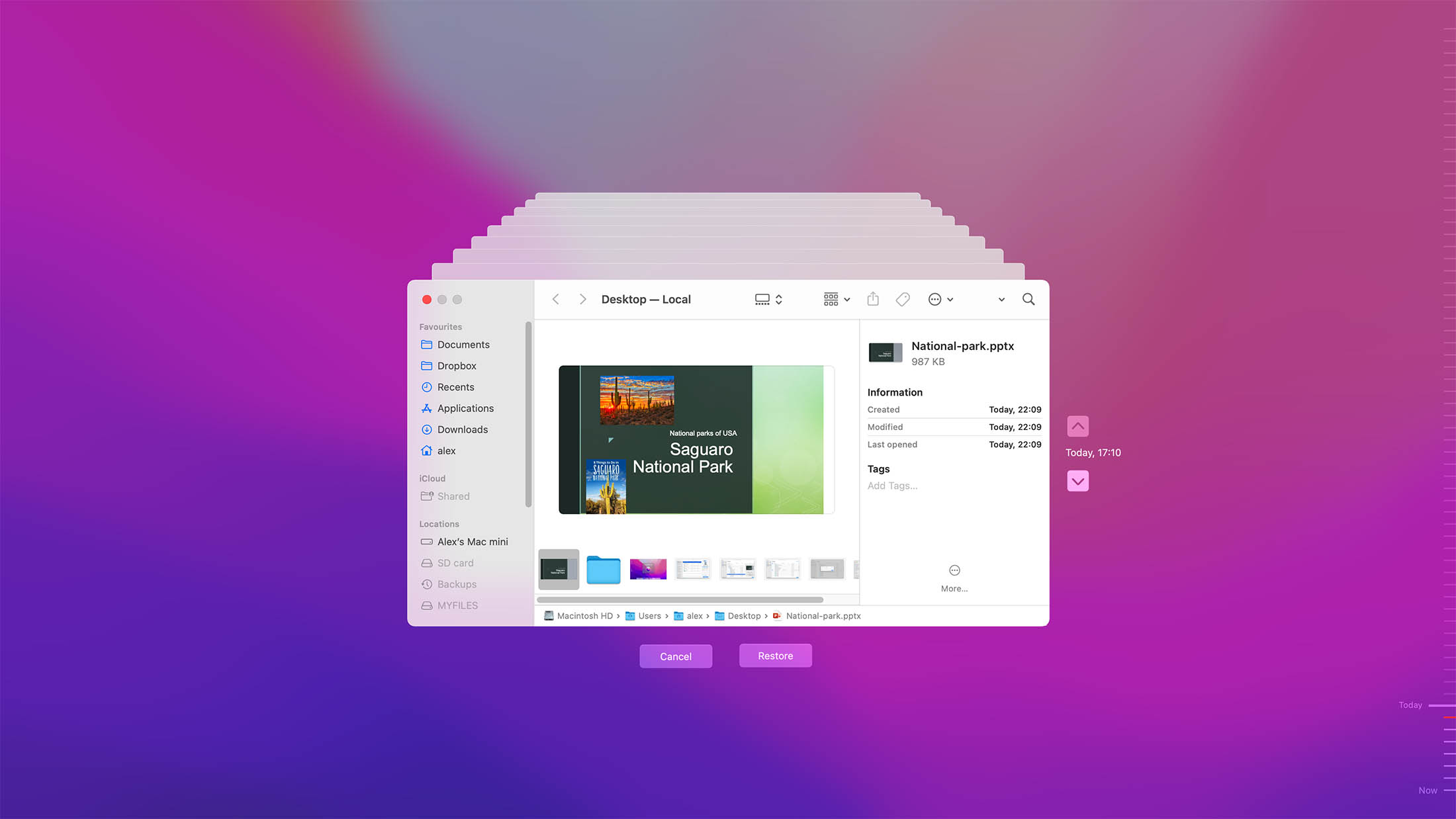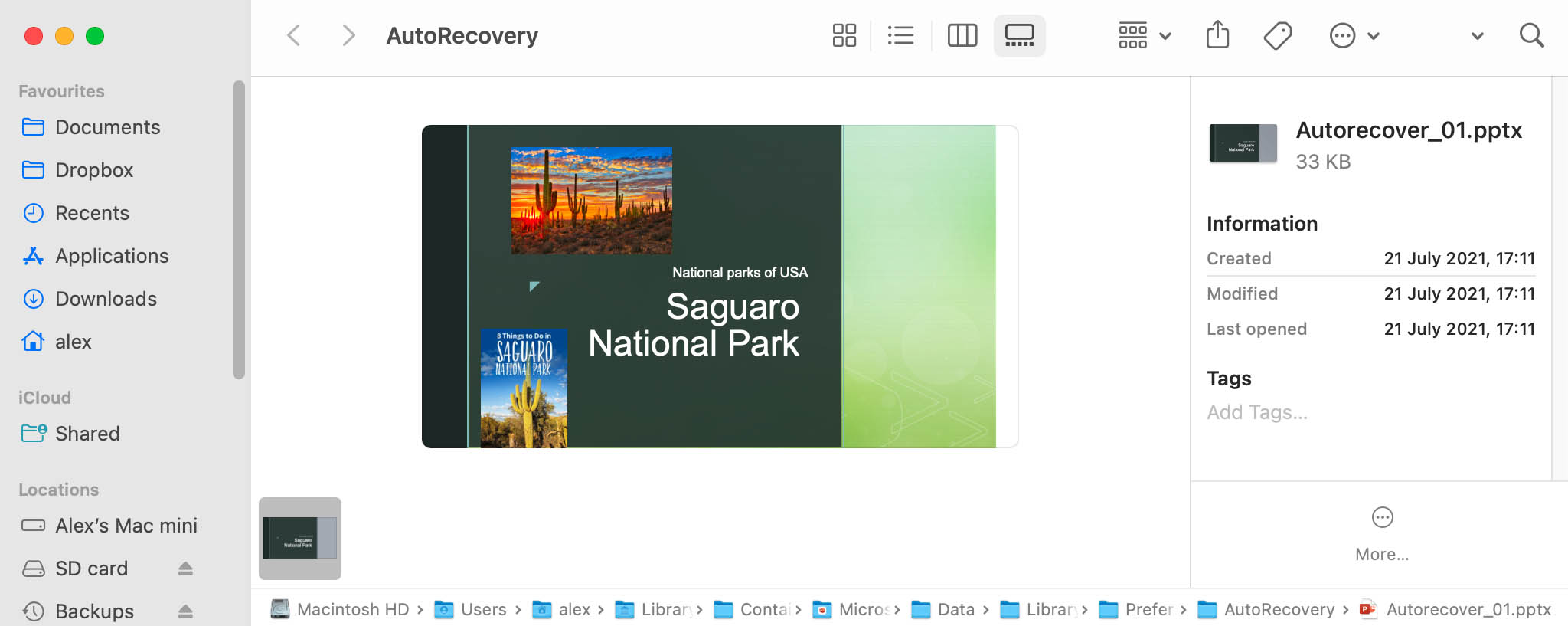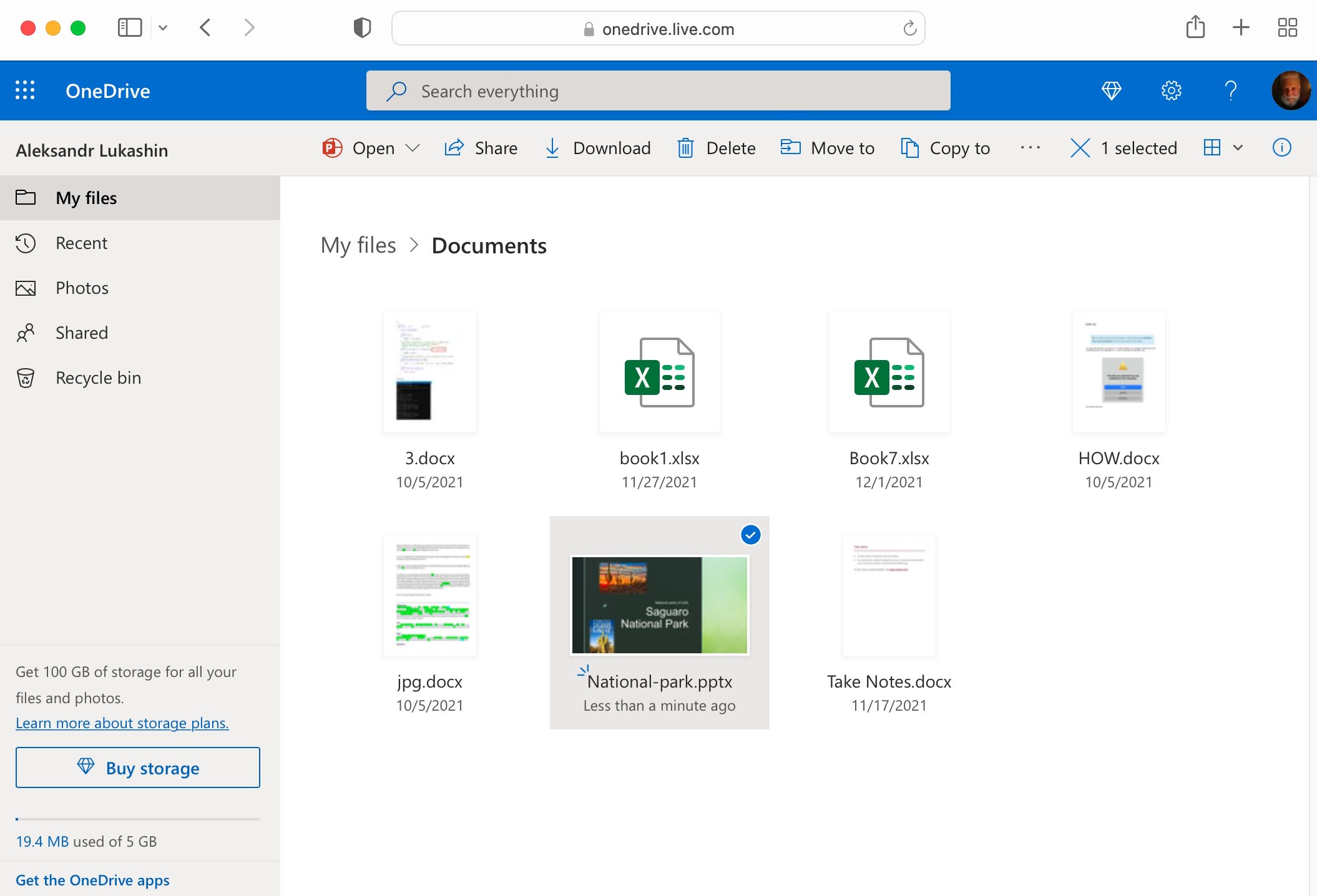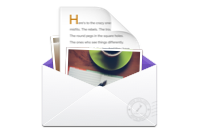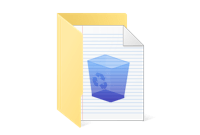TOTAL DOWNLOADS
You can quickly and easily recover a lost PowerPoint presentation on a Mac using data recovery software like Disk Drill:
- Download and install Disk Drill.
- Launch Disk Drill and scan your device.
- Review the found files.
- Select & recover your PowerPoint presentations.
- Verify the recovery results.